Outil de capture dans Windows 10/8/7 Trucs et astuces pour capturer des captures d'écran
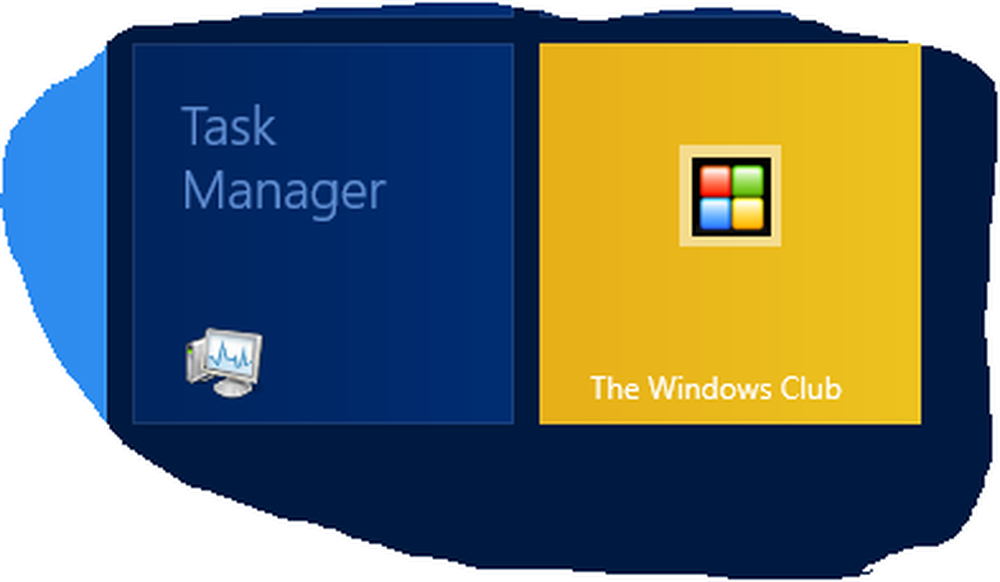
Comme Windows 7 et Windows 8, Windows 10 inclut également le Snip outil qui vous permet de prendre des captures d’écran sous Windows 10. Cet outil de coupe ou SnippingTool.exe est situé dans le System32 dossier, mais le raccourci est également accessible via l’emplacement suivant:
C: \ ProgramData \ Microsoft \ Windows \ Menu Démarrer \ Programmes \ Accessoires
Snipping Tool pour Windows
Permet d’examiner différentes manières d’utiliser efficacement l’outil Capture dans Windows 10/8/7..
Capturer des captures d'écran sous Windows
Quand sur l'interface utilisateur de métro ou Écran de démarrage, vous pouvez cliquer sur la vignette Outil de découpage pour l'ouvrir. L'outil s'ouvrira et vous vous retrouverez immédiatement sur votre bureau. Quand dans le Mode bureau, vous pouvez l'ouvrir en tapant Outil Capture dans la barre de recherche de charmes. Si vous l'utilisez régulièrement, vous pouvez également créer son raccourci de bureau pour y accéder facilement.
Pour l’épingler en tant que mosaïque, cliquez sur l’écran d’ouverture de Windows 8 avec le bouton droit de la souris (pas sur la mosaïque). Cliquez sur l'option "Toutes les applications". Dans la barre qui apparaît en bas de l'écran, vous verrez l'outil Capture dans toutes les applications. Il vous suffit de cliquer dessus avec le bouton droit de la souris et de choisir l'option «Épingler au début» pour la placer sur l'écran de démarrage en tant que mosaïque..
Lorsque vous capturez une prise de vue à partir d'un navigateur et que vous l'enregistrez en tant que fichier HTML, l'URL apparaît sous la capture. Pour empêcher l’URL d’apparaître, ouvrez Options et effacez le Inclure l'URL sous les fragments (HTML uniquement) case à cocher.
Ouvrir l'outil de capture à l'aide du raccourci clavier
Si vous utilisez fréquemment l’outil Capture, vous pouvez créer un touche de raccourci pour ça. Pour ce faire, ouvrez le System32 dossier et faites un clic droit sur SnippingTool.exe (ou sur son raccourci dans le dossier Programme / Accessoires). Sélectionnez Propriétés. Ici, vous pouvez définir un raccourci clavier pour cela. J'ai comme exemple sélectionné F5. Donc, pour ouvrir l'outil de coupure, tout ce que je dois faire la prochaine fois est d'appuyer sur F5.

L'outil Capture vous permet de prendre quatre types de captures d'écran:

- Forme libre vous permet de dessiner et de capturer toute partie irrégulière de l'écran
- Cisaille Rectangulaire vous permettra de faire glisser le curseur autour d'un objet pour former un rectangle
- Fenêtre Snip vous permet de sélectionner une fenêtre ouverte, telle qu'une fenêtre de navigateur ou une boîte de dialogue, et de la capturer
- Snip plein écran va capturer la totalité de l'écran lorsque vous sélectionnez ce type de snip.
Une fois que vous avez modifié les paramètres selon vos besoins, vous pouvez cliquer sur Nouveau ou Ctrl + PrtnScr faire des captures.
Win + PrntScr sous Windows
En cliquant sur Win + PrntScr dans Windows vous permettra de capturer la capture d'écran selon vos paramètres. L'image est automatiquement enregistrée dans votre dossier Images.

Snipping Tool Raccourcis clavier
- Alt + M - Choisissez un mode de capture
- Alt + N - Créer une nouvelle capture dans le même mode que le dernier
- Maj + Flèches - Déplacez le curseur pour sélectionner une zone rectangulaire
- Alt + D - Retarder la capture de 1 à 5 secondes
- Ctrl + C - Copie le clip dans le presse-papier
Désactiver la superposition blanche
Lorsque l'outil Capture est ouvert et actif, un calque blanc apparaît. Si vous souhaitez le désactiver, vous pouvez le faire via ses Options. Décocher l'option pour Afficher la superposition d'écran lorsque l'outil Capture est actif.
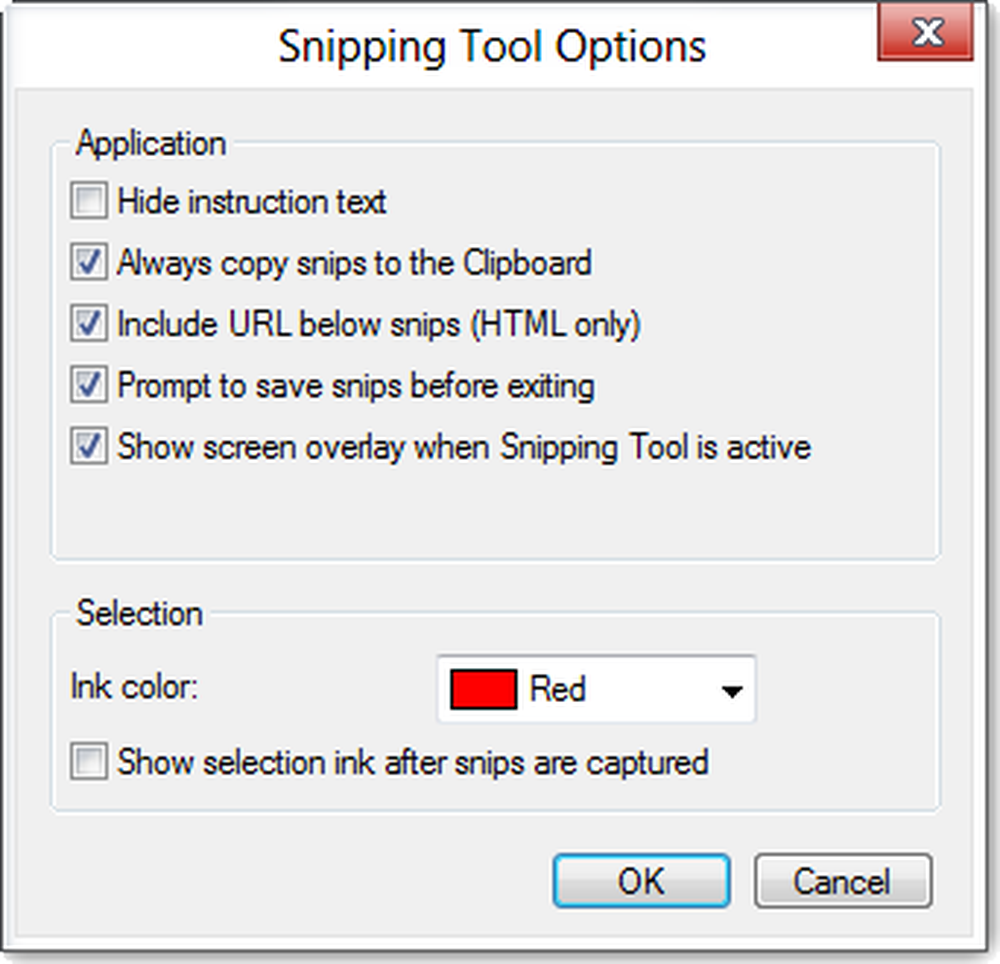
À enregistrer l'image, vous devez cliquer sur le Enregistrer Snip bouton Une fonctionnalité supplémentaire de Windows 8 est que les captures d'écran sont automatiquement enregistrées dans votre dossier Images..
Si vous souhaitez partager une coupe, vous pouvez cliquer sur le Flèche sur le snip bouton, puis sélectionnez une option (email) dans le menu.

L'outil Capture ne fonctionne normalement pas sur l'écran de démarrage. Vous ne pourrez capturer que l'écran de démarrage complet à l'aide des boutons Win + PrntScr et non pas une partie de l'écran de démarrage. Si vous cliquez sur le raccourci clavier que vous avez attribué lorsque vous êtes dans l'écran de démarrage, vos fenêtres passeront automatiquement au mode Bureau avec l'outil de coupure de bord ouvert.. Mais il y a une astuce pour le faire, que nous verrons un peu plus tard!
Capturer le menu contextuel à l'aide de l'outil Capture
Si vous souhaitez capturer des captures d'écran de votre menu contextuel, commencer l'outil Snipping et cliquez sur Esc. Suivant clic-droit sur le bureau, le fichier ou le dossier, puis appuyez sur Ctrl + PrntScr. Cela vous permettra de capturer le menu contextuel du clic droit. Sous Windows 7, vous pouvez également capturer le menu Démarrer à l'aide de cette astuce..

Capturer des parties de l'écran de démarrage de Windows 8
Sous Windows 8, pour capturer une partie de votre écran de démarrage, ouvrir l'outil Snipping, presse Esc. Ensuite, appuyez sur Clé de victoire yo bascule sur l'écran de démarrage puis appuyez sur Ctrl + PrntScr. Maintenant, déplacez le curseur de votre souris autour de la zone souhaitée. Cela vous permettra de capturer une partie de votre écran de démarrage Windows 8. Pour capturer le écran de démarrage entier, vous pouvez bien sûr appuyer sur Win + PrntScr.
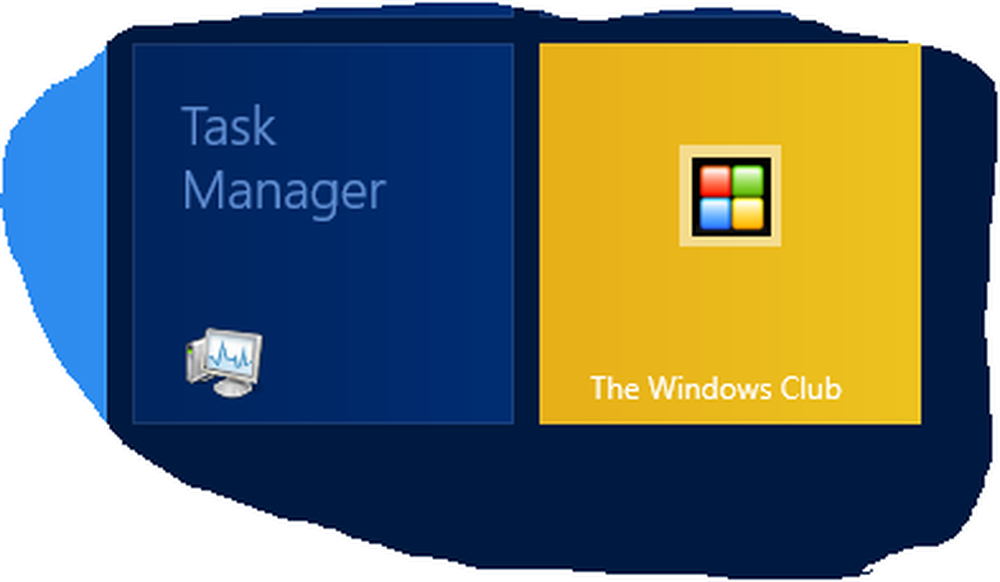
REMARQUE: Windows 10 vous permet de définir des délais pour la capture d'écran.

Capturer une partie de l'écran en utilisant un raccourci clavier
Dans Mise à jour des créateurs Windows 10 et plus tard, vous pouvez capturer une partie de votre écran en utilisant un raccourci clavier - WinKey + Maj + S. Vous pouvez même créer un raccourci sur le bureau en utilisant la commande outil de coupure / clip dans la zone Emplacement.
Si vous connaissez d'autres astuces ou outils pour l'outil Capture, partagez-les dans la section commentaires..
Vous pouvez également consulter notre freeware Outil de capture d'écran Windows cela vous permet de capturer plein écran, zone d'écran sélectionnée, fenêtres, pages Web et plus. Vous pouvez également ajouter des filigranes à votre capture d'écran capturée ou modifier l'image à l'aide de son éditeur d'images de base..
METTRE À JOUR: Découvrez le nouvel outil de capture d'écran Microsoft Snip.

