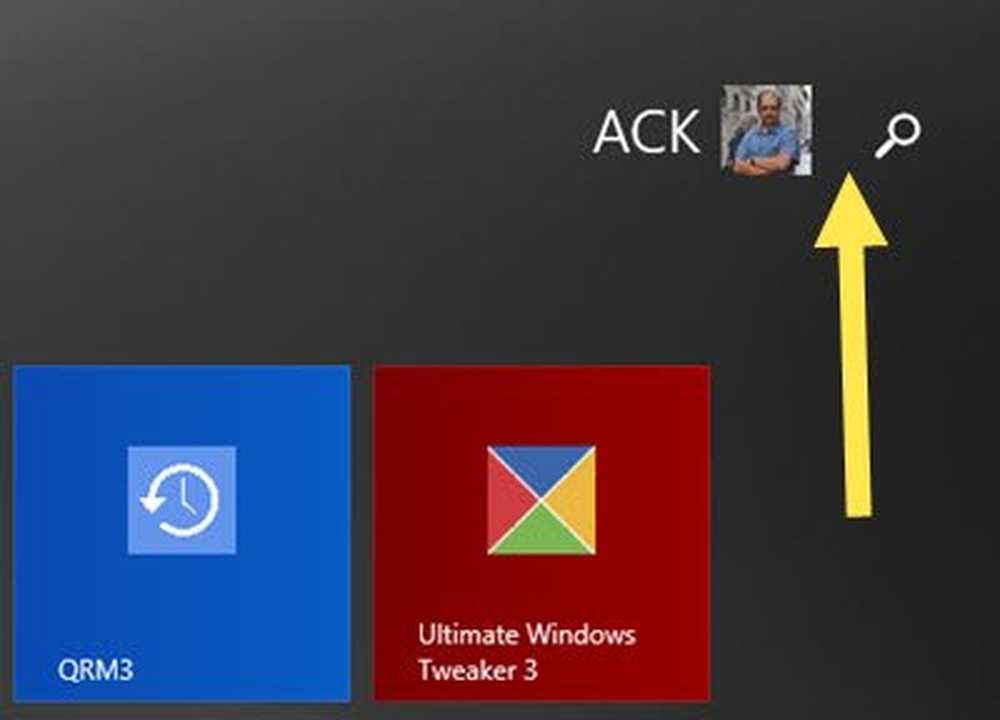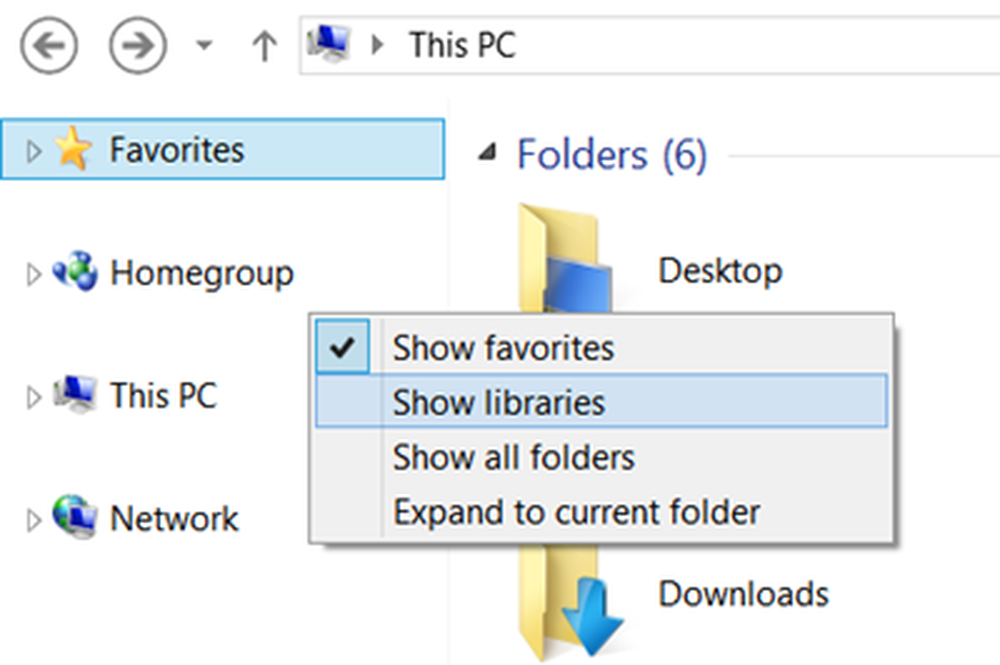Afficher les images de l'expéditeur dans les messages de l'application Mail de Windows 10
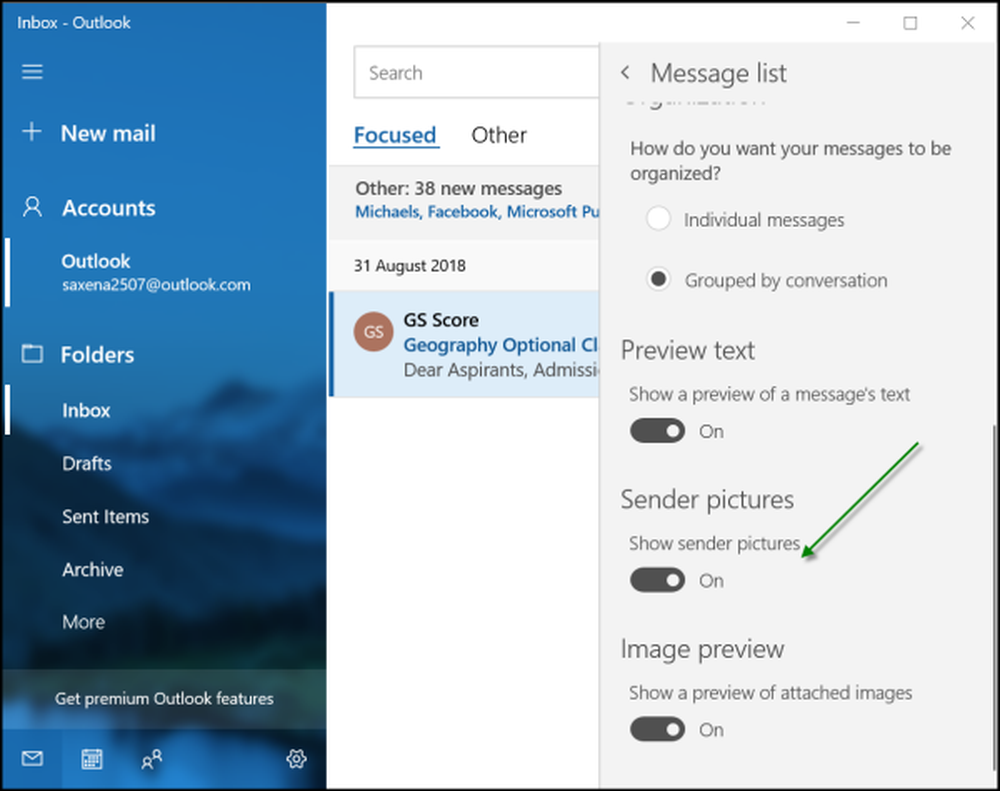
App Windows 10 Mail est conçu pour permettre une communication rapide et vous permettre de vous concentrer sur l'essentiel de tous vos comptes. L’application, par défaut, affiche un cercle avec initiales ou images de l'expéditeur juste à côté d'un message électronique dans la liste. Cela nous aide à trouver facilement l’email ou le message que nous recherchons. Cependant, il peut arriver que l'application ne parvienne pas à afficher l'image de l'expéditeur. Si vous voulez avoir ce problème résolu, lisez la suite.
Afficher les images de l'expéditeur dans les messages de l'application Mail
Tout d’abord, il n’est pas indispensable de modifier les paramètres de téléchargement des images par défaut dans l’application Outlook / Mail pour permettre le téléchargement des images à partir d’Internet. En outre, il refuse de travailler via cette option de téléchargement des images, il ne fonctionnera pas non plus avec les options désactivées dans Trust Center..
Recherchez l'application Windows 10 Mail et ouvrez-la. Une fois ouvert, allez dans le coin inférieur gauche et cliquez sur l’icône représentant une roue dentée pour ouvrir le menu Paramètres..
Une fois là-bas, choisissez l'option qui se lit comme 'Volet de lecture '.

Maintenant, faites défiler jusqu'à la Contenu externe titre.
Là, cochez la case "Appliquer à tous les comptes" et activez-la "Télécharger automatiquement des images externes et des formats de style'.
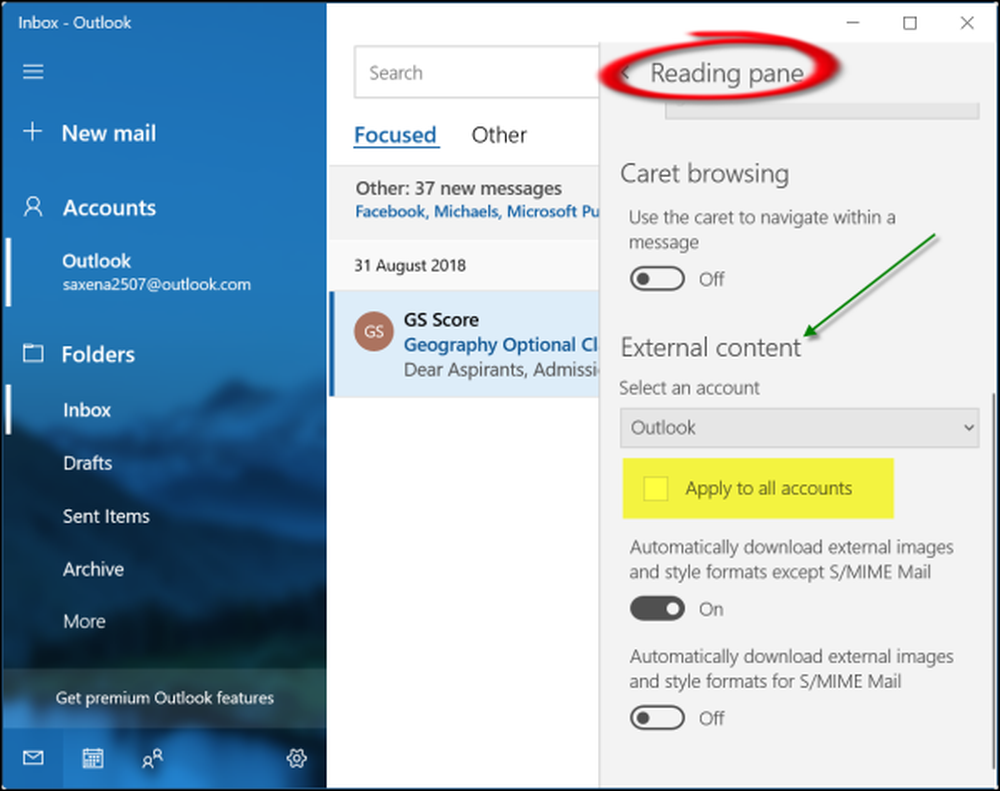
Une fois terminé, retournez à l'un de vos messages contenant des images pour vérifier si tout va bien. Le problème devrait être résolu.
Mail app Sender Image non affichée
Pour cela, ouvrez l'application Mail, cliquez sur le bouton Paramètres en bas du volet gauche et sélectionnez l'option Gérer les comptes. Cliquez sur le compte pour supprimer le compte de messagerie.
Ensuite, ouvrez l'application Paramètres et recherchez Applications> Applications et fonctionnalités..
Une fois trouvé, sélectionnez l'application Mail et calendrier, puis choisissez le lien Options avancées..
Clique le Réinitialiser bouton et lorsque vous y êtes invité, confirmez l'action.
Redémarrer Windows 10.
Ci-après, lorsque vous vous connecterez à votre compte Windows et que vous ouvrirez l'application Mail après avoir rajouté votre compte de messagerie, vous remarquerez que les images réapparaissent..
En outre, vous pouvez vérifier si vous avez désactivé l'option "Afficher les images de l'expéditeur". Pour cela, retournez dans le menu des paramètres et sélectionnez 'Liste de messages'option juste au-dessus du' volet de lecture '.
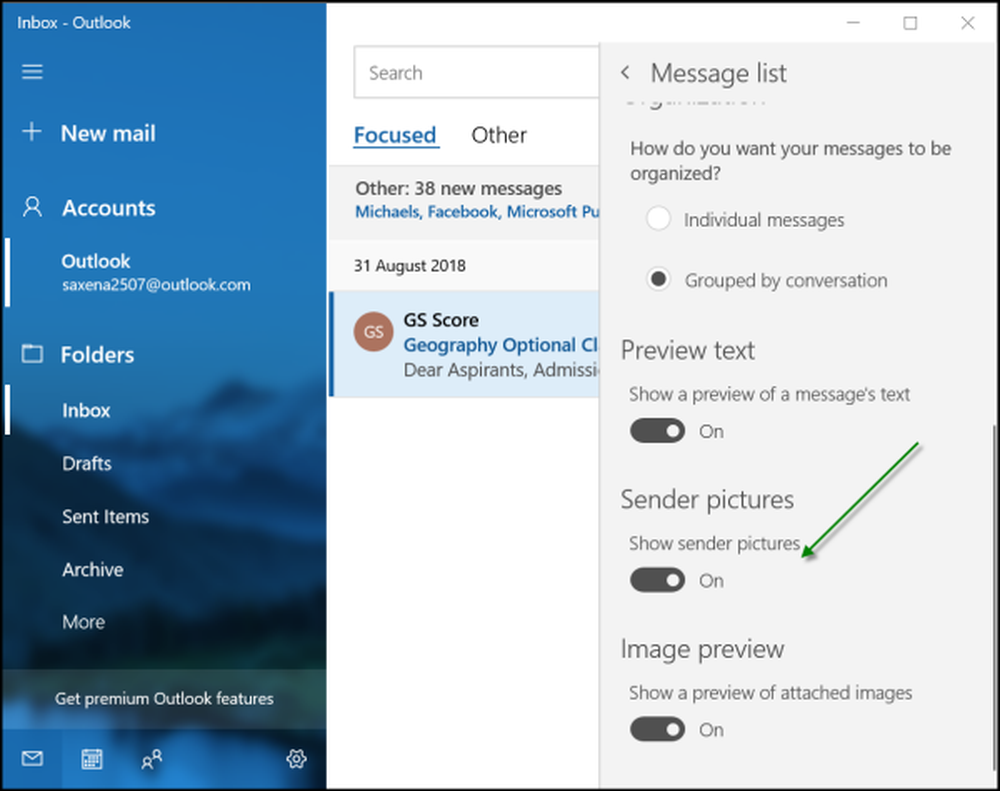
Faites défiler vers le bas et voir si vous avez définiAfficher les images de l'expéditeur'option sur' On '. Si ce n'est pas le cas, il suffit de placer le curseur sur "On".
C'est tout!