ShellExperienceHost.exe ou hôte Windows Shell Experience dans Windows 10
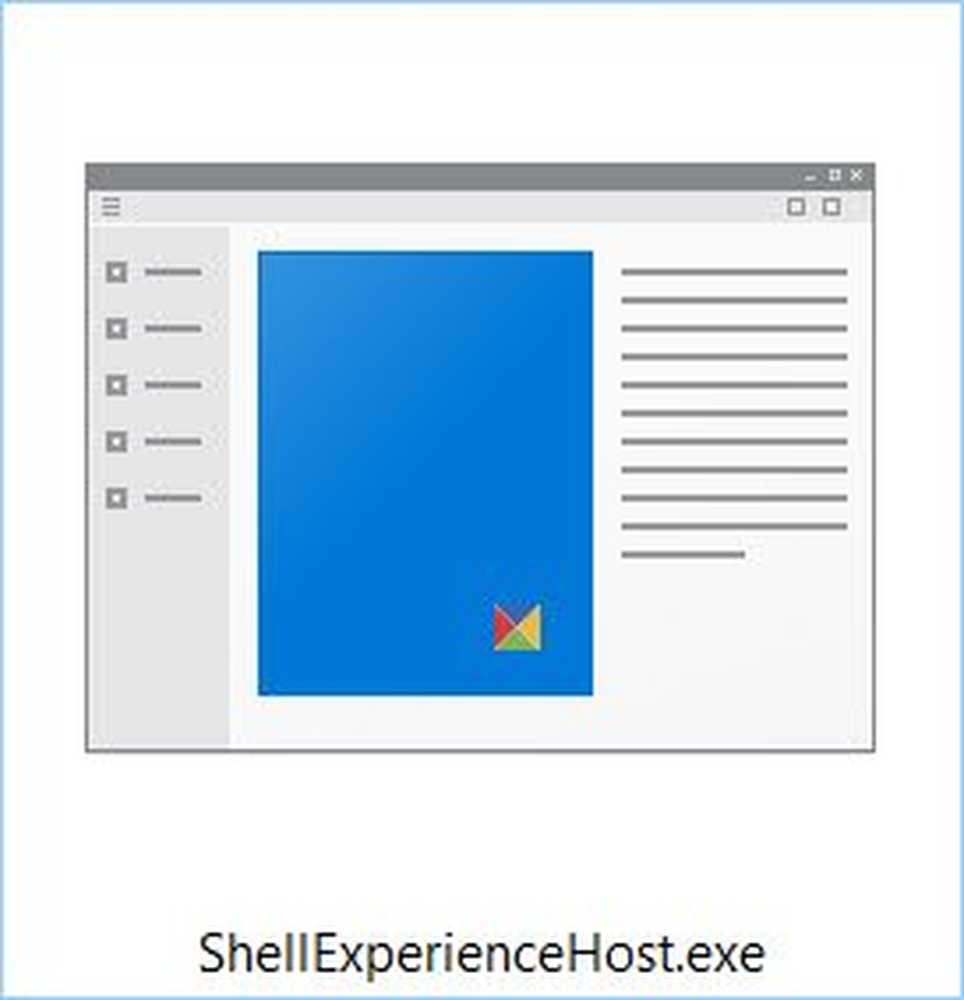
Quel est ShellExperienceHost.exe sous Windows 10? Vous avez peut-être vu le processus dans votre gestionnaire de tâches et avez peut-être parfois consommé beaucoup de ressources ou de ressources processeur. Ce processus est le Hôte d'expérience Windows Shell et il fait partie du système d'exploitation Microsoft Windows.
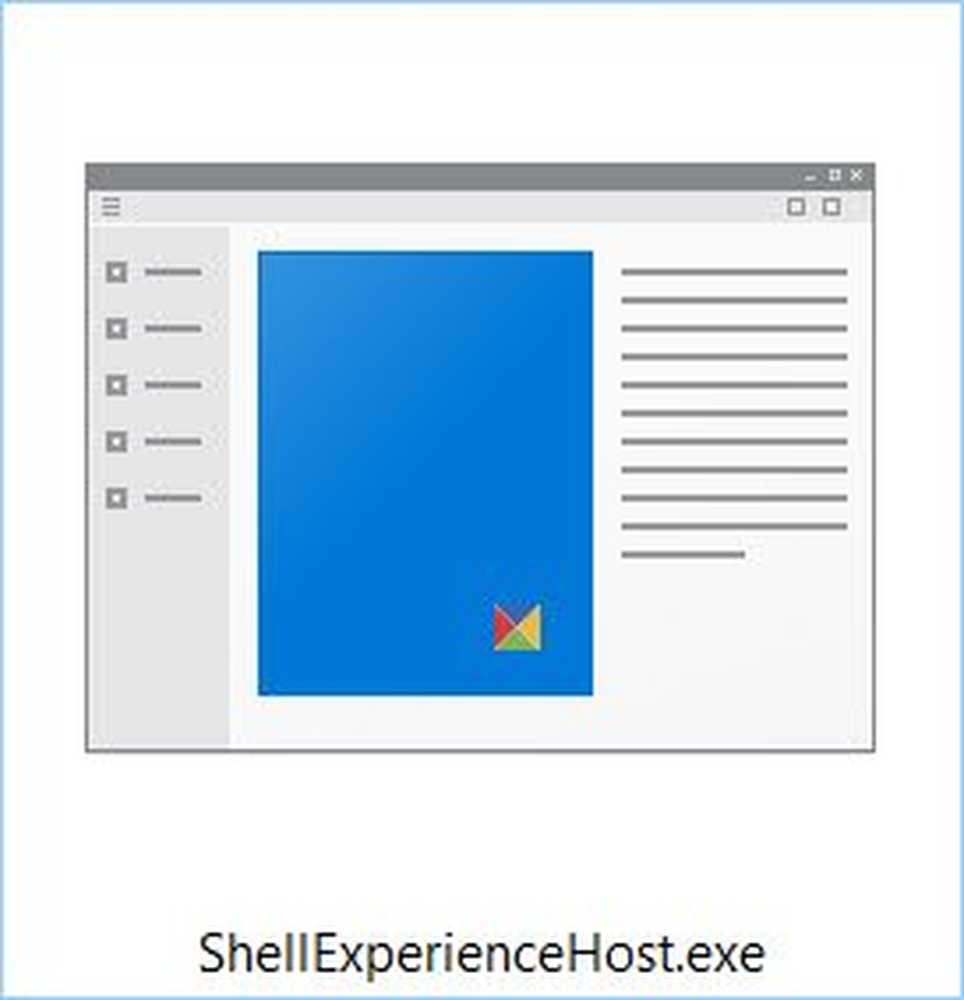
Qu'est-ce que ShellExperienceHost.exe?
Shellexperiencehost.exe est généralement situé à l'emplacement suivant:
C: \ Windows \ SystemApps \ ShellExperienceHost_cw5n1h2txyewy
Ce processus est lié aux applications universelles intégrées et fournit une intégration avec le shell Windows..
Ce n'est pas un malware s'il se trouve dans le dossier mentionné ci-dessus. Si vous le trouvez dans un autre dossier, vous devez cliquer avec le bouton droit de la souris sur le fichier et vérifier ses propriétés. Il devrait s'agir d'un fichier Microsoft Windows OS. Vous pouvez également le faire analyser avec plusieurs antivirus.
Pour voir la quantité de ressources qu'il consomme, vous pouvez cliquer avec le bouton droit de la souris sur la barre des tâches et sélectionner Gestionnaire des tâches. Maintenant, dans le Gestionnaire des tâches, recherchez ce processus et voyez les ressources utilisées.
ShellExperienceHost.exe plante ou utilise beaucoup de processeur
Si vous constatez que votre Shellexperiencehost.exe consomme beaucoup de mémoire, de processeur ou de ressources, vous pourrez voir si l'une de ces suggestions vous aide.
1] Assurez-vous d'avoir installé les dernières mises à jour Windows pour Windows 10..
2] Exécuter le vérificateur de fichiers système.
3] Lancez le dépanneur de maintenance du système intégré et voyez si cela vous aide.
4] Démarrez votre ordinateur en mode démarrage propre et essayez d’identifier le coupable..
5] Ouvrir Paramètres> Personnalisation> Couleurs> Désactiver automatiquement la couleur d'accent de mon fond. Éteignez aussi Afficher la couleur au début, etc. et Make Start, etc paramètres transparents. Voyez si cela fonctionne pour vous. Si cela ne vous aide pas, vous pouvez rétablir ces 3 paramètres.
Comme il s’agit d’un processus système, vous ne pouvez pas le désactiver..
Messages sur les processus utilisant des ressources élevées:
- Problèmes d'utilisation élevée de l'ordinateur hôte du fournisseur WMI
- Utilisation élevée du processeur de l'application Spooler SubSystem
- Modules Windows Worker Installer - Utilisation élevée du processeur et des disques
- Windows Driver Foundation utilisant un processeur élevé
- Desktop Window Manager dwm.exe consomme beaucoup de CPU
- Correction de l'utilisation élevée du processeur iTunes
- Wuauserv utilisation élevée du processeur
- Problème d'utilisation élevée du processeur OneDrive.




