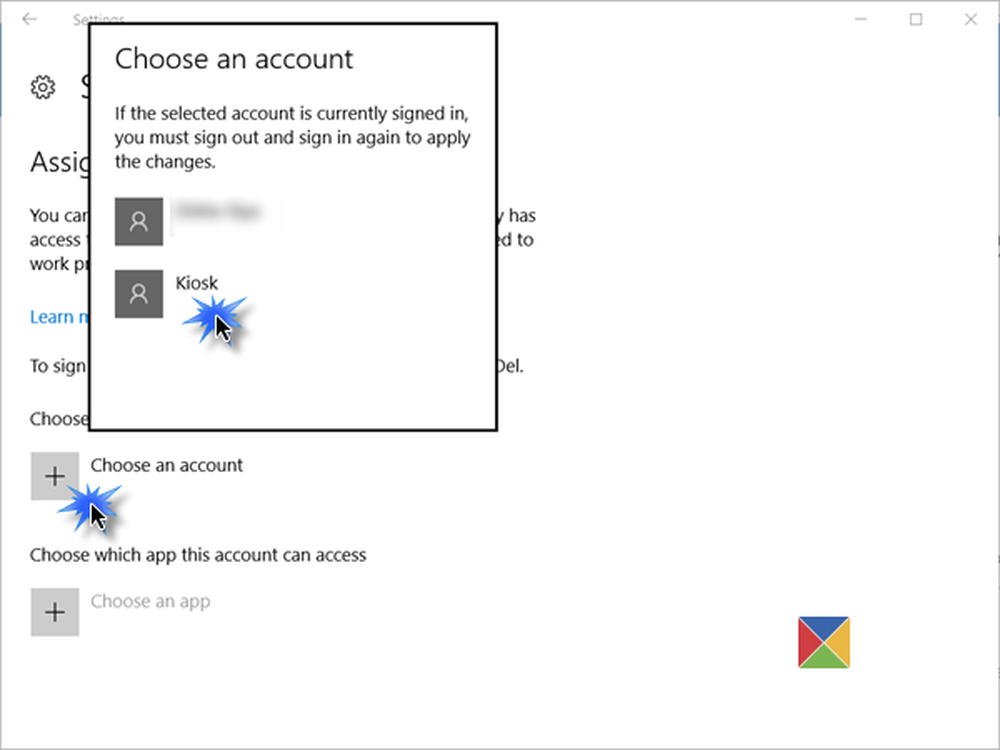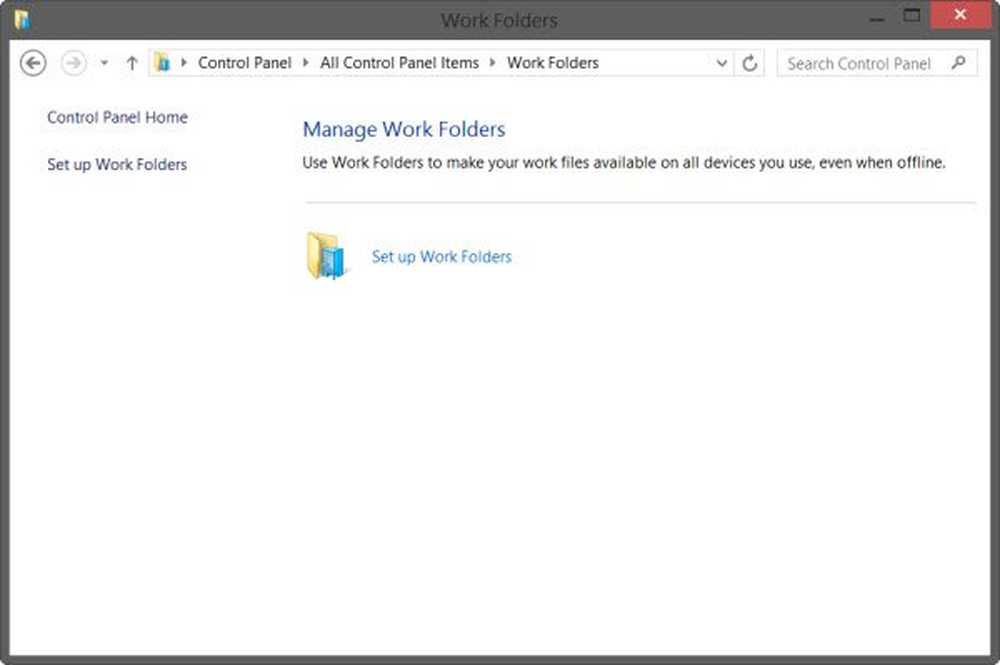Configuration de Windows Hello ou Fingerprint Reader sur un périphérique Windows 10 ou Surface

Vous pouvez maintenant vous connecter à vos appareils Surface ou Windows 10 avec un simple toucher ou une apparence. Oui, Windows Bonjour, cette fonctionnalité de Windows 10 peut mémoriser votre visage et faciliter la connexion plus facilement que jamais. Il s’agit en fait d’une méthode d’authentification biométrique qui utilise du matériel de pointe, comme des caméras frontales et des scanneurs d’empreintes digitales, pour reconnaître les utilisateurs. Il vous donne une sécurité de niveau entreprise sans avoir à taper un mot de passe.

Dans ce post, nous allons apprendre à mettre en place Windows Hello, reconnaissance faciale et lecteur d’empreintes digitales sur votre appareil Surface. Pour mettre la main sur cette dernière authentification bio-métrique, vous devez tout d'abord vous assurer que Windows 10 sur votre Surface est mis à jour..
Vérifiez les paramètres de Windows Update et de sécurité dans Windows 10 et voyez si votre système d'exploitation est à jour. Si vous voyez des mises à jour disponibles, téléchargez-les et installez-les sur votre ordinateur..
En fait, définir Windows Hello est très simple. Rendez-vous simplement dans vos options de connexion dans les paramètres de compte de votre appareil Surface et vous verrez apparaître Windows Hello.
Consultez les instructions pas à pas pour configurer la reconnaissance faciale sur votre appareil Surface..
Configurer la reconnaissance faciale ou Windows Hello
- Accédez à vos paramètres> comptes> options de connexion..
- Localisez Windows Hello et sélectionnez l'option Caméra infrarouge..
- Vous verrez une boîte de dialogue «Bienvenue dans Windows Bonjour» avec le bouton «Commencer»..
- Cliquez sur le bouton et votre système vous demandera de regarder directement sur l'écran de votre appareil.
- Bien que votre appareil puisse afficher votre image, vous remarquerez un peu de lumière à gauche de votre caméra frontale.
- Vous avez juste besoin de regarder l'écran pendant quelques secondes et vous avez terminé. Suivez les instructions à l'écran pour obtenir les meilleurs résultats. Assurez-vous que votre visage est à environ 6 à 8 pouces de votre écran Surface..
- Cliquez sur «Terminer» pour terminer le processus..
Si vous n'êtes pas sûr de la reconnaissance, cliquez sur «Améliorer la reconnaissance» et numérisez à nouveau votre visage avec un look différent..
Une fois cela fait, vous pouvez utiliser Windows Hello pour vous connecter..
Configurer le lecteur d'empreintes digitales
Le lecteur d'empreinte digitale vous offre la possibilité de déverrouiller votre appareil rapidement avec une simple pression. Avec un lecteur d’empreintes digitales configuré sur votre appareil Surface, vous n’aurez plus à vous soucier de vous rappeler un mot de passe..
Pour configurer le lecteur d’empreintes digitales sur votre Surface Pro 3 ou Surface Pro 4, vous aurez besoin d’un cache de type Surface Pro 4 avec identification d’empreinte digitale (disponible au détail aux États-Unis uniquement)..
Consultez les instructions pas à pas pour configurer le lecteur d’empreintes digitales sur votre appareil Surface..
Configurer le lecteur d'empreintes digitales
- Accédez aux options de connexion à partir de vos paramètres de compte..
- Localisez Windows Hello et sélectionnez l'option Fingerprint.
- Sélectionnez "Configurer".
- Placez votre doigt sur le capteur d’identification d’empreintes digitales sur le capot de votre Surface Pro 4. Vous pouvez sélectionner un ou plusieurs doigts à lire par le scanner.
- Vous recevrez une notification lorsque la configuration est terminée.
- Connectez-vous avec votre touche et profitez de la formidable expérience de Surface Pro 4.