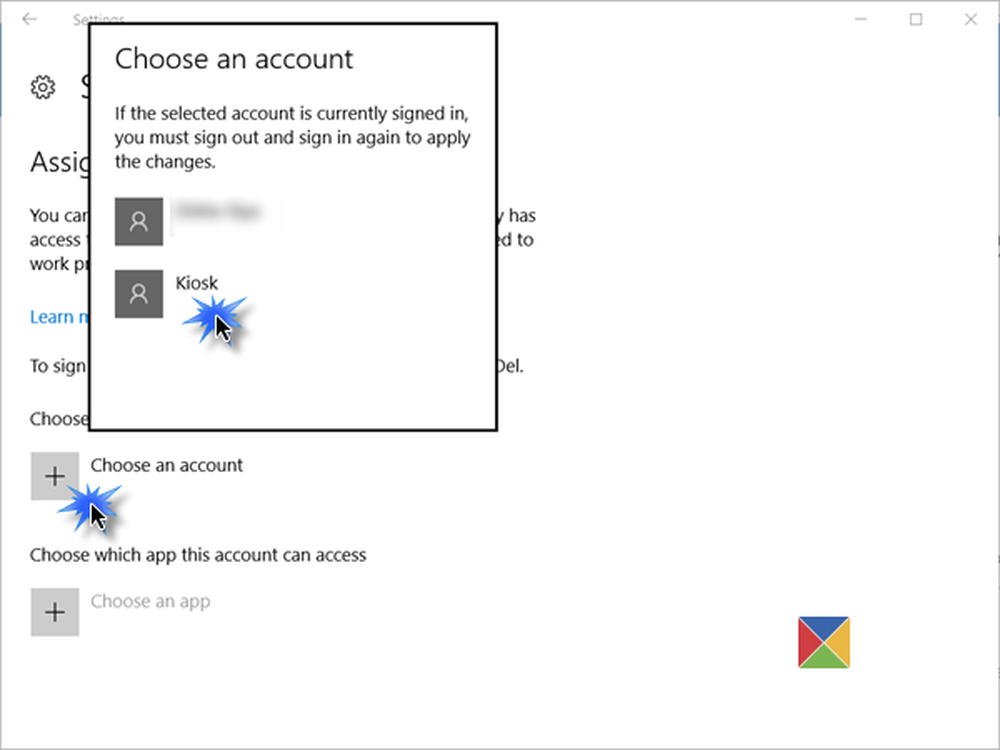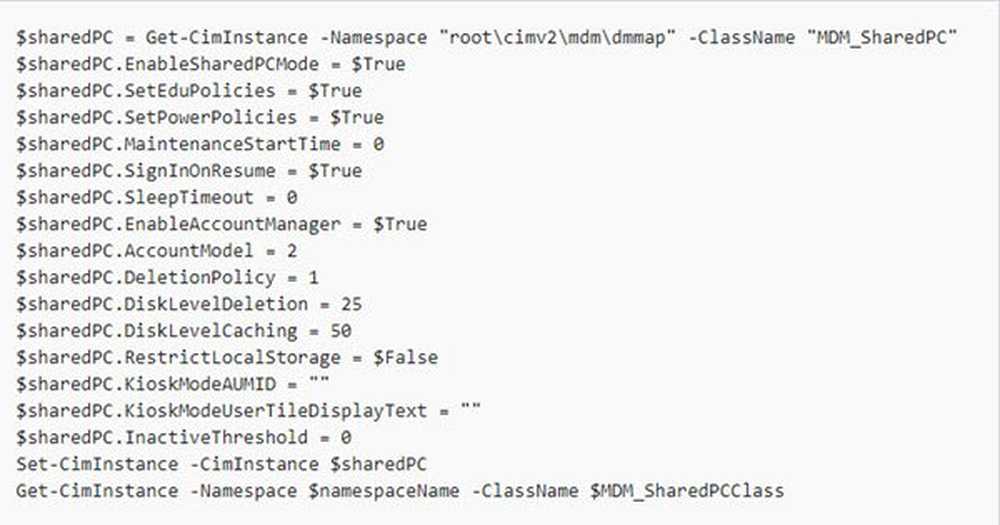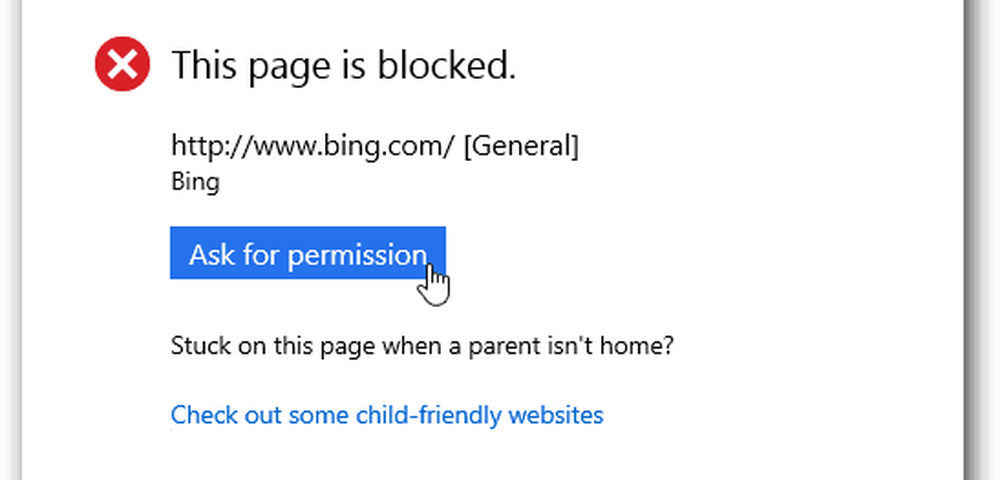Configurer le haut-parleur et le microphone préférés pour les applications via Windows 10
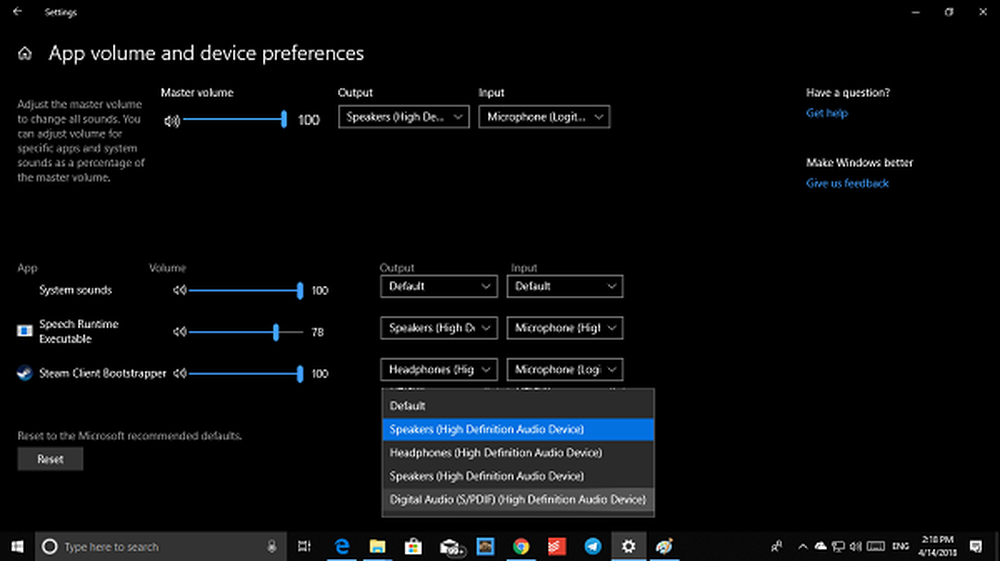
Alors que la transition progressive des paramètres Windows classiques se poursuit, Windows 10 v1803 a enfin donné Du son une place spéciale dans les paramètres. Disponible sous Paramètres> Système> Son, il vous propose de configurer le périphérique de sortie, de dépanner, de contrôler le volume, de sélectionner le périphérique d'entrée, de contrôler le micro, et propose également le volume d'application, les préférences de périphérique et les options pour les HMD..
Configuration du microphone et du haut-parleur préférés pour les applications
Volume de l'application et préférence de l'appareil
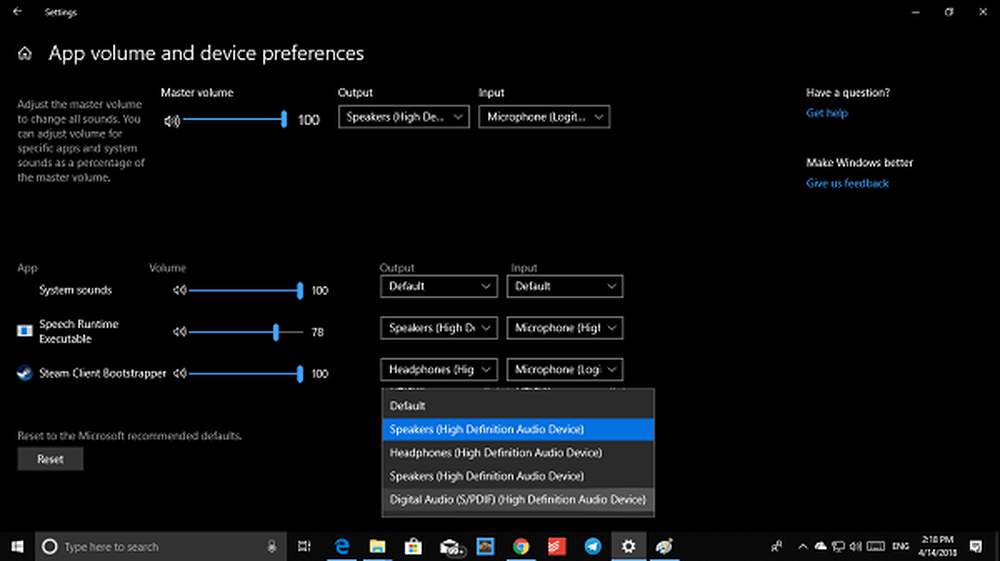
Il est possible que certaines applications utilisent des paramètres de sortie personnalisés. Dans cette option, vous pouvez personnaliser ces volumes intégrés à l'application. Utilisez-le pour régler le volume principal afin de modifier tous les sons. Vous pouvez modifier le volume de Windows 10 et des applications individuellement.
La meilleure partie de cette nouvelle configuration est que si vous souhaitez définir un casque et un microphone différents pour une application ou un jeu particulier, vous pouvez le choisir ici. Vous n'êtes pas obligé de changer chaque fois que vous les utilisez sur votre PC.
Il semble que Microsoft ait activé cette fonctionnalité, mais les développeurs doivent également connecter leurs applications ici. Pour l'instant, je ne vois pas beaucoup d'applications ici, à l'exception de celle répertoriée dans l'image..
Les HMD
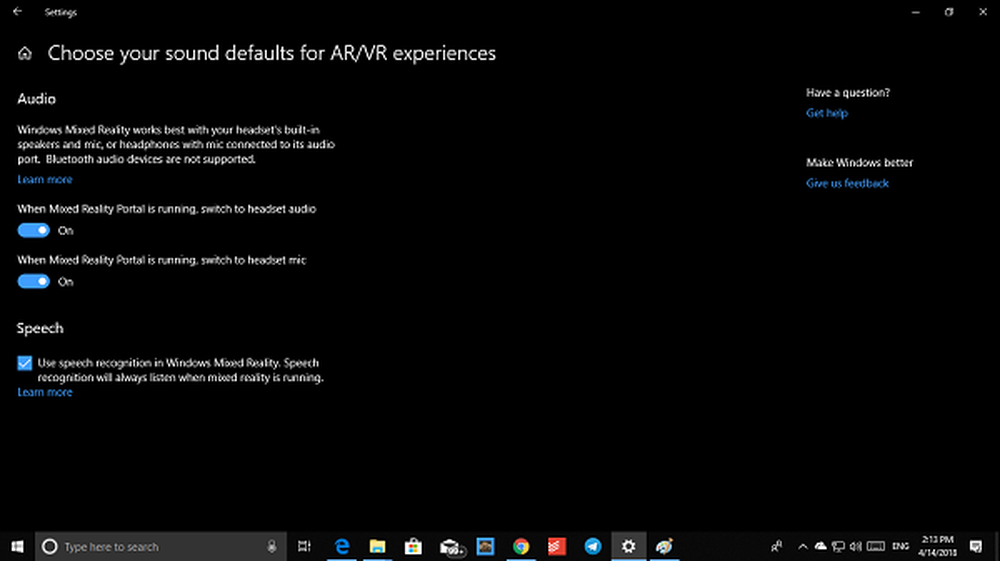
- Lorsque le portail de réalité mixte est en cours d'exécution, basculez sur l'audio du casque.
- Lorsque le portail de réalité mixte est en cours d'exécution, passez au micro du casque..
Il existe également une option pour Speech qui vous permet de vous assurer de la reconnaissance vocale même lorsque vous êtes en réalité mixte Windows.
Configurer le périphérique de sortie
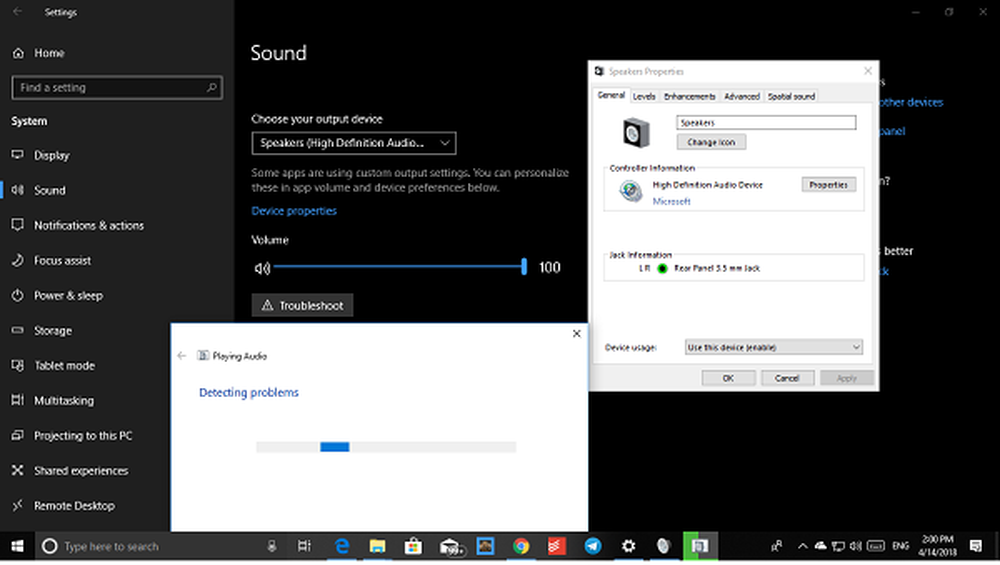
Cela peut être facilement fait à partir de l’icône Volume de la barre des tâches, vous avez ici deux options supplémentaires. Premièrement, vous pouvez accéder aux propriétés du périphérique et deuxièmement, vous pouvez résoudre les problèmes. Cliquez sur les propriétés du périphérique pour ouvrir la fenêtre de classe de ce périphérique. Il peut offrir des options telles que des options pour désactiver les améliorations, sélectionner le taux d'échantillonnage, la résolution en bits et configurer le son spatial..
Configurer le périphérique d'entrée aka microphone

Si vous avez une webcam avec microphone ou un microphone dédié connecté à votre PC Windows 10, vous pouvez le configurer ici. Vous pouvez basculer entre eux et configurer les propriétés du périphérique. Je trouve l’option Listen to pour les micros très intéressante. Vous pouvez écouter un lecteur de musique portable ou un autre appareil via ce microphone. Cependant, une rétroaction peut apparaître.
Le bouton de dépannage facilite la résolution du problème, en particulier si vous utilisez Microphone quotidiennement, que ce soit pour écrire des documents ou pour passer des appels vocaux..