Sélectionner une couleur personnalisée pour le menu Démarrer de Windows 10, la barre des tâches, la barre de titre, le Centre de maintenance
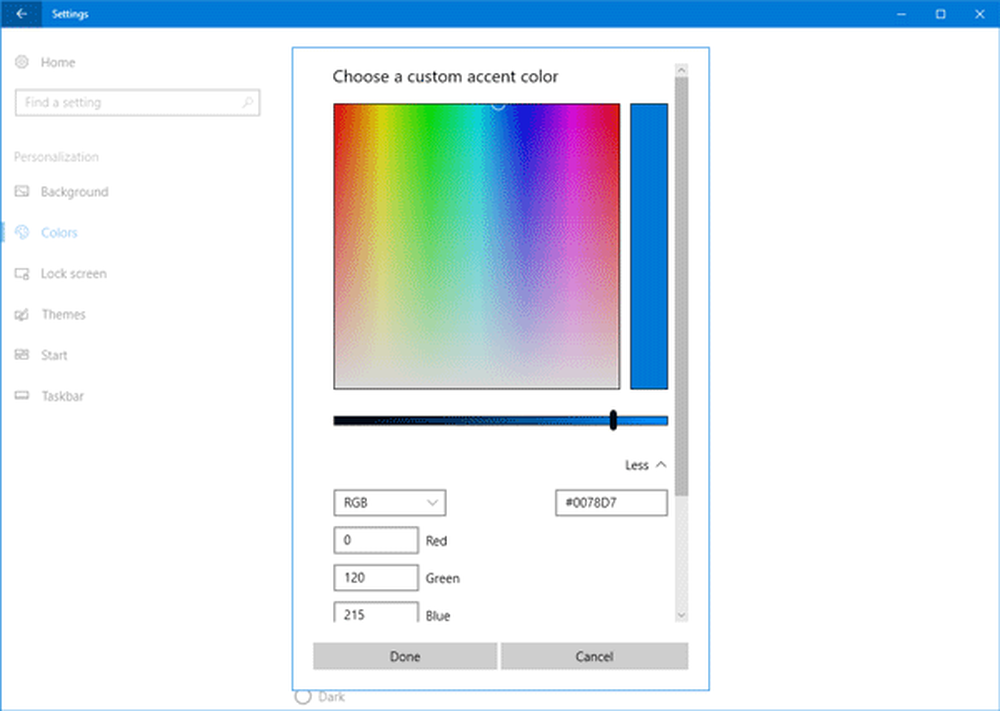
Bien qu'il ait été possible de changer la couleur du menu Démarrer, de la barre des tâches, de la barre de titre et du centre de maintenance à l'aide de l'Éditeur du Registre, dans la mise à jour de Windows 10 Creators, vous pouvez désormais le faire facilement via Paramètres. Windows 10 v1703 vous permet maintenant sélectionnez une couleur personnalisée pour le menu Démarrer, la barre des tâches, la barre de titre et le centre de maintenance.
Vous avez peut-être vu dans les versions précédentes que Microsoft incluait près de 48 couleurs à choisir pour le Centre de maintenance, la barre de titre, etc. Cependant, il est maintenant possible d'entrer n'importe quelle couleur sauf les jeux de couleurs donnés. En d'autres termes, il est maintenant possible d'entrer une valeur HEX, une valeur de couleur RVB ou une valeur HSV. Voyons comment faire.
Sélectionnez des couleurs personnalisées pour le menu Démarrer, la barre des tâches, la barre de titre, le Centre de maintenance
C’est très simple et il n’est pas non plus nécessaire d’utiliser l’Éditeur du Registre, car Microsoft a inclus une option conviviale dans les paramètres. Si vous sélectionnez RVB, vous pouvez entrer une valeur de couleur rouge, verte et bleue. Il est également possible d'entrer le HEX code d’une couleur (par exemple, #ffffff définit «Blanc»). Vous pouvez entrer HSV valeur également - ce qui signifie Hue-Saturation-Value. Bien que celui-ci ne soit pas aussi populaire que le code RVB ou HEX, vous pouvez entrer la valeur HSV si vous préférez.
Pour cela, allez à Réglages > Personnalisation> Couleurs. Sois sûr que Démarrer, barre des tâches et centre d'action et Barres de titre les options sont activées. Cela dépend où vous voulez montrer la couleur.
Ensuite, cliquez sur Couleur personnalisée bouton pour ouvrir la palette de couleurs.

Si vous avez choisi une couleur qui ne convient peut-être pas à votre appareil, vous verrez un message comme - Cette couleur semble difficile à lire ou Cette couleur n'est pas supportée, etc.
Si vous voulez entrer la valeur de couleur, cliquez sur le bouton Plus bouton. Choisissez ensuite entre RVB et HSV, ainsi que la valeur de couleur correspondante. Comme je l'ai déjà dit, vous pouvez entrer le code de couleur HEX dans le côté droit.
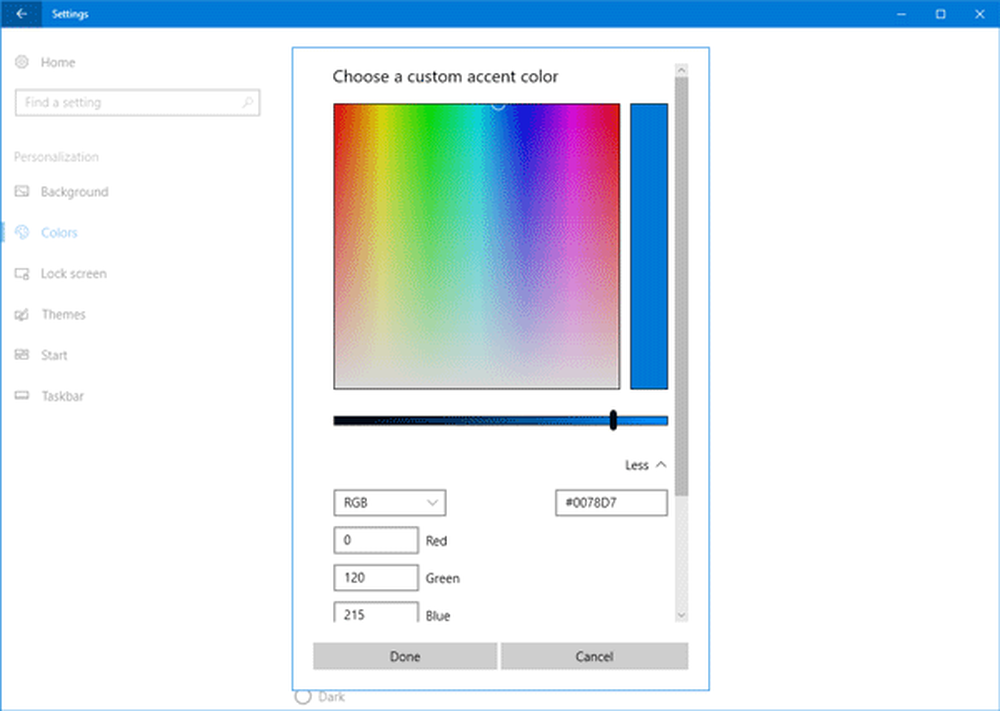
Après avoir tout fait, cliquez sur le bouton Terminé bouton pour enregistrer les modifications. Vous devriez voir les changements tout de suite.
Ce logiciel de sélection des couleurs peut vous aider à trouver la couleur adaptée à votre Windows 10..



