SearchUI.exe passe de suspendu à en cours d'exécution à ne pas répondre
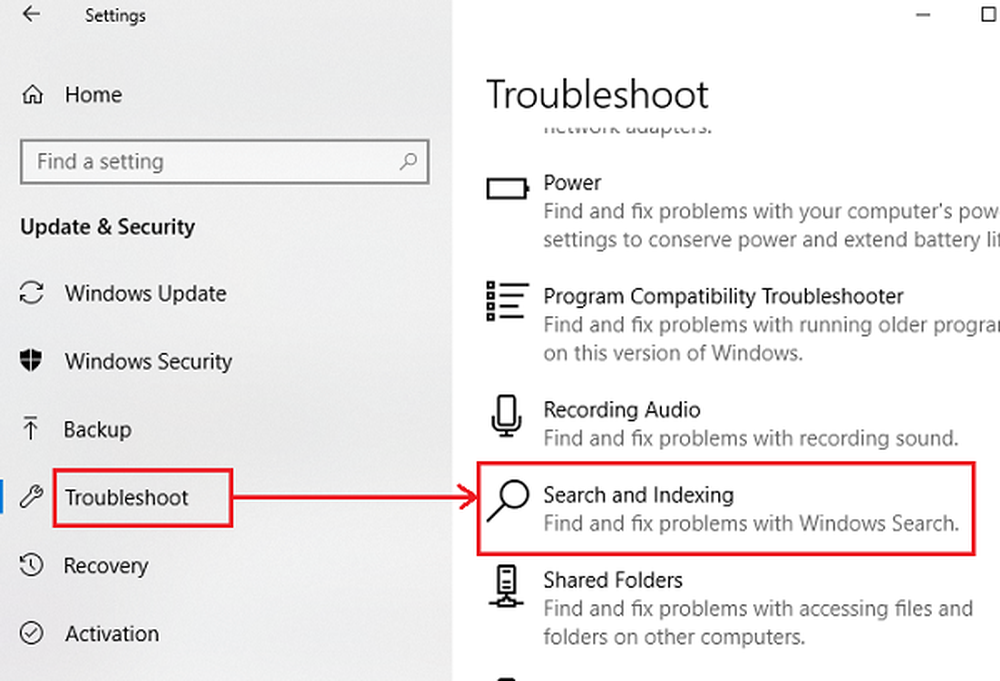
le SearchUI.exe file gère la fonction de recherche pour Cortana. De nombreux utilisateurs ont signalé que la fonctionnalité cessait de répondre quelques minutes après le démarrage du système d'exploitation Windows 10. Vous ne pouvez pas utiliser la fonction de recherche de Cortana si ce fichier pose problème.
SearchUI.exe passe de suspendu à en cours d'exécution à ne pas répondre
La cause peut être des fichiers système manquants ou un problème avec l'application Cortana elle-même. Si vous rencontrez ce problème, essayez de redémarrer le système et vérifiez si cela vous aide. Sinon, procédez avec les solutions suivantes:
- Exécuter l'utilitaire de dépannage de recherche et d'indexation
- Exécuter l'outil DISM
- Redémarrez le processus Cortana dans le gestionnaire de tâches.
- Réinstallez Cortana
- Dépannez en état de démarrage en mode minimal.
1] Exécuter le dépannage de la recherche et de l'indexation

Cliquez sur le bouton Démarrer et sélectionnez Paramètres> Mises à jour et sécurité> Dépanner. Sélectionnez l'utilitaire de résolution des problèmes de recherche et d'indexation dans la liste et exécutez-le..
Redémarrez le système une fois terminé.
Les utilisateurs de Windows 7/8 peuvent télécharger le dépanneur Windows Search et l'exécuter..
2] Exécuter l'outil DISM
L'outil DISM répare une image système potentiellement corrompue. Vous pourriez envisager de l'exécuter pour résoudre votre problème.
3] Redémarrez le processus Cortana dans le gestionnaire de tâches.
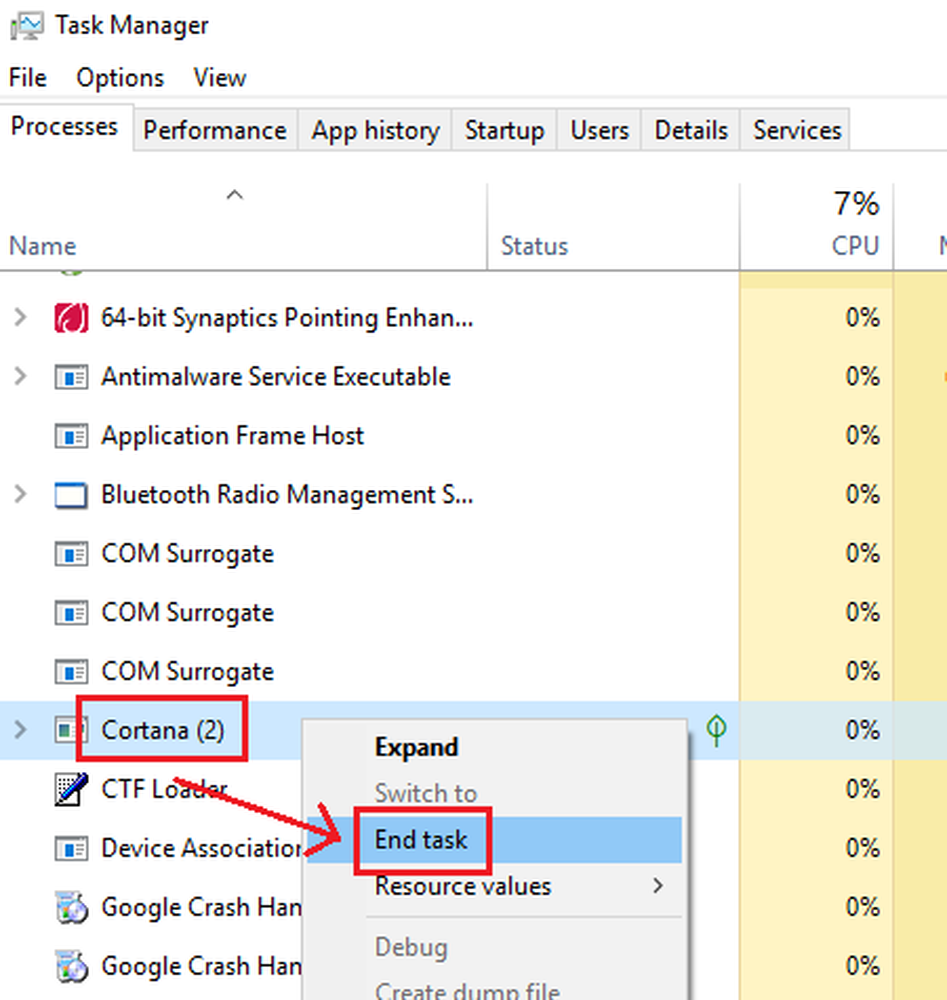
Appuyez sur CTRL + ALT + SUPPR pour ouvrir la fenêtre Options de sécurité. Sélectionnez et ouvrez le Gestionnaire des tâches dans la liste..
Localisez le processus Cortana, cliquez dessus avec le bouton droit de la souris et sélectionnez Fin de tâche.
Le processus Cortana va redémarrer tout seul et se réinitialiser.
4] réinstaller Cortana

Si rien ne fonctionne, vous pouvez envisager de réinstaller Cortana lui-même..
Cliquez avec le bouton droit sur le bouton Démarrer et sélectionnez Windows PowerShell (Admin)..
Tapez la commande suivante dans la fenêtre PowerShell surélevée et appuyez sur Entrée pour l'exécuter.
Get-AppxPackage Microsoft.Windows.Cortana | Foreach Add-AppxPackage -DisableDevelopmentMode -Register "$ ($ _. InstallLocation) \ AppXManifest.xml"
Redémarrez le système.
5] Dépannage en état de démarrage en mode minimal
Vous pouvez résoudre le problème manuellement en effectuant un démarrage en mode minimal. Un démarrage en mode minimal démarre un système avec un nombre minimal de pilotes et de programmes de démarrage. Lorsque vous démarrez l'ordinateur en mode minimal, l'ordinateur commence par utiliser un ensemble minimal de pilotes et de programmes de démarrage présélectionné. Certains programmes peuvent ne pas fonctionner comme prévu.
Le dépannage en mode minimal est conçu pour isoler un problème de performances. Pour effectuer un dépannage en mode minimal, vous devez désactiver ou activer un processus à la fois, puis redémarrer l'ordinateur après chaque action. Si le problème disparaît, vous savez que c'était le dernier processus qui créait le problème.
Bonne chance!



