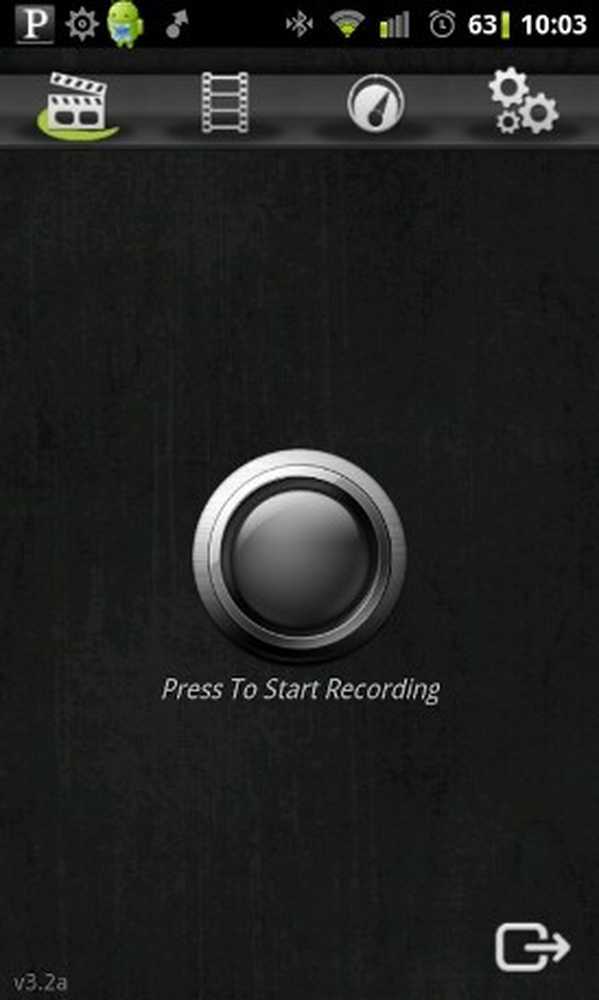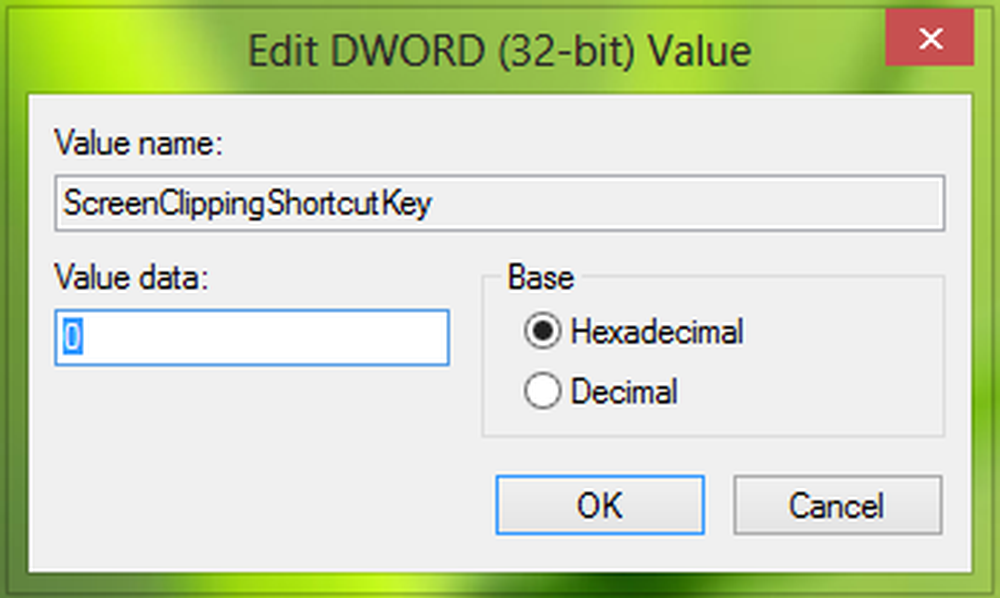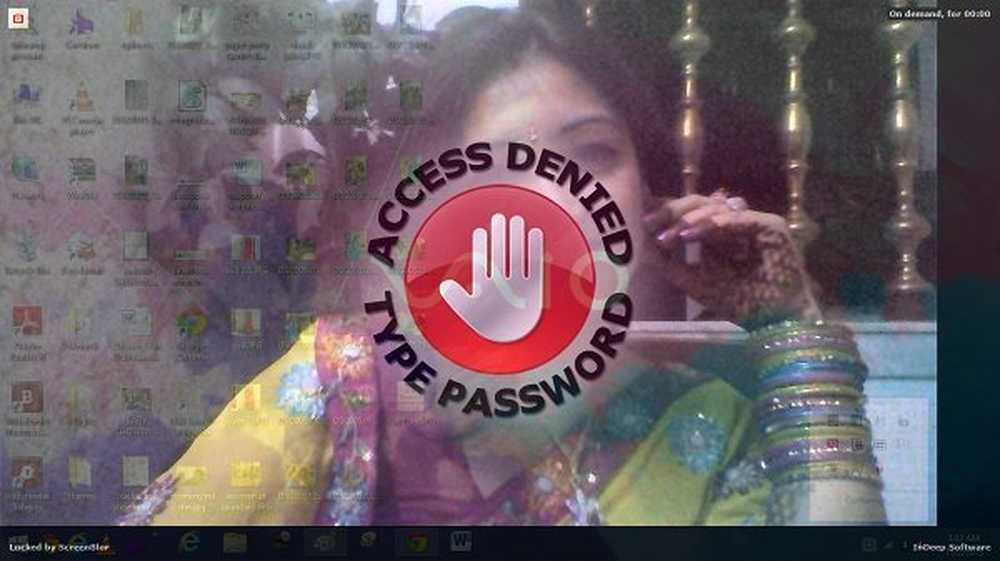Écran à l'envers ou latéralement dans un ordinateur portable Windows 10/8/7
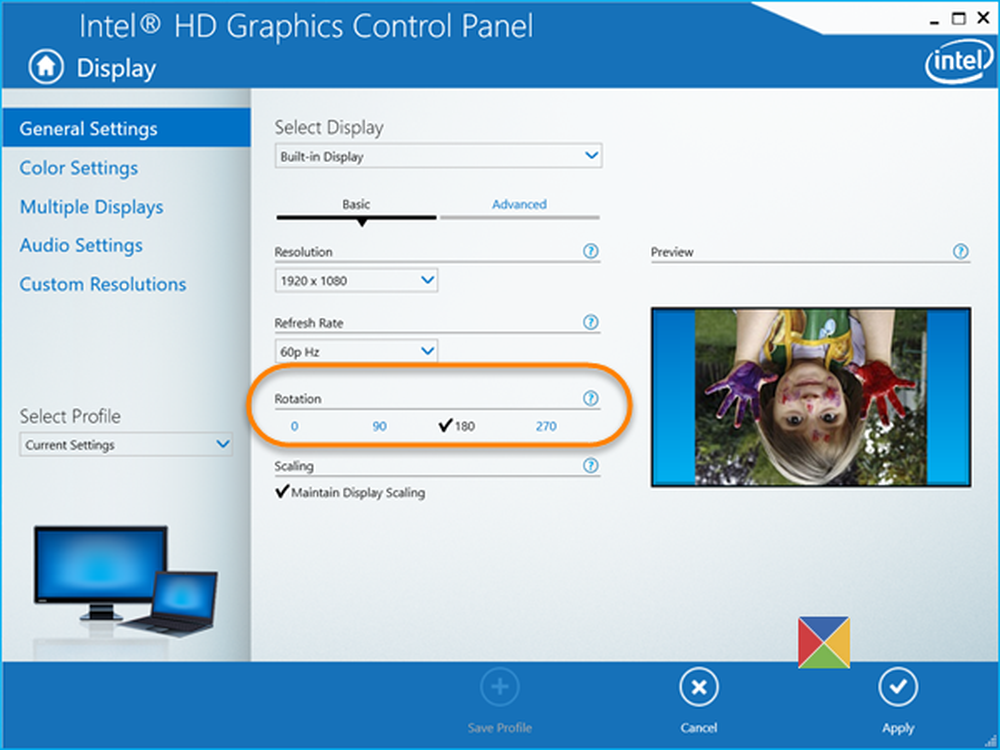
Il se peut que vous constatiez que l'écran de votre ordinateur Windows s'est renversé tout d'un coup, sans raison apparente. Ce n'est pas une raison pour paniquer et vous n'avez pas besoin d'appeler un technicien. Il est fort possible que certaines mauvaises touches aient été enfoncées par inadvertance. Eh bien, si l'écran de votre ordinateur est devenu à l'envers ou sur le côté, suivez ces suggestions pour redimensionner l'écran à nouveau..
Écran à l'envers ou latéralement
Je vous montre trois manières de procéder avec mon ordinateur portable Windows 10 Pro 64 bits Dell avec Intel. Les choses peuvent sembler un peu différentes si les spécifications de votre système d'exploitation ou de votre ordinateur portable sont différentes, mais la procédure serait similaire..
1] Cliquez avec le bouton droit sur votre bureau et sélectionnez Option graphique > Touches de raccourci. Veiller à ce que Activer est sélectionné.

Maintenant, appuyez sur Ctrl + Alt + Flèche vers le haut touches pour redresser l'affichage. Si vous appuyez à la place sur les touches fléchées Droite, Gauche ou Bas, vous verrez l’affichage changer d’orientation. Ces touches de raccourci peuvent être utilisées pour faire pivoter votre écran.
2] Cliquez avec le bouton droit sur votre bureau et sélectionnez Propriétés graphiques. Si vous utilisez une carte graphique non Intel, vous devez sélectionner l'entrée qui vous permet de calibrer vos propriétés d'affichage..
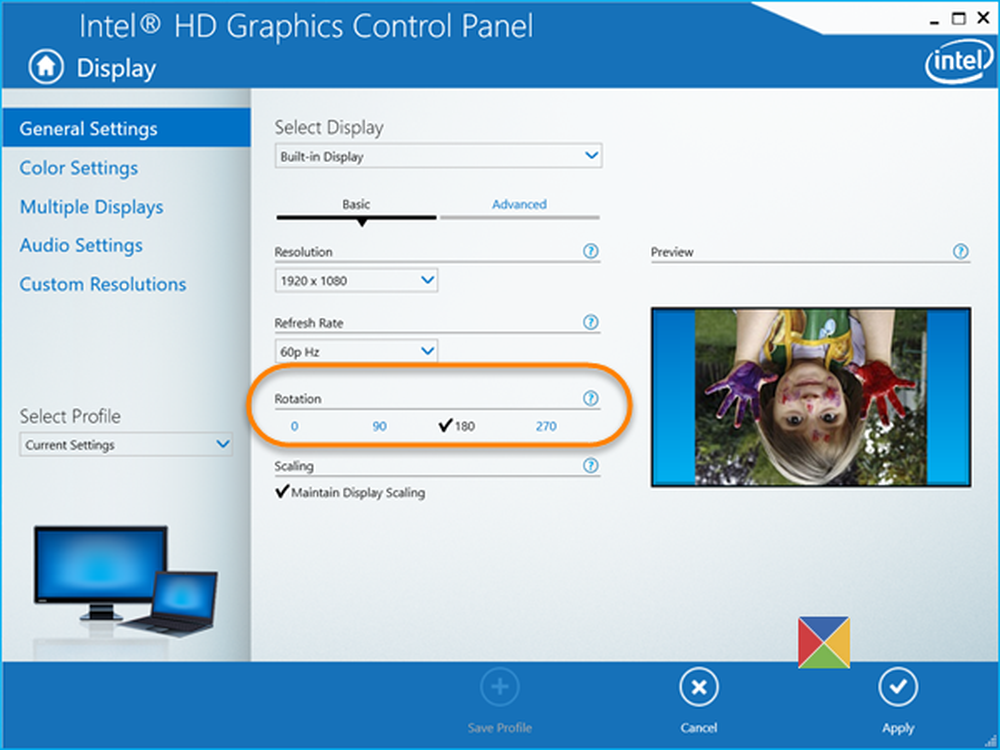
Maintenant sous la réglages généraux catégorie, une entrée - Rotation. Vous verrez que dans la figure, 180 a été vérifié. Veiller à ce que 0 est sélectionné. Cliquez sur Appliquer et vous verrez votre affichage devenir à droite.
3] Ou il existe un troisième moyen de corriger l'affichage. Cliquez avec le bouton droit sur le bouton Démarrer Windows 10 pour ouvrir le menu WinX. Sélectionner Panneau de contrôle puis ouvrez le Afficher applet. Faites défiler et cliquez sur Paramètres d'affichage avancés. Encore une fois, faites défiler et cliquez sur Propriétés de la carte graphique.
Si vous exécutez Windows 8 ou Windows 7, les paramètres graphiques peuvent s'afficher sous Panneau de configuration> Affichage> Résolution d'écran> Paramètres avancés> Propriétés graphiques..
Maintenant, dans la boîte de dialogue Propriétés graphiques qui s'ouvre, cliquez sur votre Panneau de configuration graphique languette.

Ici, contre Rotation, assurez-vous que l'option Rotation à 0 degrés a été sélectionnée dans le menu déroulant..
Cliquez sur Appliquer et quitter.
Votre écran à l'envers devrait être devenu du bon côté!
Lire la suite: La rotation automatique de l'écran ne fonctionne pas ou estompée.