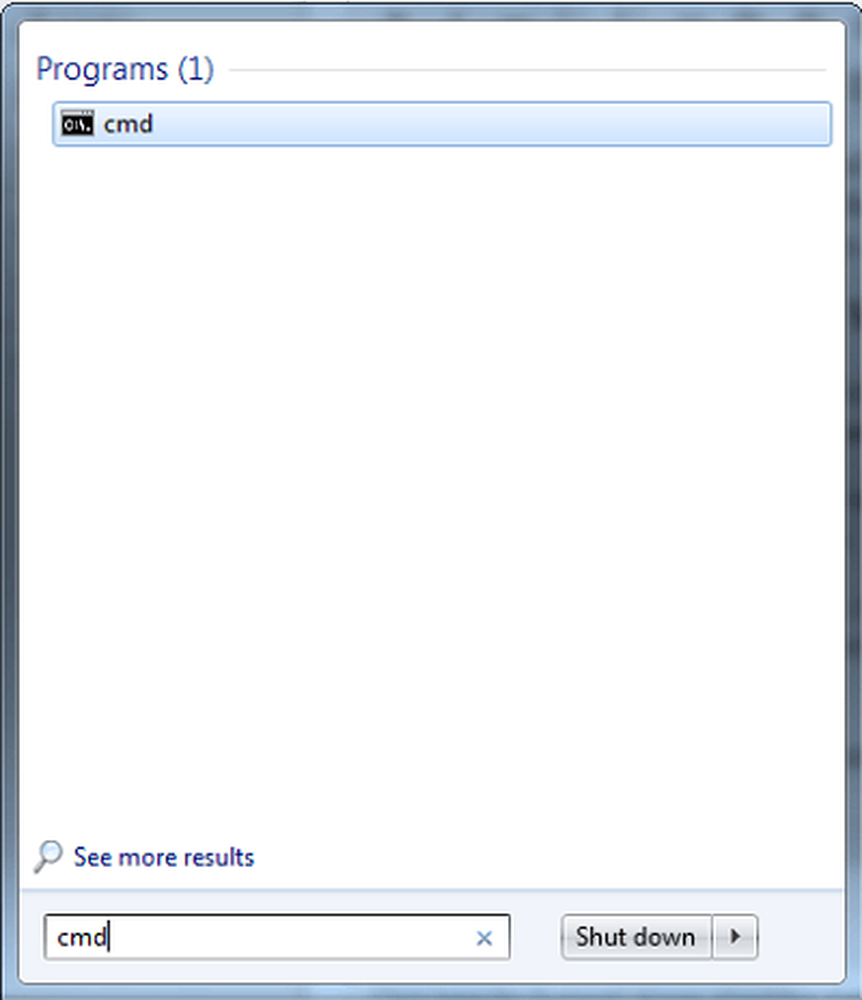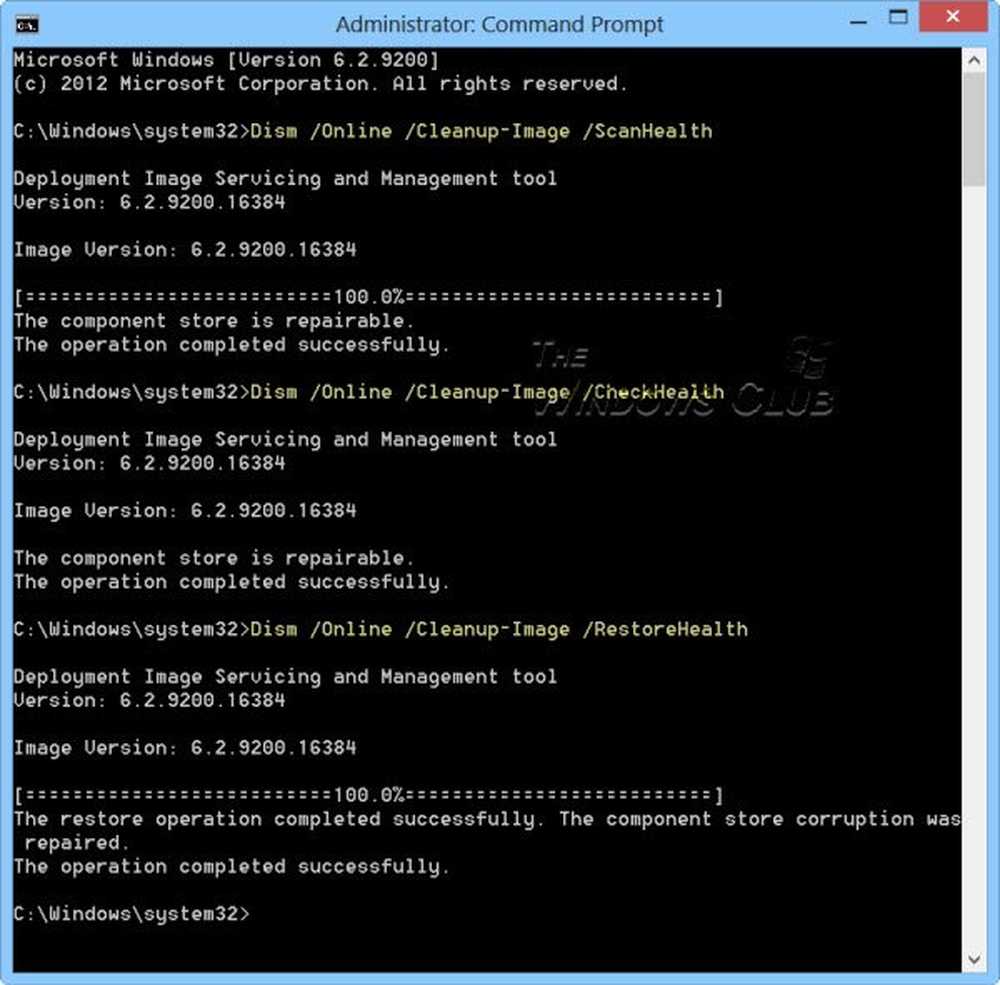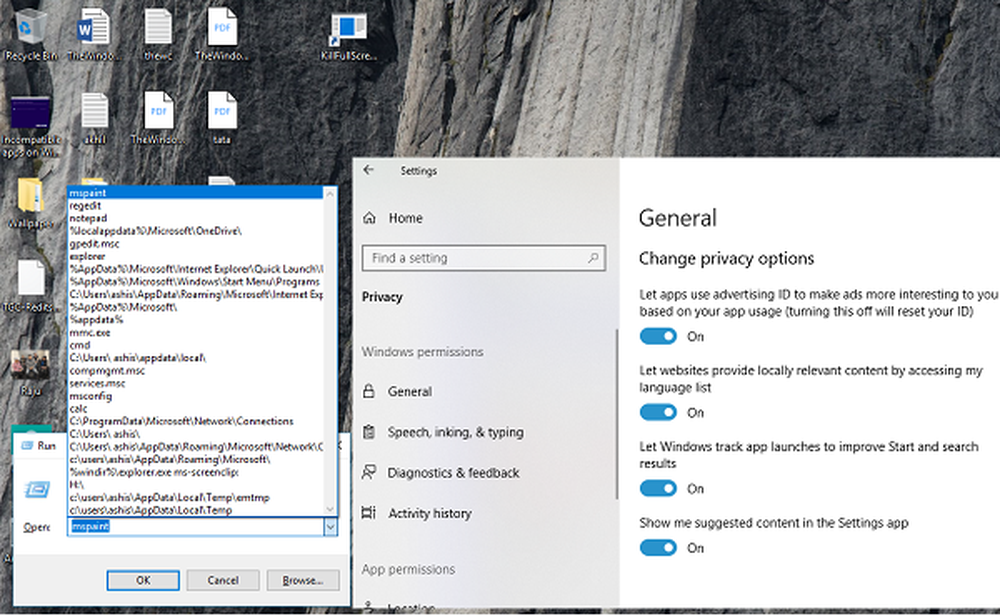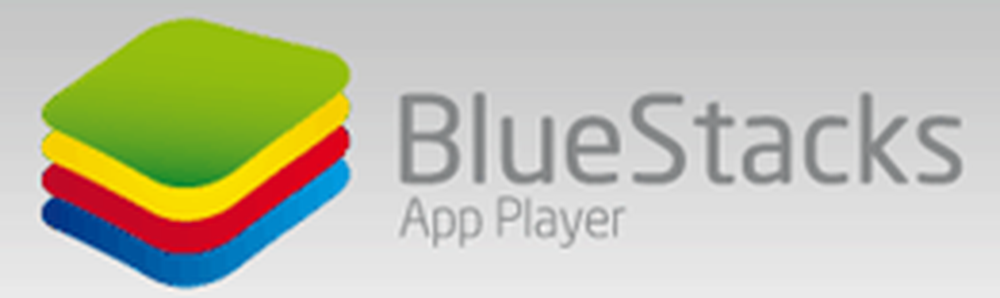Exécuter en tant qu'administrateur ne fonctionnant pas sous Windows 10
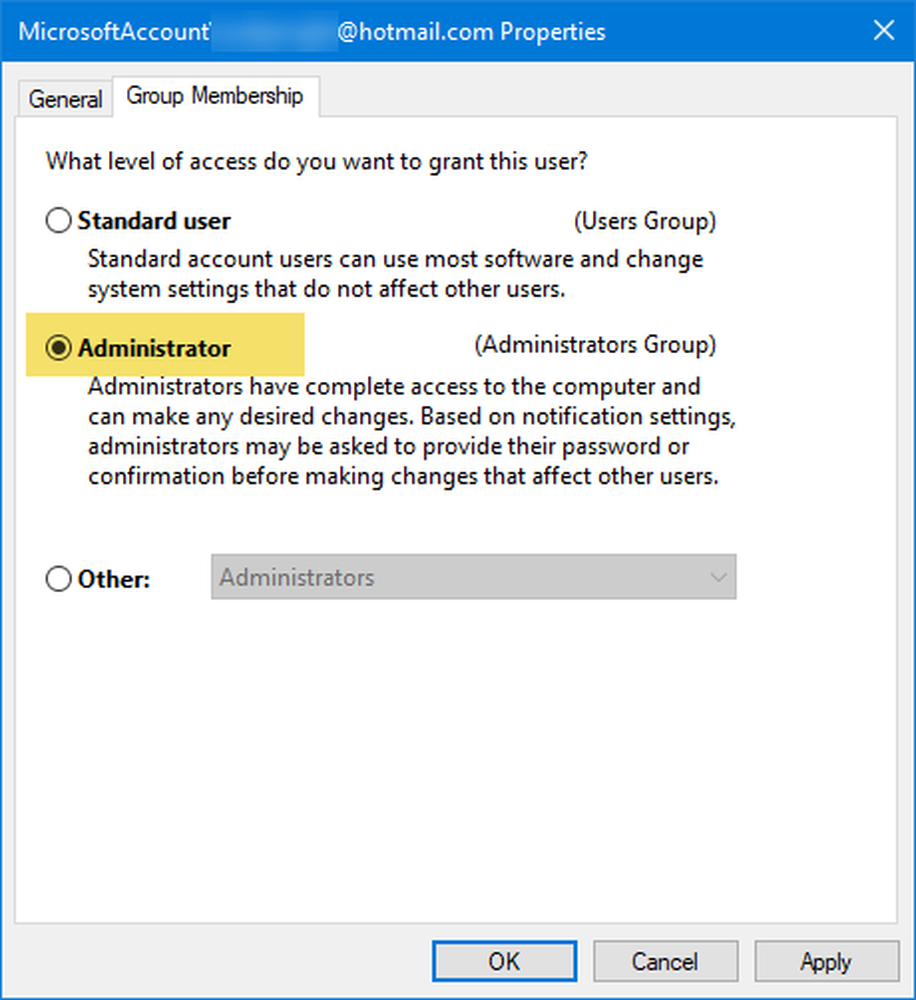
Si vous essayez d'utiliser le Exécuter en tant qu'administrateur option de menu contextuel dans Windows 10 mais constatez que cela ne fonctionne pas ou que vous ne pouvez pas ouvrir le programme avec des privilèges d’administrateur; vous devrez peut-être effectuer certaines tâches..
Exécuter en tant qu'administrateur ne fonctionne pas
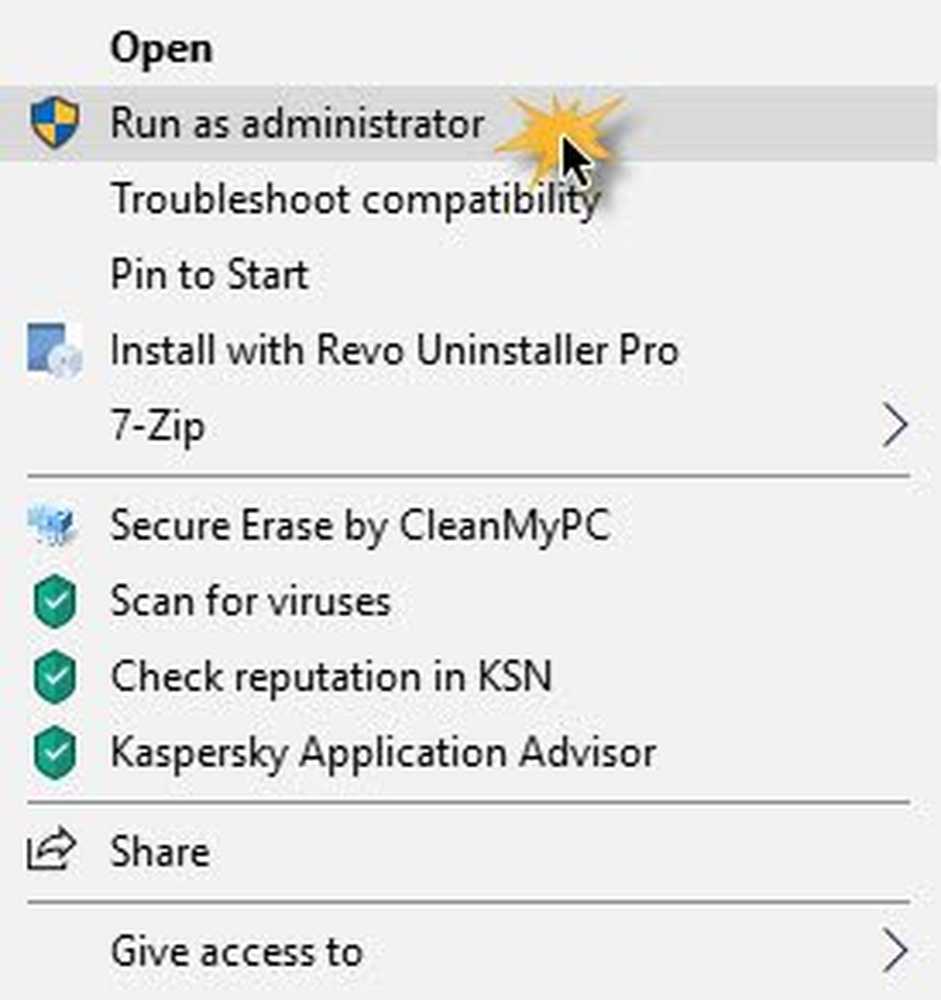
Pour résoudre ce problème Exécuter en tant qu'administrateur problème qui ne fonctionne pas, suivez ces suggestions:
- Activer le contrôle de compte d'utilisateur
- Nettoyer les éléments du menu Contect
- Effectuer des analyses SFC et DISM
- Changer de groupe
- Système d'analyse avec anti-malware
- Dépannez en état de démarrage en mode minimal
- Créer un nouveau compte administrateur.
1] Activer le contrôle de compte d'utilisateur
Si vous essayez d'ouvrir un logiciel avec des privilèges d'administrateur, l'invite UAC ou Contrôle de compte d'utilisateur apparaît et vous devez confirmer l'autorisation. Toutefois, si vous avez désactivé le contrôle de compte d'utilisateur par erreur ou qu'un logiciel malveillant l'a fait sans votre consentement, vous pouvez être confronté à ce problème. Par conséquent, vérifiez si le contrôle de compte d'utilisateur est activé ou non. Sinon, activez le contrôle de compte d'utilisateur et voyez si cela vous aide.
2] Nettoyer les éléments du menu contextuel
Utilisez l'un de ces logiciels d'édition de menu contextuel pour supprimer les éléments de menu contextuels indésirables, en particulier ceux qui peuvent avoir été ajoutés récemment..
3] Effectuer des analyses SFC et DISM
Si un fichier système a été corrompu, ce problème peut se produire. Donc, exécutez le vérificateur de fichiers système ainsi que DISM pour réparer vos fichiers OS.
4] Modifier l'appartenance à un groupe
Connectez-vous avec votre compte d'administrateur ou demandez à votre administrateur de le faire. Si vous avez un compte d'utilisateur standard, ajoutez votre compte au groupe d'administrateurs..
Pour ce faire, recherchez netplwiz dans la zone de recherche de la barre des tâches et ouvrez le résultat. Ensuite, sélectionnez votre compte utilisateur et cliquez sur le bouton Propriétés bouton.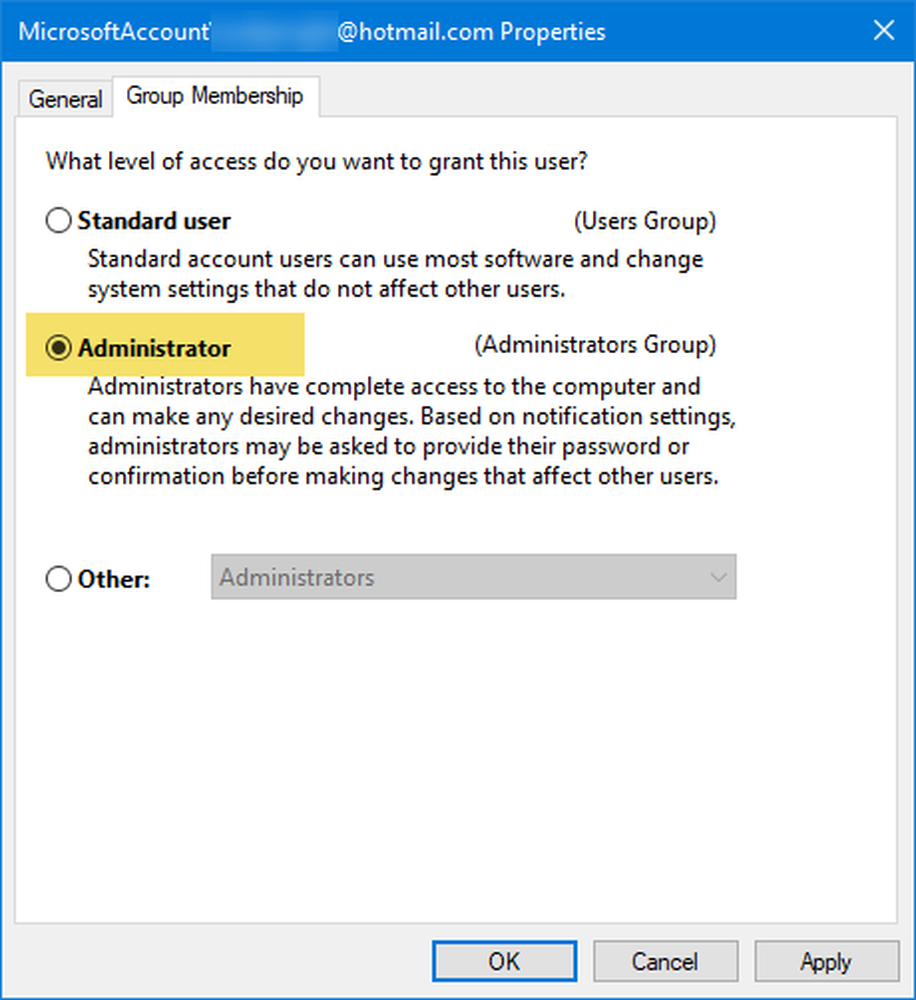
Ensuite, allez à Appartenance à un groupe onglet> sélectionner Administrateur > cliquez sur les boutons Appliquer et OK pour enregistrer le changement.
Ensuite, reconnectez-vous à votre ordinateur et vérifiez si l'option Exécuter en tant qu'administrateur fonctionne ou non..
5] Système d'analyse avec logiciel anti-programme malveillant
Parfois, ce problème est dû à un malware. Si aucune des solutions ne fonctionne pour vous, vous devez installer un logiciel anti-programme malveillant et analyser l'ensemble de votre système. Il existe de nombreux logiciels antivirus gratuits tels que Bitdefender, Kaspersky, etc., qui peuvent faire du bon travail..
6] Dépannage en état de démarrage en mode minimal
Vous pouvez dépanner en état de démarrage en mode minimal pour voir quel service tiers est à l'origine du problème. Un démarrage en mode minimal démarre un système avec un nombre minimal de pilotes et de programmes de démarrage. Lorsque vous démarrez l'ordinateur en mode minimal, l'ordinateur commence par utiliser un ensemble minimal de pilotes et de programmes de démarrage présélectionné. Certains programmes peuvent ne pas fonctionner comme prévu.
7] Créer un nouveau compte utilisateur administrateur
Si votre compte d'utilisateur standard ne parvient pas à utiliser la fonctionnalité "Exécuter en tant qu'administrateur", essayez de créer un nouveau compte d'utilisateur administrateur et vérifiez si vous pouvez utiliser le même ou non. Vous devez vous connecter avec votre compte administrateur principal, puis créer un autre compte administrateur et l'utiliser.
J'espère que ces solutions vous aideront.