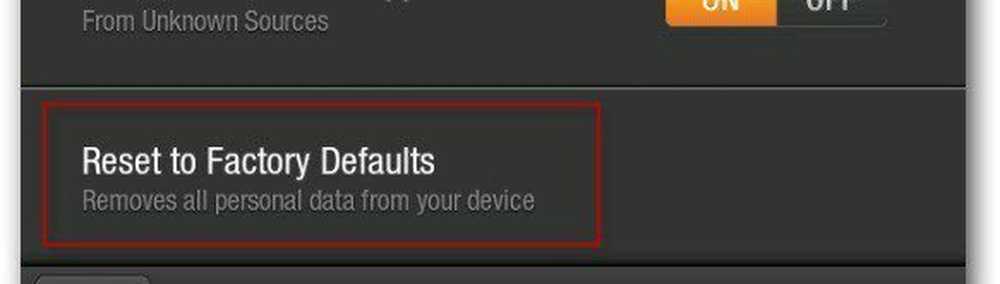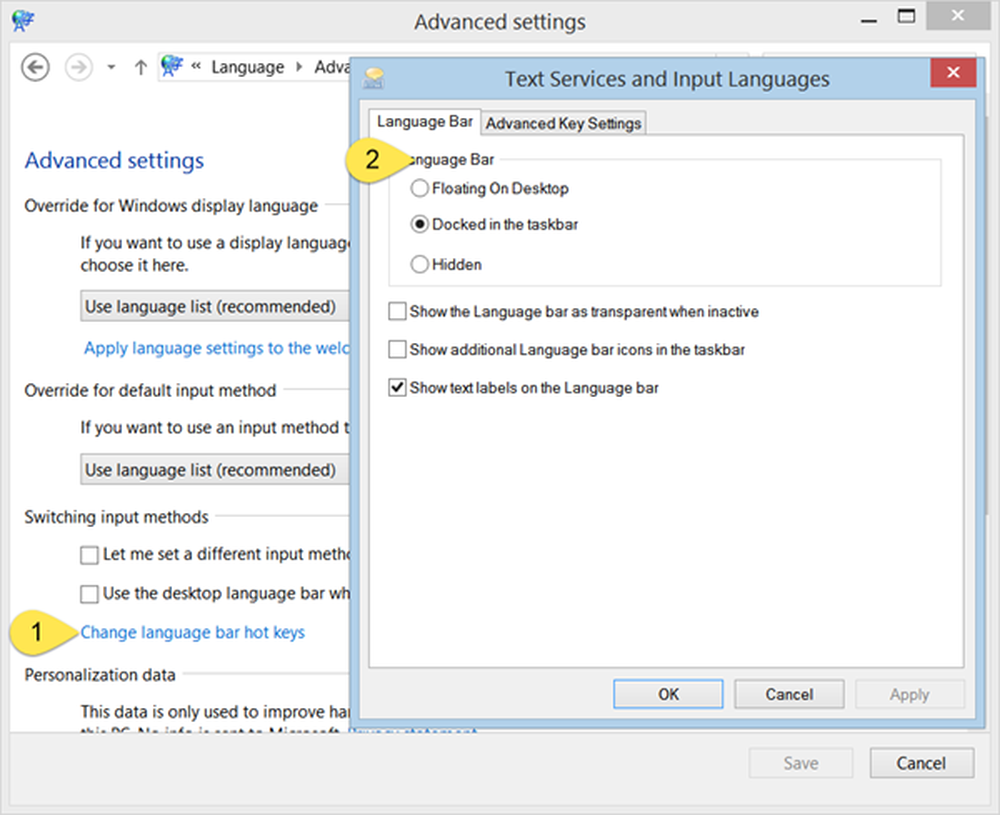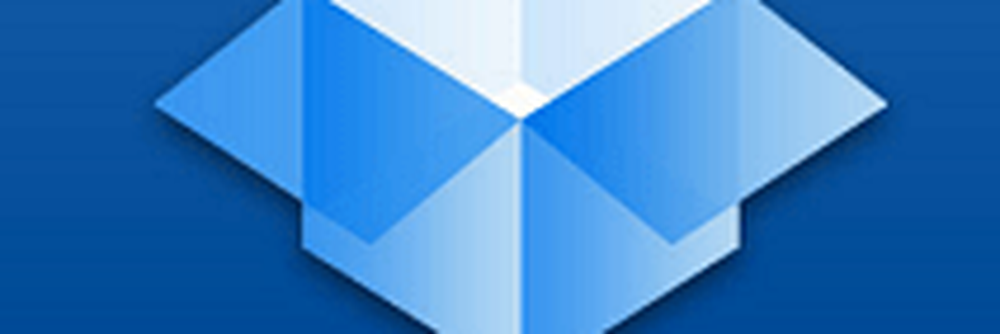Restaurer la corbeille supprimée accidentellement dans Windows 10/8/7
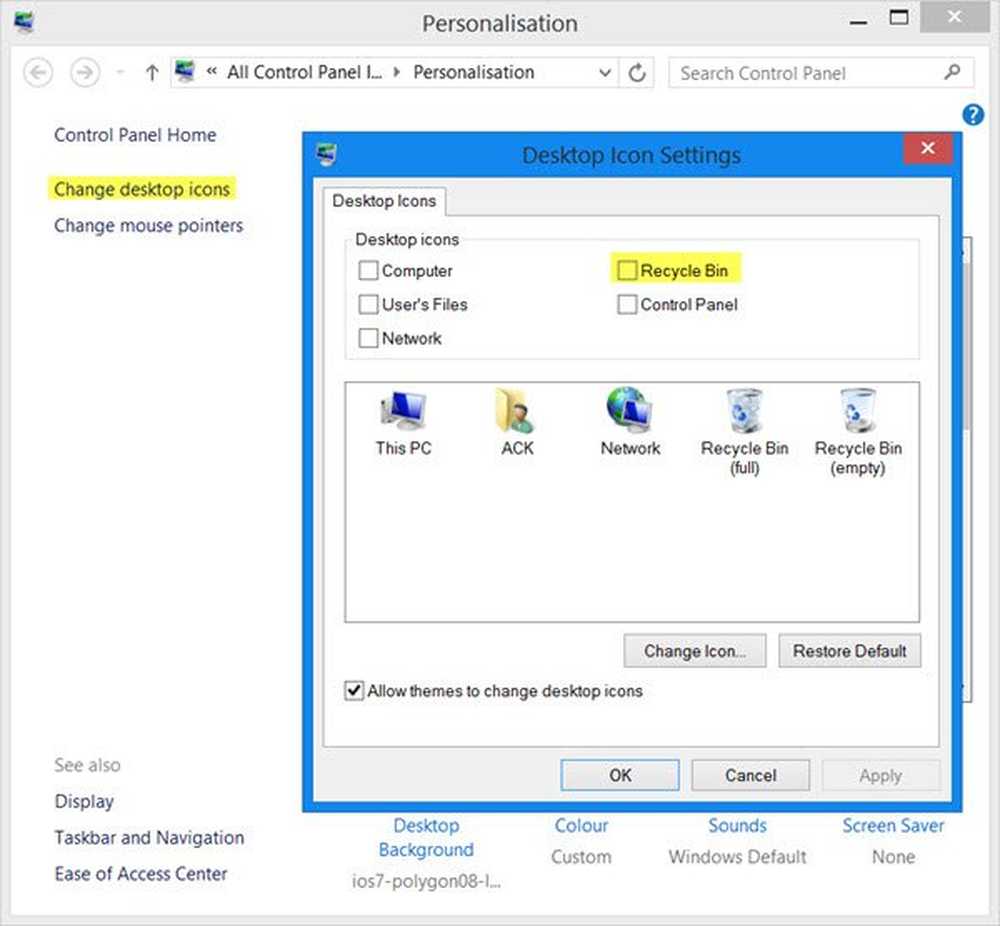
Si vous avez supprimé le Corbeille icône par erreur sur votre bureau, alors cet article vous montrera comment restaurer la Corbeille en Windows 10/8/7, à l'aide de l'interface utilisateur du panneau de configuration, en créant un dossier, en modifiant le registre Windows, en modifiant un paramètre de stratégie de groupe ou en utilisant un correctif Microsoft.
Restaurer la corbeille supprimée accidentellement
L'icône de la corbeille disparaît du bureau pour plusieurs raisons. Le plus commun est que vous l'avez supprimé vous-même et vous ne pouvez pas trouver la corbeille maintenant. Peut-être avez-vous cliqué sur Supprimer au lieu de Vider la corbeille! Il est également possible que certains logiciels tiers aient masqué la corbeille, ce qui a peut-être endommagé certains paramètres du système. Vous pouvez le restaurer à l'aide de l'interface utilisateur, en créant un dossier ou en utilisant le registre Windows, la stratégie de groupe ou un correctif..
1] Utilisation de l'interface utilisateur
Cliquez avec le bouton droit sur le bureau et sélectionnez Personnalisation.
Maintenant, dans le volet de gauche, vous verrez Changer les icônes du bureau. Cliquez dessus pour ouvrir le Paramètres de l'icône du bureau boîte.
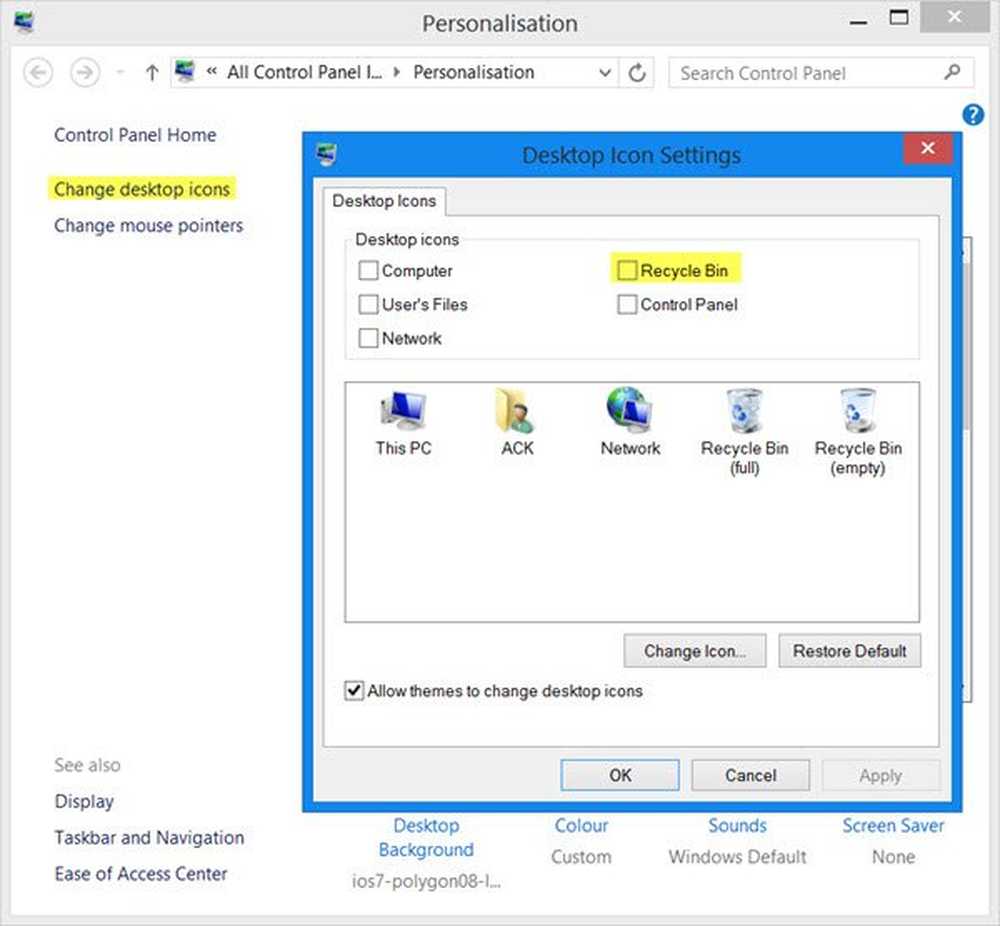
Dans Windows 10, vous pouvez ouvrir Paramètres> Personnalisations> Thèmes et cliquer sur le bouton Paramètres de l'icône du bureau lien pour ouvrir le panneau.
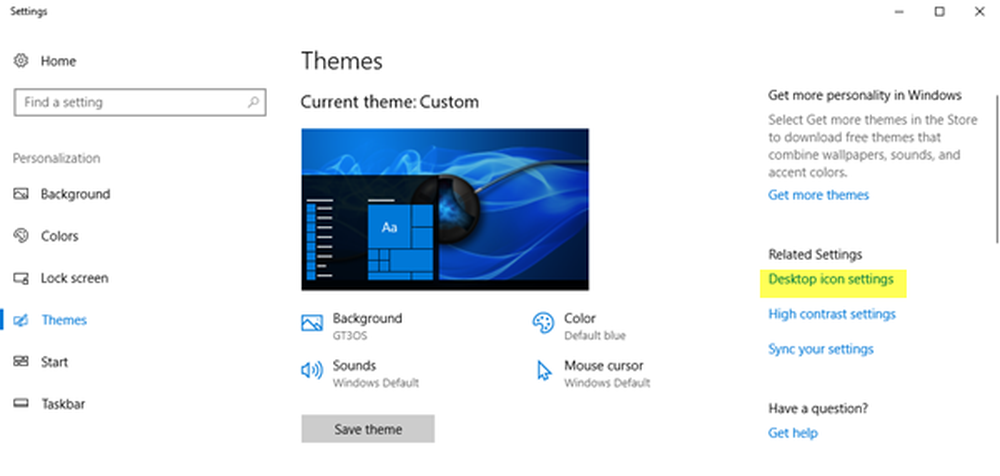
L'icône de la corbeille apparaîtra sur votre bureau Windows.
2] Créer un dossier
Cliquez avec le bouton droit sur le bureau et sélectionnez Nouveau dossier. Dans le champ Nom, copiez-collez le texte suivant et appuyez sur Entrée:
Corbeille à papier. 645FF040-5081-101B-9F08-00AA002F954E
Vous verrez le dossier convertir dans la corbeille!
Pour les geeks… Vous pouvez également utiliser le registre Windows ou la stratégie de groupe pour restaurer la corbeille supprimée.
3] Utilisation du registre Windows
Courir regedit pour ouvrir l’éditeur de registre Windows et accéder à la clé suivante:
HKEY_LOCAL_MACHINE \ LOGICIEL \ Microsoft \ Windows \ CurrentVersion \ Explorer \ Desktop \ NameSpace
Cliquez avec le bouton droit sur la clé de registre> Key, tapez ce qui suit et appuyez sur Entrée:
645FF040-5081-101B-9F08-00AA002F954E
Cliquez maintenant sur cette nouvelle 645FF040-5081-101B-9F08-00AA002F954E que vous avez créée et dans le volet de droite, double-cliquez sur l'entrée (Par défaut). Maintenant, dans la boîte de dialogue Modifier la chaîne, tapez Corbeille dans la boîte de données de valeur.
Une valeur de 0 affichera l'icône de la corbeille alors que 1 va le cacher.
Cliquez sur OK et quittez.
4] Utilisation de la stratégie de groupe
Si votre version de Windows est dotée de l'éditeur de stratégie de groupe, procédez comme suit:.
Courir gpedit.msc pour ouvrir l'éditeur de stratégie de groupe local. Sélectionnez Configuration utilisateur> Modèles d'administration> Double-cliquez sur le bureau. Maintenant, double-cliquez Supprimer l'icône de la corbeille du bureau et cliquez sur l'onglet Paramètres.
Ce paramètre supprime l'icône de la corbeille du bureau, de l'Explorateur de fichiers, des programmes qui utilisent les fenêtres de l'Explorateur de fichiers et de la boîte de dialogue standard Ouvrir. Ce paramètre n'empêche pas l'utilisateur d'utiliser d'autres méthodes pour accéder au contenu du dossier Corbeille. Pour que les modifications apportées à ce paramètre prennent effet, vous devez vous déconnecter, puis vous reconnecter..
Désactivé ou Non configuré affichera l'icône. Sélectionner Activé le cachera. Faites votre choix, cliquez sur Appliquer / OK et quittez.
5] Microsoft Fix It
Les utilisateurs Windows peuvent télécharger et utiliser ce Microsoft Fix it 50210 pour le faire en un clic.
J'espère que cela a aidé!