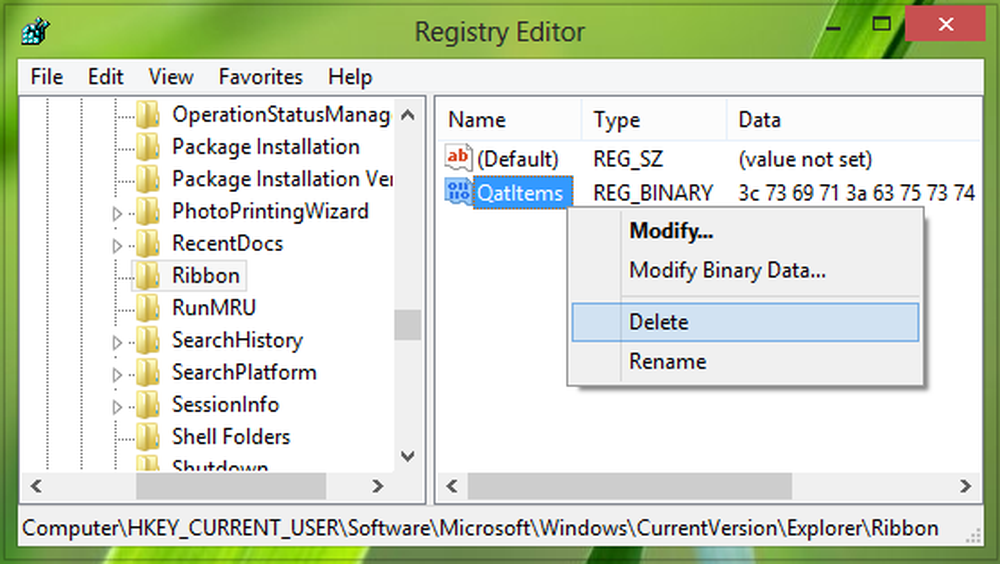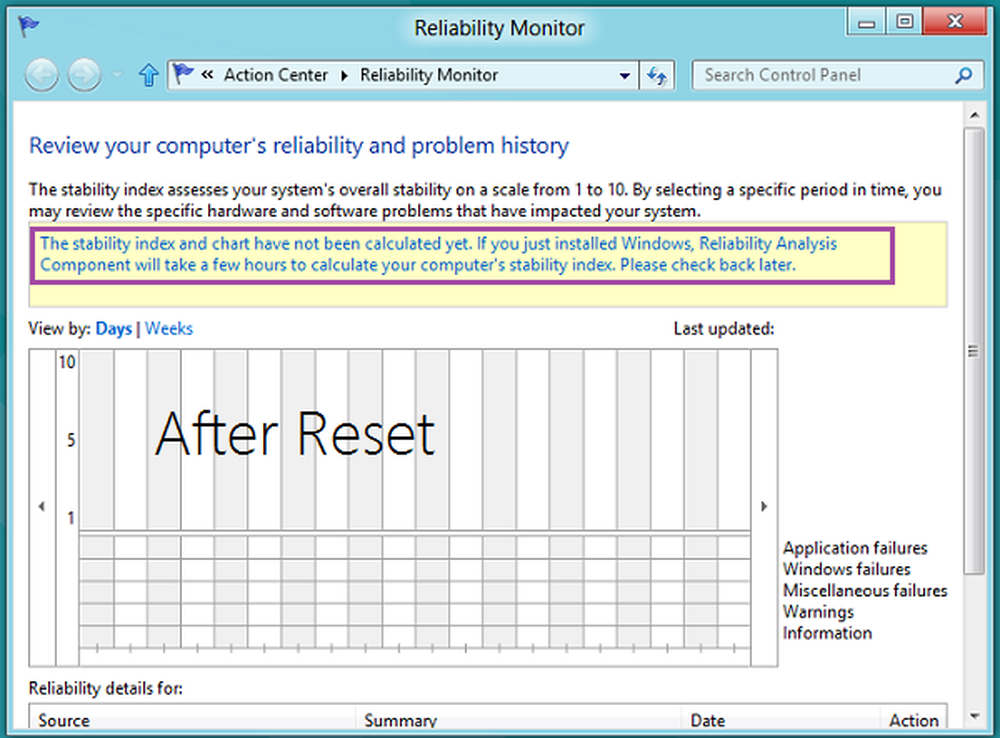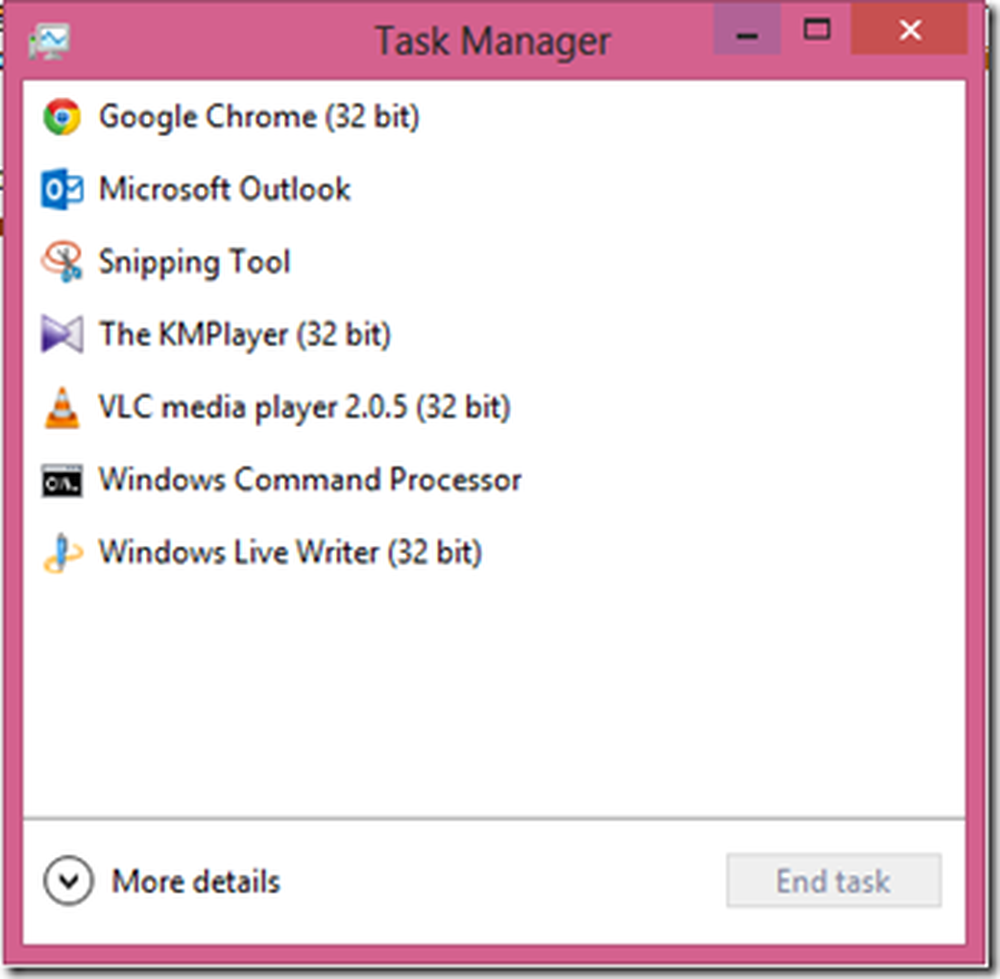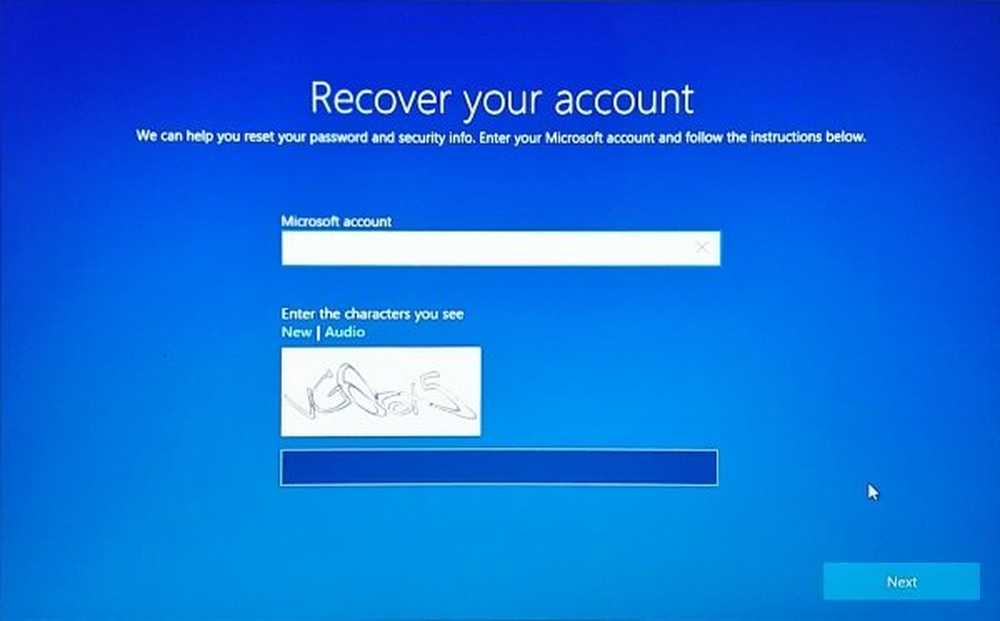Réinitialisez OneDrive pour résoudre les problèmes OneDrive sous Windows 10
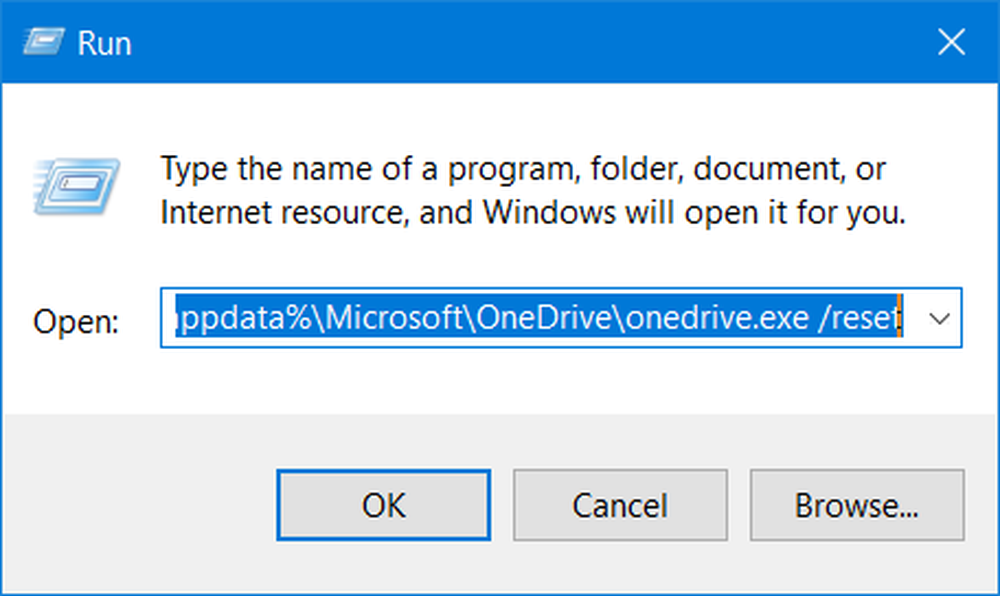
Si vous rencontrez des problèmes OneDrive sur votre Windows 10 PC, Effectuer une réinitialisation complète du client OneDrive peut vous aider à résoudre la plupart des problèmes. Voyons comment réinitialiser OneDrive paramètres aux valeurs par défaut.
Réinitialiser OneDrive dans Windows 10
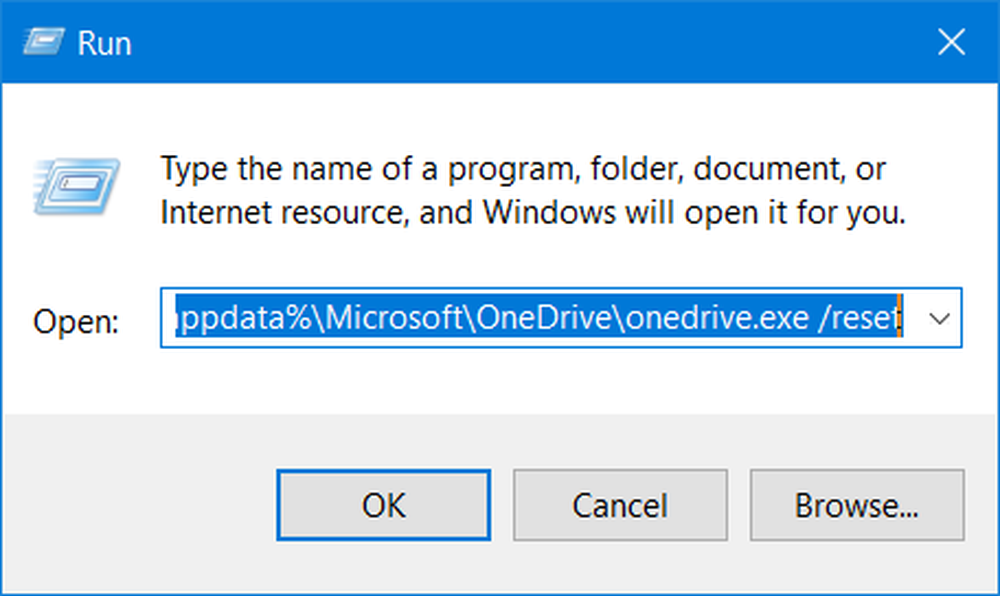
Type Courir dans Démarrer la recherche et appuyez sur Entrée pour ouvrir la boîte de dialogue Exécuter.
Ensuite, copiez-collez le texte suivant et appuyez sur Entrée pour réinitialiser OneDrive:
% localappdata% \ Microsoft \ OneDrive \ onedrive.exe / reset
Vous verrez l'icône OneDrive dans la notification disparaître puis réapparaître.
L'exécution peut prendre un certain temps, mais une fois le processus terminé, votre application OneDrive et ses paramètres ont été réinitialisés aux valeurs par défaut..
Si l'icône du cloud OneDrive ne réapparaît pas après une minute ou deux, ouvrez à nouveau la boîte de dialogue Exécuter, entrez ce qui suit et appuyez sur Entrée:
% localappdata% \ Microsoft \ OneDrive \ onedrive.exe
J'espère que cela résoudra vos problèmes OneDrive. Si ce n'est pas le cas, désinstallez complètement OneDrive de Windows 10, puis téléchargez-le à partir du onedrive.live.com et l'installer /
Les utilisateurs de Windows 8/7 peuvent vouloir exécuter le OneDrive Troubleshooter.
METTRE À JOUR: Dit Sts stz dans les commentaires ci-dessous:
Si cela ne vous aide pas, utilisez l’éditeur de registre et rendez-vous à:
HKEY_LOCAL_MACHINE \ SOFTWARE \ Policies \ Microsoft \ Windows \ OneDrive
Si les clés «DisableFileSyncNGSC» et «DisableFileSync» sont définies sur «1», remplacez ces valeurs par «0» et OneDrive s'affichera à nouveau..
Besoin d'aide spécifique? Vérifiez ces:- Résoudre les problèmes de synchronisation OneDrive
- Ce périphérique a été supprimé du message OneDrive
- Impossible d'enregistrer des fichiers dans le dossier OneDrive après la mise à niveau vers Windows 10.