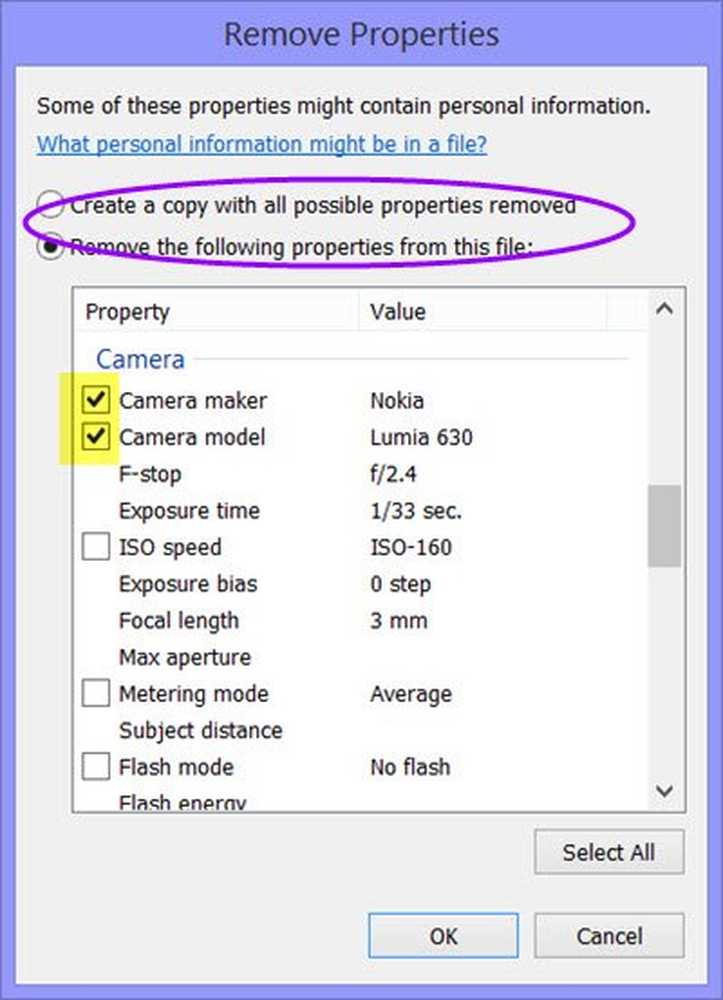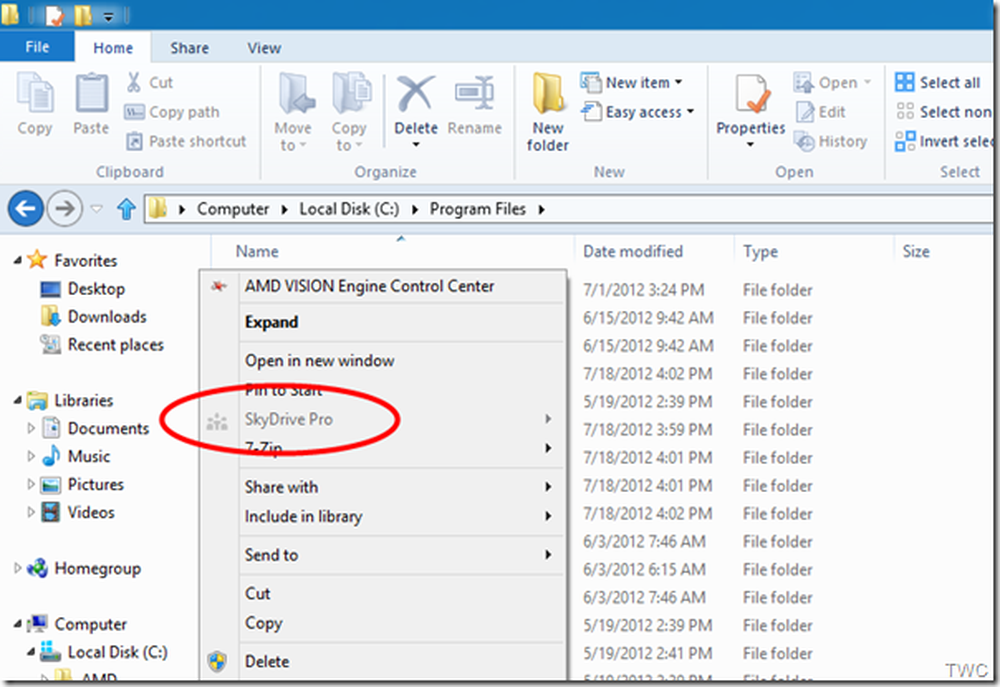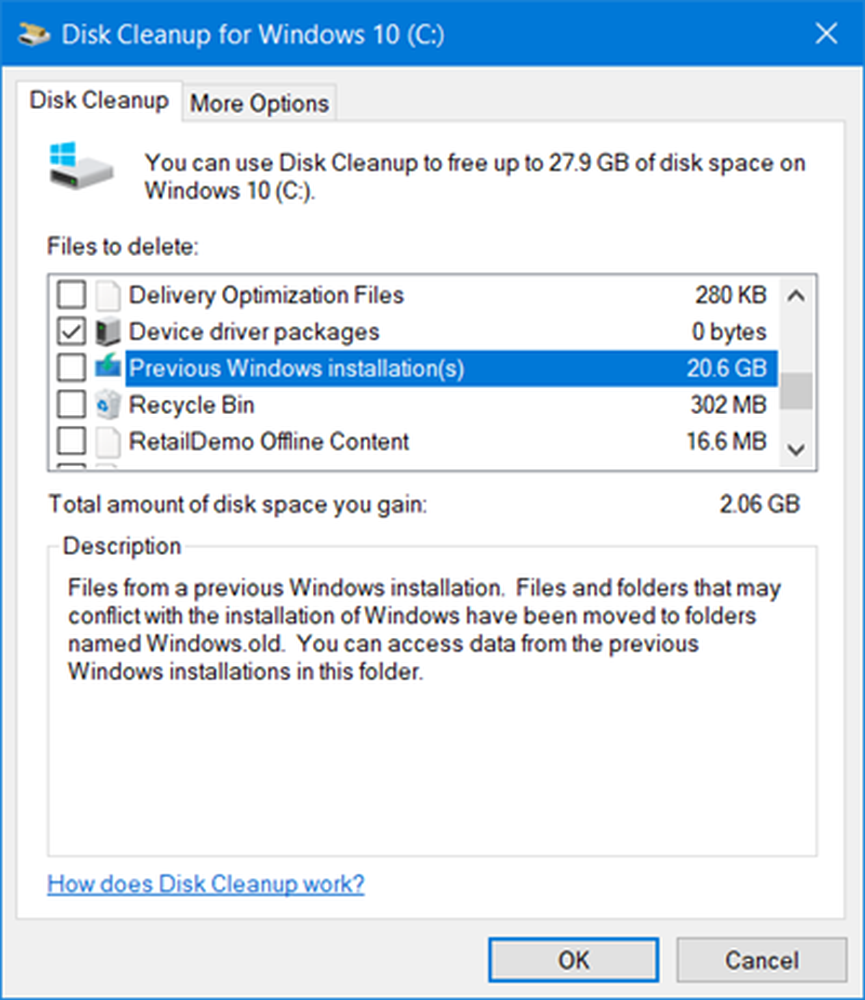Supprimer le bouton d'alimentation ou d'arrêt de l'écran de connexion, du menu Démarrer et du menu WinX sous Windows
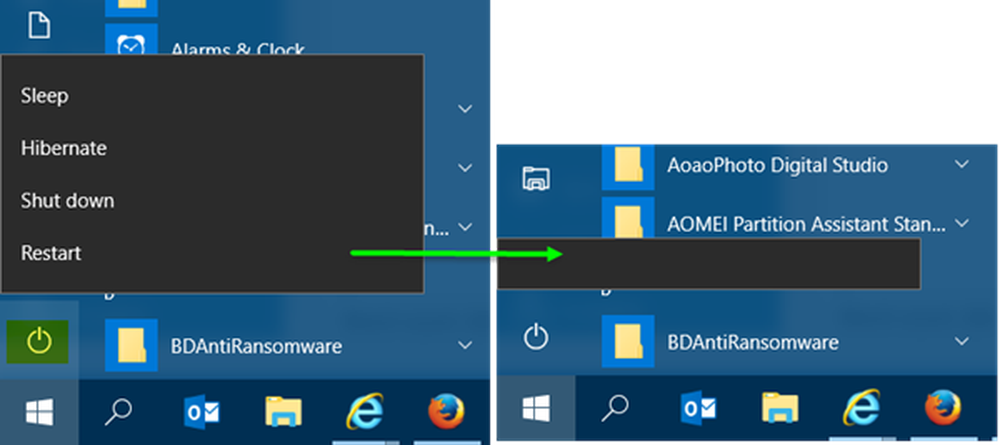
Les administrateurs système peuvent souhaiter empêcher l'arrêt de leurs ordinateurs Windows pour diverses raisons. Le système d'exploitation Windows affiche diverses options telles que des options telles que la facilité d'accès, les options d'alimentation, les options de connexion, etc. sur l'écran de connexion. Si vous souhaitez supprimer le bouton d'alimentation ou d'arrêt à partir de l'écran de connexion Windows 10/8/7, vous devrez alors modifier le registre Windows. Vous pouvez également masquer le bouton d'alimentation dans le menu Démarrer si vous le souhaitez. Voyons comment masquer ou supprimer les boutons d’arrêt ou d’alimentation de Windows 10 Écran de connexion, menu Démarrer, menu WinX, écran CTRL + ALT + SUPPR, menu Arrêt Alt + F4. Lorsque vous faites cela, les commandes d’arrêt, de redémarrage, de veille et de veille prolongée sont supprimées..
Créez un point de restauration système avant de commencer.

Supprimer le bouton d'arrêt de l'écran de connexion
Pour commencer, ouvrez l’Éditeur de registre. Appuyez simultanément sur Win + R pour afficher la boîte de dialogue Exécuter. Type, regedit dans le champ vide de la boîte de dialogue d'exécution et appuyez sur Entrée.
Dans l'Éditeur du Registre, utilisez la barre latérale gauche pour accéder à la clé suivante:
HKEY_LOCAL_MACHINE \ SOFTWARE \ Microsoft \ Windows \ CurrentVersion \ Policies \ System
Dans la liste des éléments à droite, trouvez cette entrée - arrêt sans fermeture valeur et double-cliquez dessus.

Double-cliquez dessus pour définir la valeur sur 0 dans la case «Données de la valeur» puis cliquez sur OK
Quittez l'Éditeur du Registre et redémarrez votre ordinateur pour que les modifications soient visibles. Lorsque vous
Lorsque vous vous reconnecterez, vous remarquerez que le bouton Arrêter n'apparaît plus sur l'écran de connexion Windows 10. Si vous souhaitez rendre le bouton visible à nouveau, suivez les mêmes instructions, mais réglez le arrêt sans fermeture valeur de retour à 1 .
Masquer le bouton d'alimentation du menu Démarrer
Si vous le souhaitez, vous pouvez également masquer le bouton d'alimentation dans le menu Démarrer de Windows 10 ou le menu WinX. Le bouton d'alimentation permet aux utilisateurs d'éteindre, de redémarrer, de mettre en veille ou de mettre en veille prolongée leurs ordinateurs.
Pour supprimer le bouton d'alimentation du menu Démarrer, cliquez sur Exécuter. gpedit.msc ouvrir le Éditeur de stratégie de groupe et accédez au paramètre suivant:
Configuration utilisateur> Modèles d'administration> Menu Démarrer et barre des tâches.
Ici, double-cliquez sur Supprimer et empêcher l'accès aux commandes d'arrêt, de redémarrage, de veille et de veille prolongée pour ouvrir sa boîte de dialogue Propriétés et sélectionnez Activée et cliquez sur le bouton Appliquer.
Ce paramètre de stratégie empêche les utilisateurs d’exécuter les commandes suivantes à partir du menu Démarrer ou de l’écran Sécurité de Windows: Arrêter, Redémarrer, Veille et Veille prolongée. Ce paramètre de stratégie n'empêche pas les utilisateurs d'exécuter des programmes Windows exécutant ces fonctions. Si vous activez ce paramètre de stratégie, le bouton d'alimentation et les commandes Arrêter, Redémarrer, Veille et Veille prolongée sont supprimés du menu Démarrer. Le bouton d'alimentation est également supprimé de l'écran de sécurité Windows, qui apparaît lorsque vous appuyez sur CTRL + ALT + SUPPR. Si vous désactivez ou ne configurez pas ce paramètre de stratégie, le bouton d'alimentation et les commandes Arrêter, Redémarrer, Veille et Veille prolongée sont disponibles dans le menu Démarrer. Le bouton d'alimentation sur l'écran de sécurité Windows est également disponible.
Dans ce cas, les commandes Arrêter, Redémarrer, Veille et Veille prolongée seront supprimées des menus Démarrer, Bouton d'alimentation, Démarrer, CTRL + ALT + SUPPR et Alt + F4 - Arrêter le menu Windows..
L'éditeur de stratégie de groupe est disponible uniquement dans les éditions Windows 10 Pro, Windows 10 Enterprise et Windows 10 Education, et non dans Windows 10 Home..
Si votre version n’est pas livrée avec l’éditeur de stratégie de groupe, exécutez regedit pour ouvrir le Éditeur de registre et accédez à la clé suivante:
HKEY_CURRENT_USER \ Software \ Microsoft \ Windows \ CurrentVersion \ Policies \ Explorer

Changer la valeur de NonFermer à 1. Si NoClose n’existe pas, créez la valeur DWORD et attribuez-lui la valeur 1..
Redémarrez votre explorateur pour voir les modifications.
Voici à quoi ressemblent les options d'alimentation du menu Démarrer:
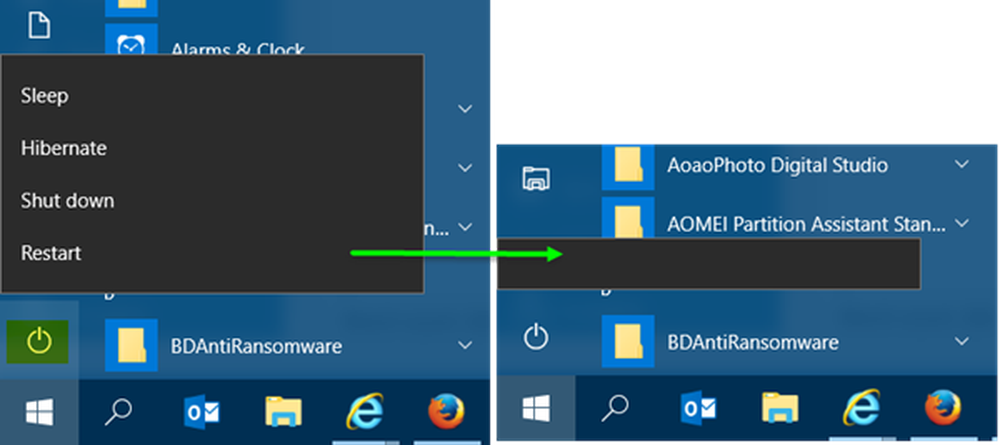
Voici comment le menu d'alimentation WinX apparaît:

J'espère que cela t'aides!
Vous pouvez également empêcher des utilisateurs spécifiques d’arrêter Windows.