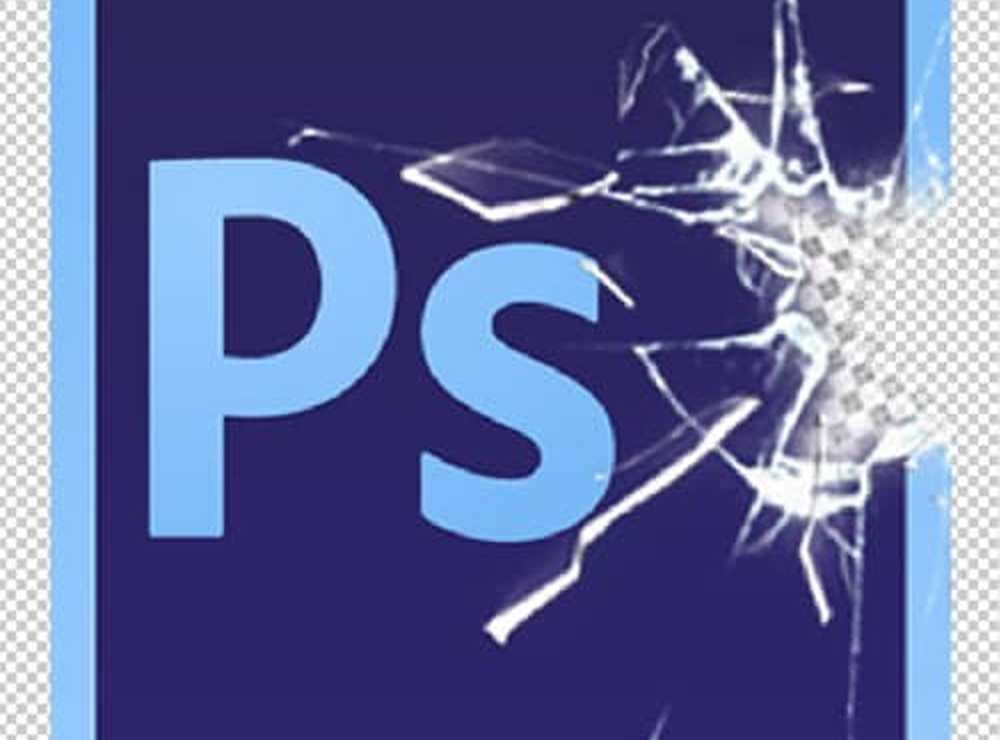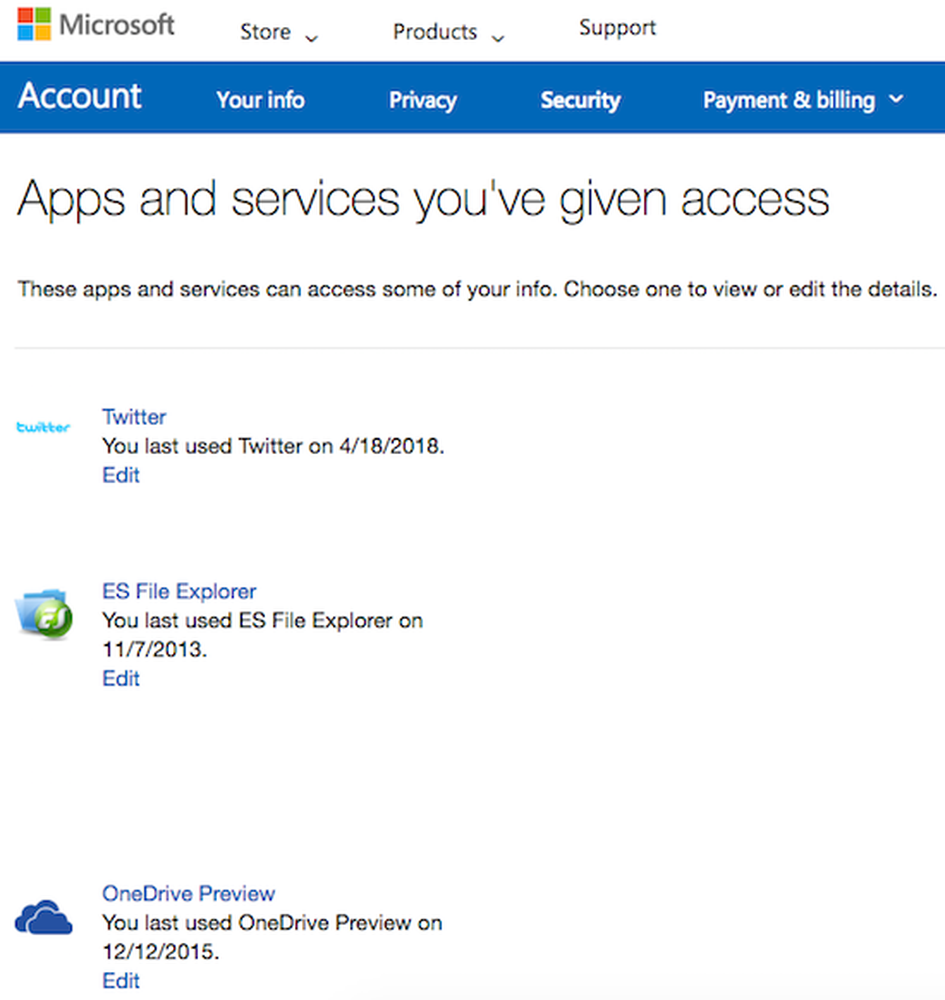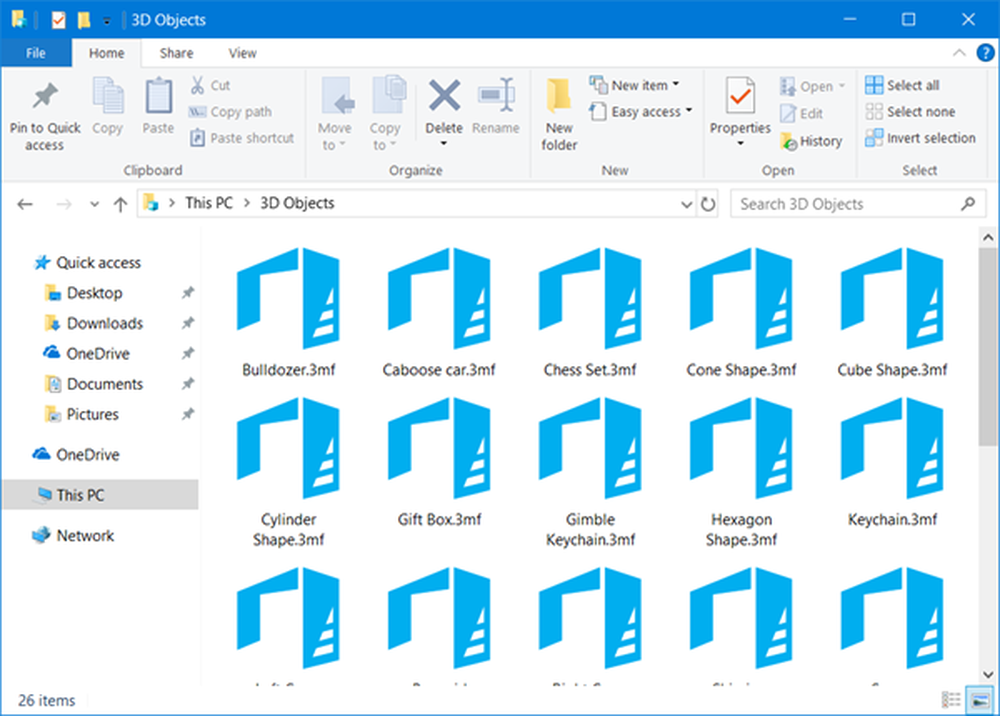Supprimer l'élément d'impression 3D avec 3D Builder du menu contextuel de Windows 10
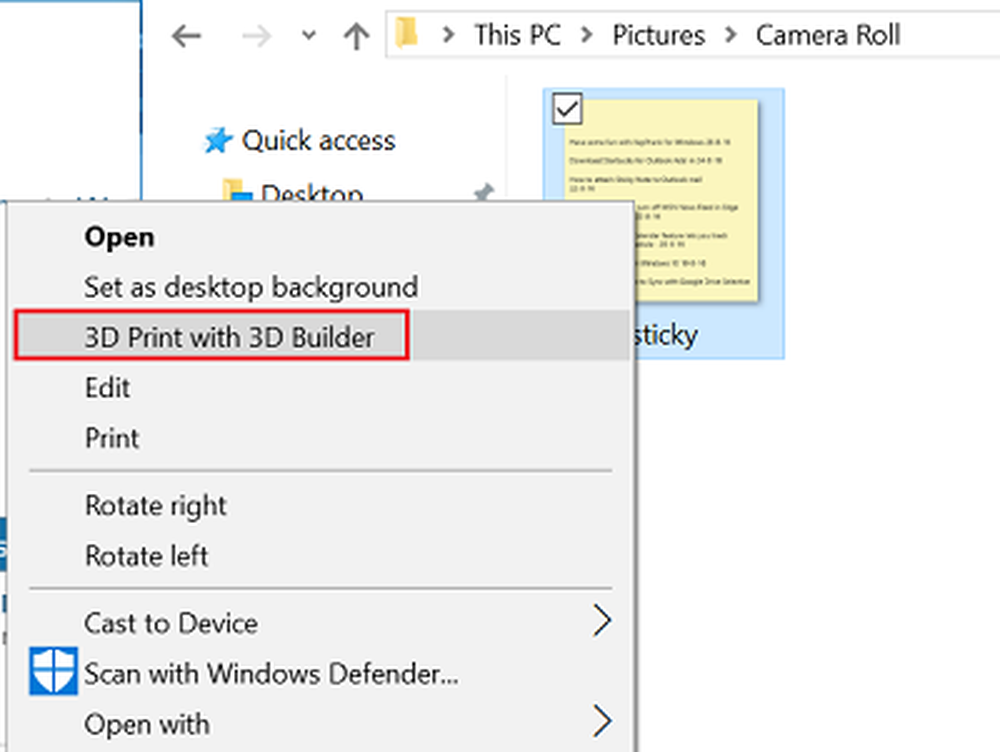
La plupart des fonctionnalités de la dernière mise à jour Windows 10 anniversaire ont été facilement acceptées par les utilisateurs. Cependant, peu d'entre eux ont laissé une marque en tant que visiteurs indésirables. Impression 3D avec 3D Builder est apparu à moi comme l'un d'entre eux. Si vous venez juste d’installer Windows 10 Anniversary Update, vous remarquerez l’ajout du menu contextuel de 3D Builder aux fichiers d’image..
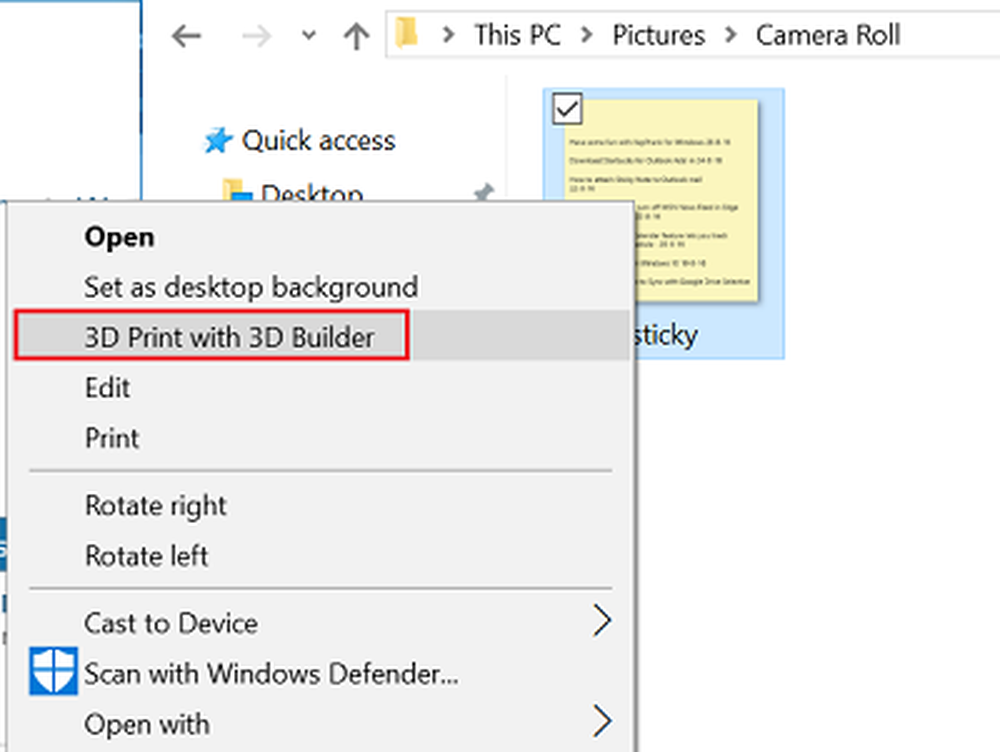
3D Builder est une application géniale qui a de nombreuses utilisations. Par exemple, il permet aux utilisateurs d'afficher, de capturer, de personnaliser des fichiers 3D en gravant leur nom ou plus. Mais son ajout en tant qu’entrée dans le menu contextuel n’est pas du tout souhaitable, surtout si vous n’avez aucune utilité pour 3D Builder..
Chaque fois que vous cliquez avec le bouton droit de la souris ou que vous maintenez le doigt appuyé sur les fichiers .bmp, .jpg et .png, vous constaterez que l'option est affichée. Existe-t-il un moyen de supprimer cette fonctionnalité à partir du menu contextuel? Certainement, il y en a! Voici comment supprimer l'entrée «Impression 3D avec 3D Builder» du menu contextuel de Windows 10.
Certains utilisateurs ont signalé que même après la désinstallation de 3D Builder, les éléments du menu contextuel restent inchangés. Si vous rencontrez ce problème et souhaitez supprimer cet élément, procédez comme suit: supprimez l'entrée «Impression 3D avec 3D Builder» du menu contextuel de Windows 10.
Supprimer l'élément de menu contextuel Imprimer avec 3D Builder
La méthode implique l'utilisation de l'éditeur de registre. Avant de commencer, créez d'abord un point de restauration système ou sauvegardez votre base de registre..
cela fait, lancez regedit pour ouvrir l'éditeur de registre.
Accédez à la clé de registre suivante:
HKEY_CLASSES_ROOT \ SystemFileAssociations \ .bmp \ Shell

Une fois là-bas, dans le volet de gauche, recherchez le T3D Print sous-clé. Faites un clic droit dessus et sélectionnez Effacer.
Répétez les étapes mentionnées ci-dessus pour les entrées suivantes - c.-à-d. supprimez la sous-clé T3D Print ici:
- HKEY_CLASSES_ROOT \ SystemFileAssociations \ .jpg \ Shell \ T3D Imprimer
- HKEY_CLASSES_ROOT \ SystemFileAssociations \ .png \ Shell \ T3D Imprimer