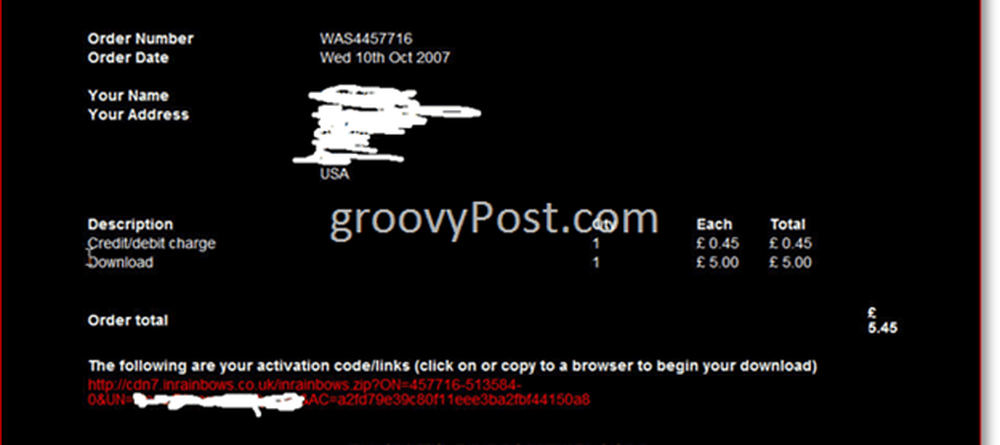Les paramètres Radeon ne sont actuellement pas disponibles sous Windows 10.
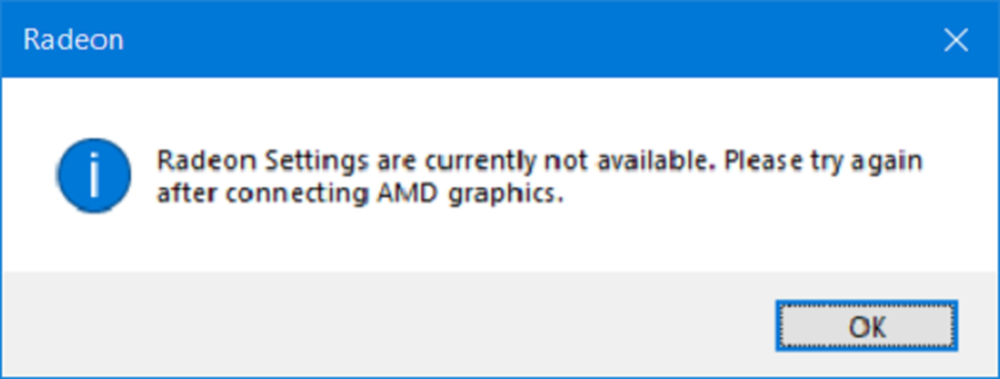
Les unités de traitement Radeon Graphics d'AMD constituent une autre marque de GPU intégrée à un grand nombre d'ordinateurs. Pour contrôler le fonctionnement du matériel, ils ont inclus le panneau Paramètres Radeon. Cependant, un certain nombre de rapports de ce panneau de configuration Radeon générant une erreur indiquant qu'il n'était pas disponible.
Les paramètres Radeon ne sont actuellement pas disponibles. Veuillez réessayer après avoir connecté les graphiques AMD..
Les causes principales de ce problème sont des pilotes corrompus ou incompatibles. Cela apporte une solution simple et directe.
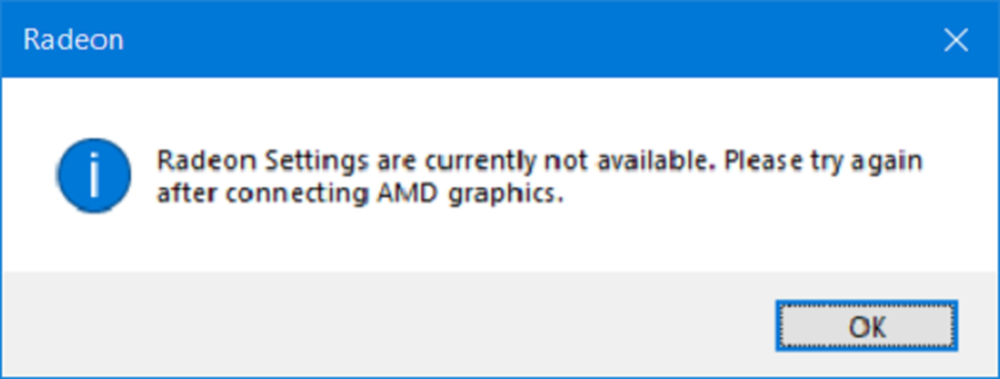
Les paramètres Radeon ne sont actuellement pas disponibles.
Nous allons entreprendre les corrections suivantes pour éliminer cette erreur sous Windows 10.-
- Utiliser le programme de désinstallation du pilote de périphérique.
- Changer la version du pilote.
1] Utiliser le programme de désinstallation du pilote de périphérique

Vous pouvez utiliser le logiciel Display Device Driver Uninstaller pour désinstaller vos pilotes AMD Radeon..
Une fois que vous avez terminé, cliquez ici pour télécharger les pilotes officiels AMD Radeon..
Après l'avoir téléchargé, vous pouvez l'installer comme n'importe quel autre pilote en exécutant le fichier exécutable..
Une fois que le fichier a fini d’installer la version la plus récente du pilote, essayez d’exécuter les paramètres de Radeon et vérifiez si cela résout vos problèmes..
2] Modifier la version du pilote
Suivez les étapes de la méthode 1 pour désinstaller la version actuellement installée du pilote AMD Radeon..
Une fois le logiciel désinstallé, accédez au site Web de téléchargement officiel du pilote AMD Radeon et obtenez la dernière version opérationnelle du pilote..
Si le pilote continue à mettre à jour, évitez-le. Pour désactiver le pilote qui se met à jour automatiquement, vous pouvez procéder comme suit:.Appuyez sur la combinaison de boutons WINKEY + R pour lancer l'utilitaire Exécuter, tapez gpedit.msc et appuyez sur Entrée. Une fois l'éditeur de stratégie de groupe ouvert, accédez au paramètre suivant.-
Configuration de l'ordinateur> Modèles d'administration> Système> Installation du périphérique

Maintenant, sur le panneau de droite et double-cliquez sur Empêcher l'installation de périphériques correspondant à l'un de ces ID de périphérique et réglez le bouton radio sur Activée pour ça.
Ce paramètre de stratégie vous permet de spécifier une liste d'ID de matériel Plug-and-Play et d'ID compatibles pour les périphériques que Windows ne peut pas installer. Ce paramètre de stratégie a priorité sur tout autre paramètre de stratégie permettant à Windows d'installer un périphérique. Si vous activez ce paramètre de stratégie, Windows ne peut pas installer un périphérique dont l'identifiant matériel ou compatible apparaît dans la liste que vous avez créée. Si vous activez ce paramètre de stratégie sur un serveur de bureau distant, il affecte la redirection des périphériques spécifiés d'un client de bureau distant vers le serveur de bureau distant. Si vous désactivez ou ne configurez pas ce paramètre de stratégie, les périphériques peuvent être installés et mis à jour comme autorisé ou empêché par d'autres paramètres de stratégie..

Cela désactivera l'invite de confirmation de suppression. Définir le bouton radio comme désactivé ou Pas configuré désactive le pilote mis à jour automatiquement.
Sous la section de Les options, cliquez sur le bouton qui est étiqueté comme Spectacle.
Dans le champ qui apparaît, entrez l'ID de matériel de votre GPU et sélectionnez D'accord.
L'ID matériel de votre GPU se trouve à l'emplacement suivant: Gestionnaire de périphériques> Propriétés> Détails> ID matériel..
Cliquer sur Appliquer puis cliquez sur D'accord.
Quittez l'éditeur de stratégie de groupe, puis redémarrez votre ordinateur pour que les modifications prennent effet..
Cela devrait aider!