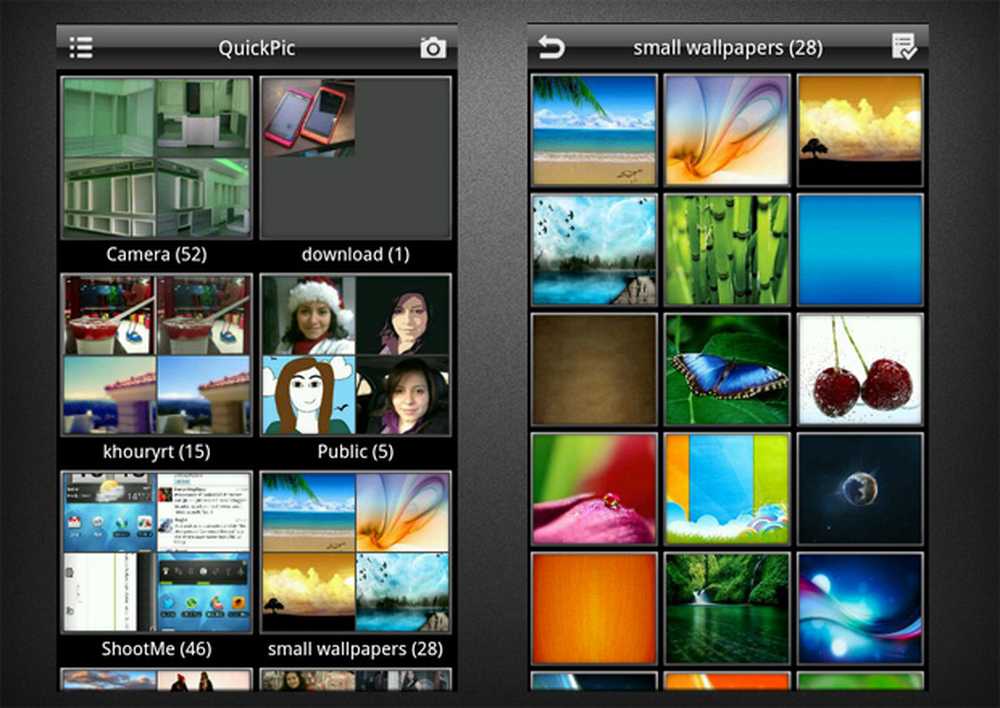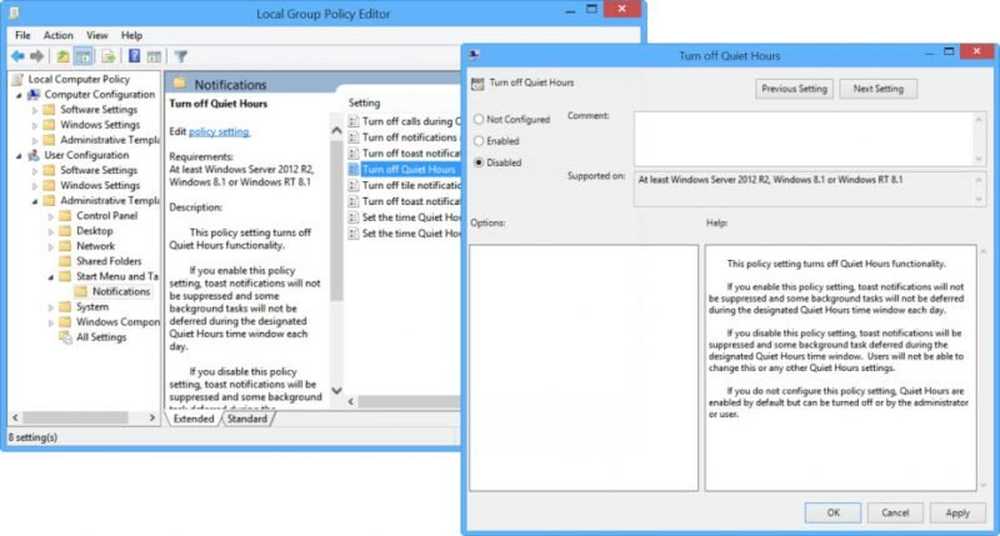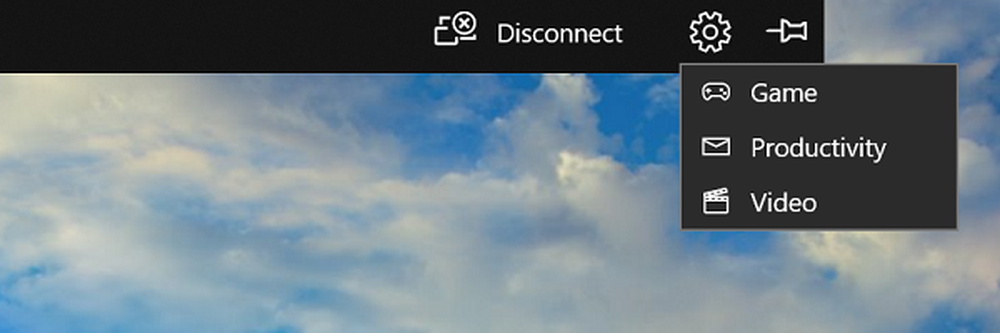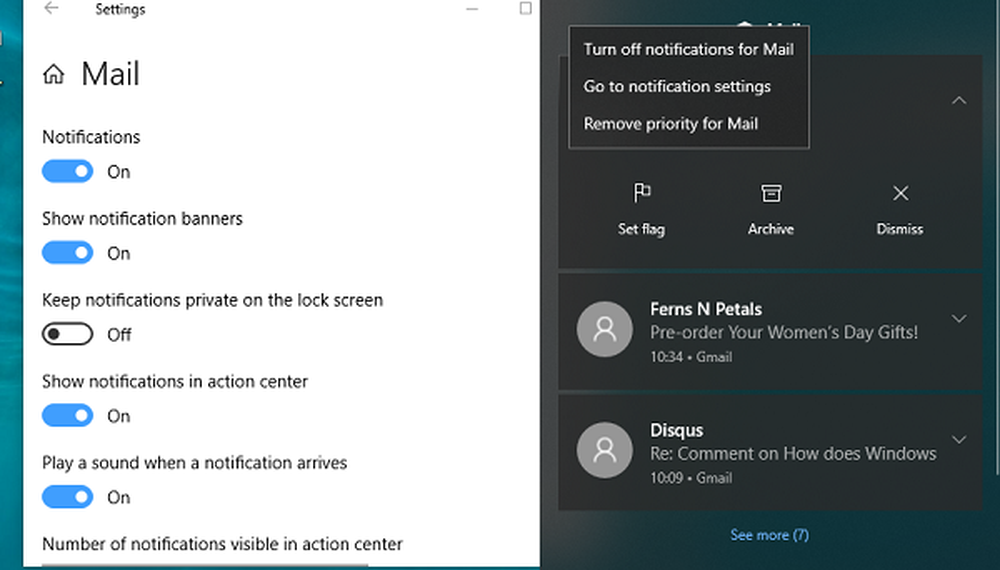Mise à niveau rapide vers la dernière mise à jour de fonctionnalités Windows 10 à l'aide de l'outil de création de média
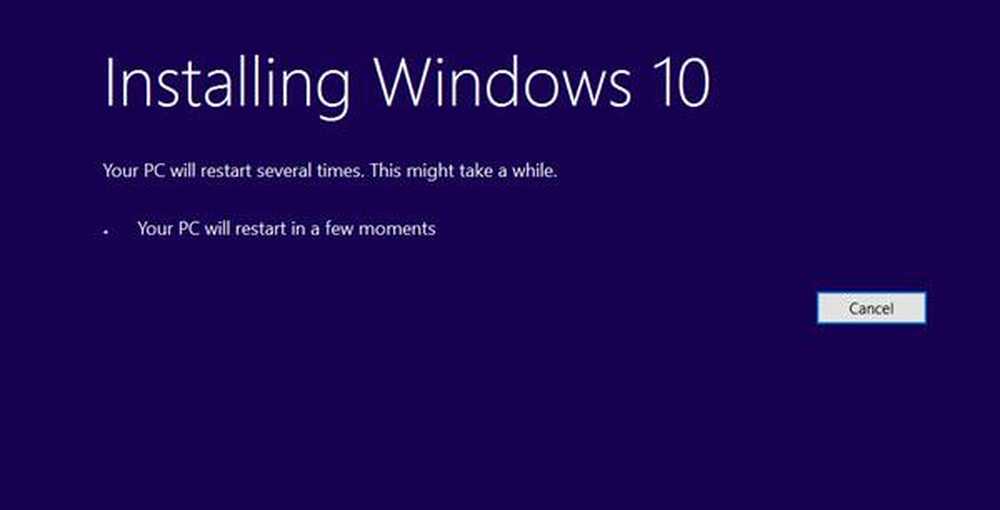
Si vous souhaitez passer immédiatement à la dernière mise à jour de fonctionnalités de Windows 10, vous pouvez utiliser l'outil de création de média. C'est assez simple et n'importe qui pourra le faire après avoir pris quelques précautions. Jetez un coup d'œil à ce tutoriel de capture d'écran détaillé pour les débutants qui vous montrera comment mettre facilement à niveau votre Windows 10 vers une version plus récente, tout en maintenant vos données, paramètres et logiciels installés tels quels..
Mise à niveau vers la dernière mise à jour de fonctionnalités de Windows 10 à l'aide de l'outil de création multimédia
Avant de lancer le processus de mise à niveau, vous pouvez effectuer certaines tâches. Une fois que vous avez terminé le nettoyage, visitez Microsoft.com et cliquez sur le bouton bleu. Télécharger l'outil maintenant bouton. Cela téléchargera le fichier 17.5MB MediaCreationTool.exe sur votre système. Cliquez dessus pour commencer à mettre à jour votre Windows 10.
J'ai donné presque toutes les captures d'écran des écrans que vous verrez au cours du processus de mise à niveau, ce qui pourrait durer environ une heure. Si nécessaire, vous pouvez cliquer sur les images pour voir leur version agrandie.
Pendant le processus de mise à niveau, votre ordinateur redémarre plusieurs fois et vous n'avez rien à faire..

Une fois la vérification préliminaire terminée, le processus de mise à niveau commencera.

Vous serez invité à accepter les conditions de licence. Les accepter.

Le téléchargement va commencer.
Une fois cela fait, l'intégrité du fichier téléchargé sera vérifiée.
Une fois le téléchargement vérifié, le support Windows 10 sera créé..
Vous verrez ensuite l'écran suivant.
L’outil vérifiera si de nouvelles mises à jour sont disponibles et les téléchargera, si elles sont disponibles..
Ménage mineur sera fait.
Vous devrez à nouveau accepter les termes de la licence..
 L'outil va à nouveau vérifier les mises à jour.
L'outil va à nouveau vérifier les mises à jour.
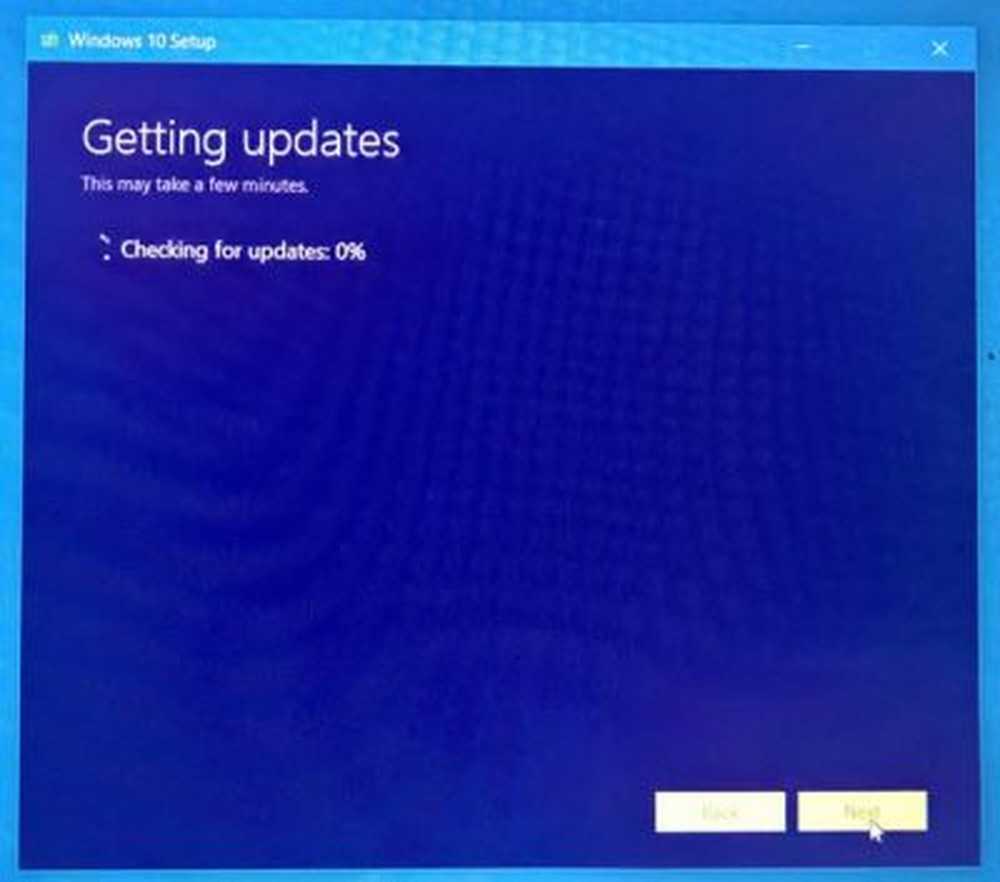
Il vérifiera ensuite si votre système est prêt à être installé..
La disponibilité de l'espace disque est également vérifiée.
Une fois que tout est défini, vous devrez sélectionner Installer. Vos fichiers personnels et vos applications seront conservés.

Le processus d'installation va commencer.
Votre PC va redémarrer plusieurs fois.
Bientôt, vous verrez un écran de bienvenue.
Si vous ne souhaitez pas vous connecter à Internet, vous pouvez ignorer cette étape..

Sélectionnez les paramètres de confidentialité ou allez avec les valeurs par défaut. Vous pouvez toujours les changer plus tard.
C'est tout! Cliquez sur Suivant pour afficher l'écran suivant, indiquant que la mise à niveau est terminée avec succès..
Une fois connecté, vérifiez votre version de Windows 10.

Vous devriez voir la dernière mise à jour de fonctionnalités de Windows 10 installée.
J'espère que ça se passe bien pour vous.