L'imprimante n'imprimera pas, problème d'intervention de l'utilisateur dans Windows 10/8/7
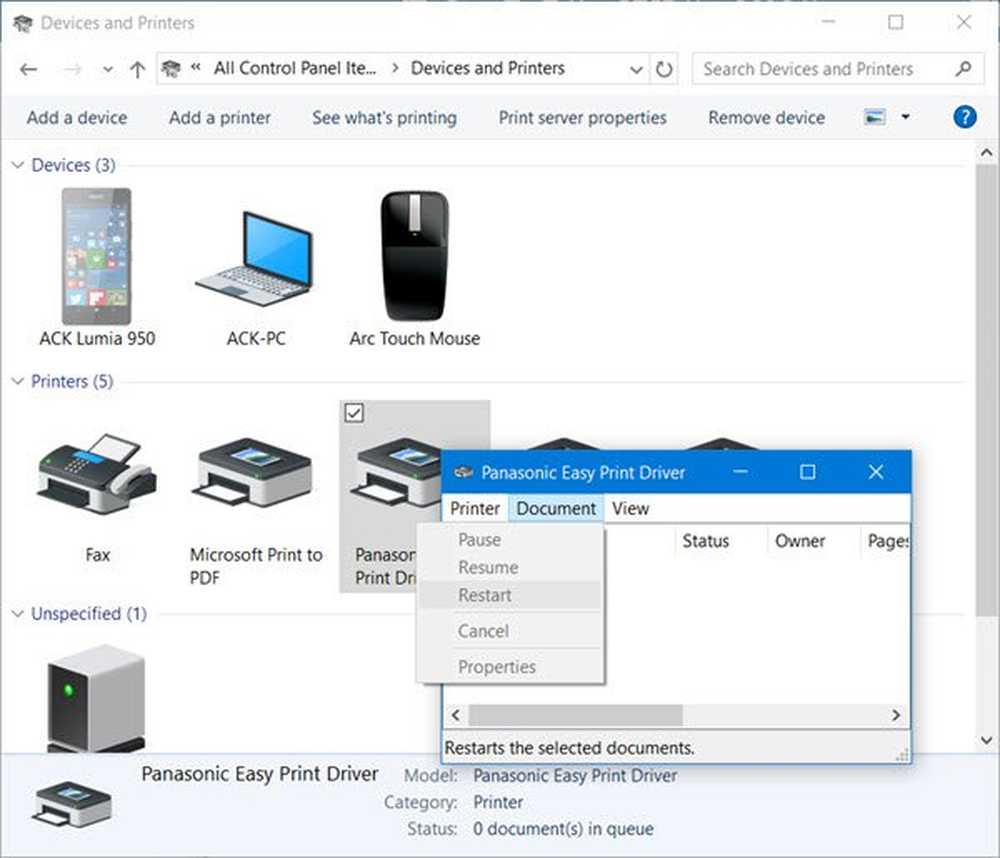
Parfois, votre imprimante peut émettre un message d'erreur - Intervention de l'utilisateur requise sur votre ordinateur Windows 10/8/7 lorsque vous imprimez des documents. Si ton L'imprimante n'imprimera pas et vous recevez fréquemment ce type de message d'erreur, voici quelques étapes de dépannage qui peuvent vous aider..
L'imprimante n'imprimera pas, intervention de l'utilisateur requise
Le message se lirait comme ceci:
Votre imprimante a besoin de votre attention - L'imprimante a besoin de l'intervention de l'utilisateur
1] Vérifiez si des voyants clignotants s'allument sur l'imprimante et assurez-vous que toutes les connexions sont bien établies.
2] Allumez l’imprimante. Débranchez le cordon d'alimentation de l'imprimante et de la source d'alimentation. Attend une minute. Pendant ce temps, redémarrez votre ordinateur. Une fois que l'ordinateur a démarré sur le bureau, branchez le cordon à la source d'alimentation murale, puis à l'arrière de l'imprimante, puis allumez l'imprimante..
3] Réinitialiser ou annuler la file d'attente d'impression.
4] Run services.msc pour ouvrir Open Services Manager et vérifier si le Service de spouleur est en cours d'exécution. Sinon, lancez-le. S'il est en cours d'exécution, redémarrez le service Windows. Si vous rencontrez des problèmes avec le service, exécutez le diagnostic de nettoyage du spouleur d'impression de Microsoft. Il supprime les processeurs d'impression et les moniteurs non Microsoft. En outre, il collecte des informations de base sur le spouleur d'impression et l'ordinateur, telles que des informations sur les pilotes d'impression, les imprimantes, la mise en réseau de base et la mise en cluster avec basculement, et propose divers modes de nettoyage.
5] Utiliser le dépanneur d'imprimante intégré.
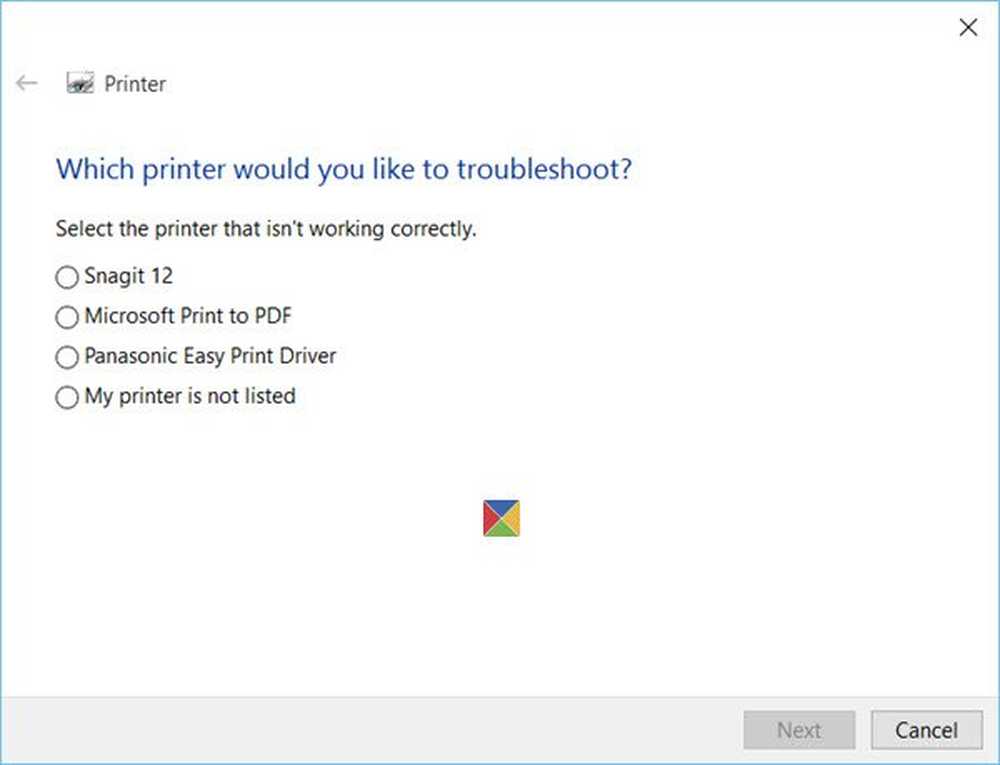
Pour afficher l'utilitaire de dépannage de l'imprimante intégré, ouvrez la boîte de dialogue Exécuter, tapez ce qui suit et appuyez sur Entrée:
msdt.exe / id PrinterDiagnostic
Vous pouvez également exécuter l'utilitaire de résolution de problèmes matériels..
6] Redémarrez l'impression du document et voyez si cela vous aide. Pour ce faire, ouvrez Panneau de configuration> Tous les éléments du panneau de configuration> Périphériques et imprimantes. Sélectionnez l'imprimante, cliquez dessus avec le bouton droit et sélectionnez Voir ce qui est en train d'imprimer.
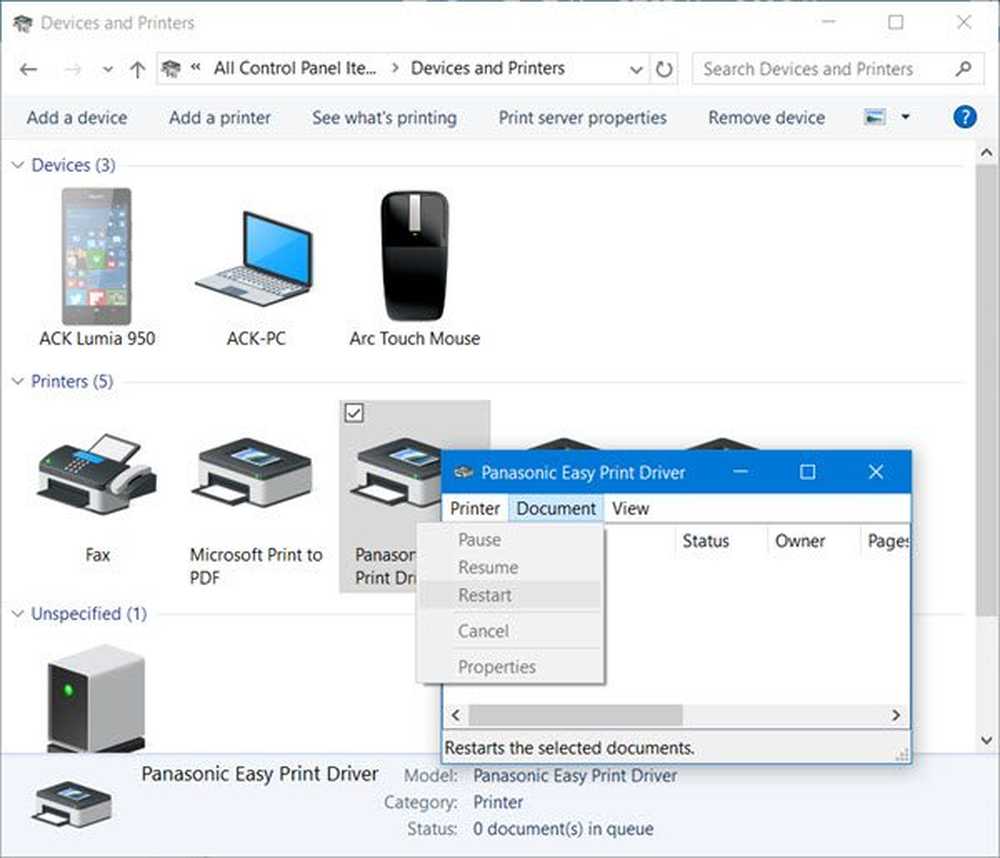
dans le Zone d'état du pilote d'imprimante qui s'ouvre, cliquez sur le bouton Document onglet et sélectionnez Redémarrer.
7] Vérifiez si des mises à jour de pilotes sont disponibles pour votre imprimante sur le site Web du fabricant. Dans la même zone d'état du pilote d'imprimante, cliquez sur Imprimante et sélectionnez Mettre à jour le pilote.

8] Une fois là-bas, sous l’onglet Imprimante, assurez-vous que le Pause d'impression et Utiliser l'imprimante hors ligne les entrées sont décochées.
9] Si vous utilisez une imprimante HP, lancez HP Print and Scan Doctor et voyez si cela permet de résoudre le problème..

10] Si vous avez connecté l’imprimante localement, changez le port USB et reportez-vous à la section.
J'espère que quelque chose aide!
Voir cet article si votre scanner ne fonctionne pas sous Windows 10.
Autres publications qui vous aideront à résoudre les problèmes liés à l’imprimante:- L'imprimante par défaut ne cesse de changer
- Erreur 0x803C010B lors du dépannage des imprimantes
- La commande Imprimer ouvre les boîtes de dialogue Envoyer à OneNote, Enregistrer sous, Envoyer un fax, etc.
- Windows ne vous permet pas d'imprimer plus de 15 fichiers.



