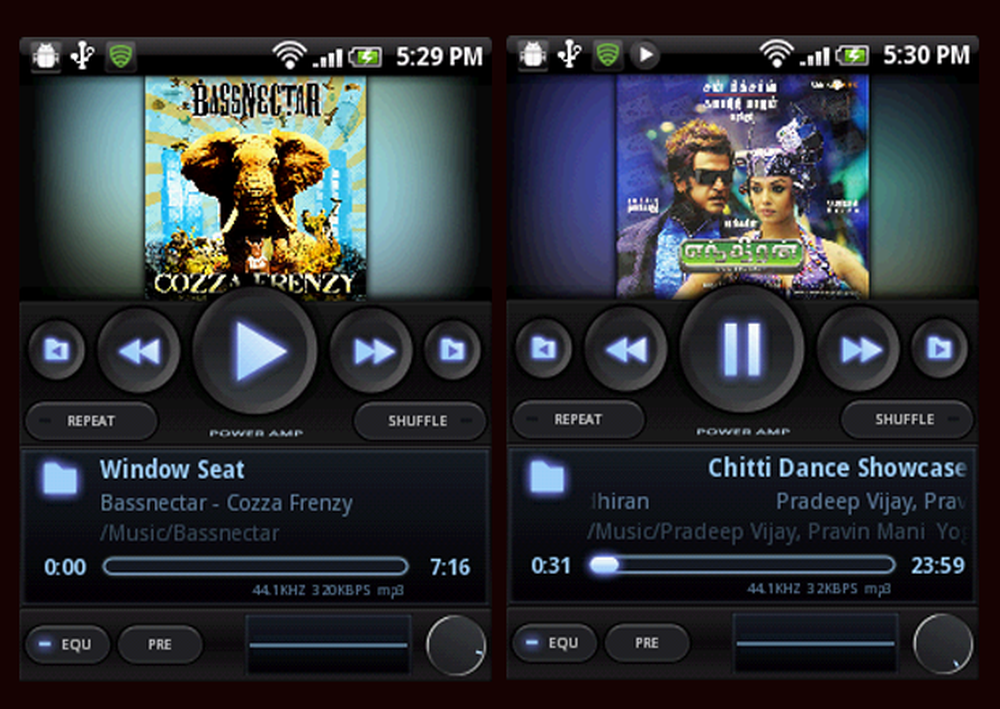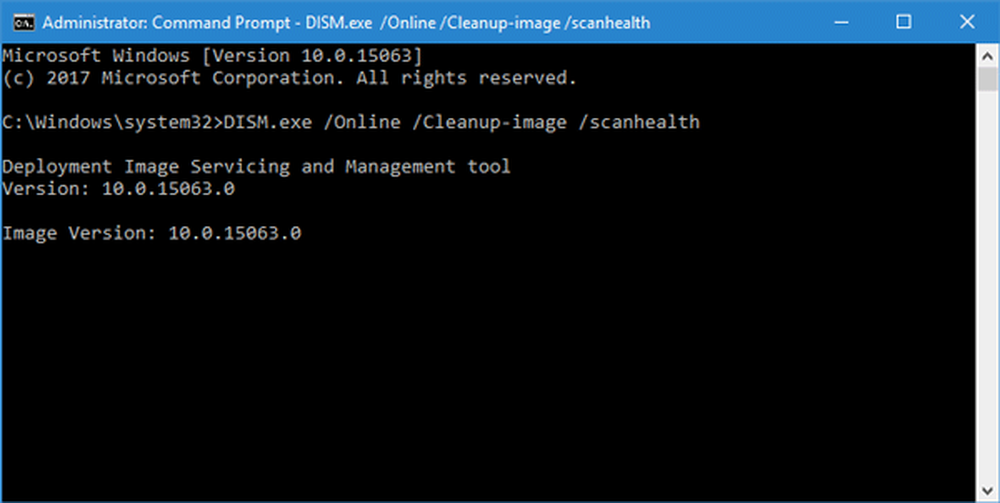Options d'alimentation manquantes dans le menu Démarrer de Windows 10
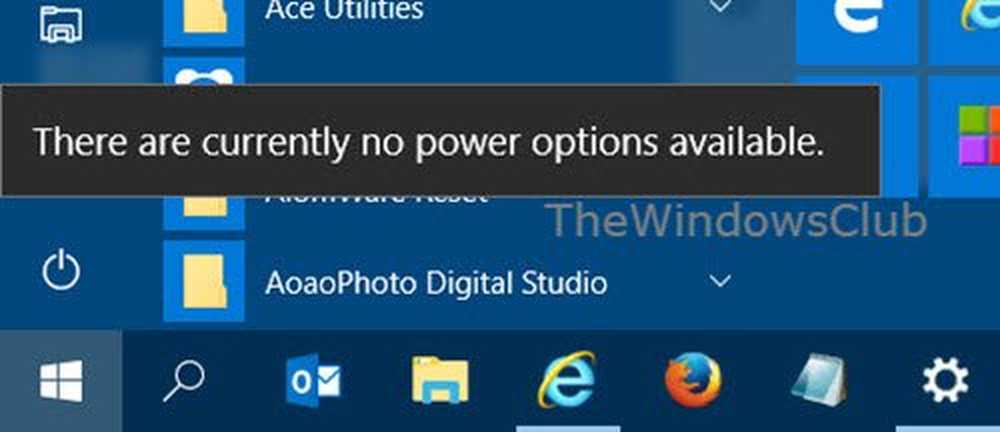
Le processus de mise à niveau pour Windows 10 s'est bien passé, mais j'ai remarqué une chose. Le menu Options d'alimentation ne contenait aucune option Arrêter, Redémarrer, Mettre en veille, Mettre en veille prolongée. En bref, les options d'alimentation avaient disparu! En cliquant sur l'icône affichée Il n'y a actuellement aucune option d'alimentation disponible message.
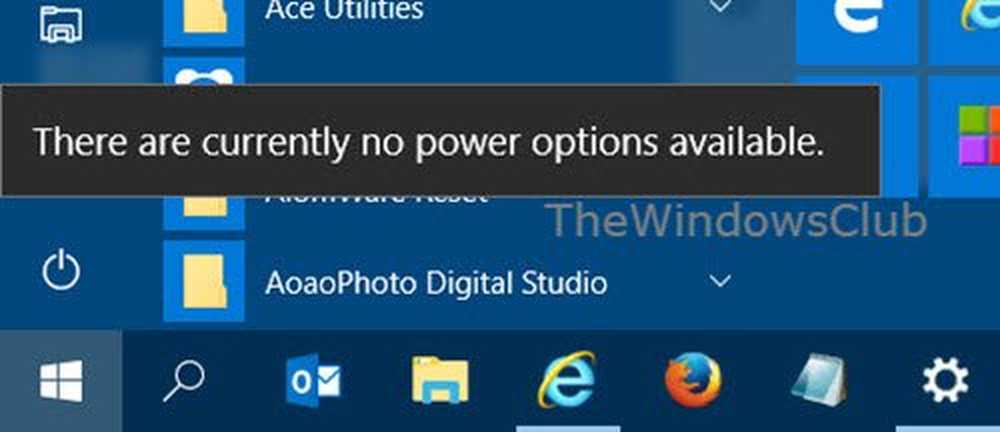
Le menu WinX offert uniquement les Déconnexion option.

Si les options d'alimentation ne figurent pas dans le menu Démarrer après la mise à niveau vers la mise à jour de Windows 10 Creators, voici quelques vérifications à effectuer pour résoudre le problème..
Options d'alimentation manquantes dans Windows 10
Type gpedit.msc dans Démarrer la recherche et appuyez sur Entrée pour ouvrir le Éditeur de stratégie de groupe. Accédez aux paramètres suivants et double-cliquez dessus pour ouvrir sa boîte de configuration:
Configuration utilisateur> Modèles d'administration> Menu Démarrer et barre des tâches
Double-cliquez sur Supprimer et empêcher l'accès aux commandes d'arrêt, de redémarrage, de veille et de veille prolongée.

Ce paramètre de stratégie empêche les utilisateurs d’exécuter les commandes suivantes à partir du menu Démarrer ou de l’écran Sécurité de Windows: Arrêter, Redémarrer, Veille et Veille prolongée. Ce paramètre de stratégie n'empêche pas les utilisateurs d'exécuter des programmes Windows exécutant ces fonctions. Si vous activez ce paramètre de stratégie, le bouton d'alimentation et les commandes Arrêter, Redémarrer, Veille et Veille prolongée sont supprimés du menu Démarrer. Le bouton d'alimentation est également supprimé de l'écran de sécurité Windows, qui apparaît lorsque vous appuyez sur CTRL + ALT + SUPPR. Si vous désactivez ou ne configurez pas ce paramètre de stratégie, le bouton d'alimentation et les commandes Arrêter, Redémarrer, Veille et Veille prolongée sont disponibles dans le menu Démarrer. Le bouton d'alimentation sur l'écran de sécurité Windows est également disponible.
Veiller à ce que Pas configuré ou désactivé est sélectionné, cliquez sur Appliquer et quitter.
METTRE À JOUR: George Ivanov suggère dans la section commentaires ci-dessous:
Ouvrir GPEDIT.msc, et accédez au paramètre suivant:
Configuration de l'ordinateur> Paramètres Windows> Paramètres de sécurité> Stratégies locales> Attribution de droits utilisateur.
Puis dans le Arrêtez le système règle, accordez à vos utilisateurs de domaine avec cette autorisation.
Il n'y a actuellement aucune option d'alimentation disponible
L'éditeur de stratégie de groupe est disponible uniquement dans les éditions Windows 10 Pro, Windows 10 Enterprise et Windows 10 Education, et non dans Windows 10 Home. Si votre Windows 10 n’est pas livré avec GPEDIT, exécutez regedit ouvrir le Éditeur de registre et accédez à la clé de registre suivante:
HKEY_CURRENT_USER \ Software \ Microsoft \ Windows \ CurrentVersion \ Policies \ Explorer

Maintenant sur le côté droit, vérifiez si une valeur nommée NonFermer existe, et si tel est le cas, sa valeur doit être 0.
Redémarrez votre ordinateur et voir. Les options d'alimentation devraient apparaître.
Si cela ne vous aide pas, vous pouvez essayer autre chose..
Ouvrez l'éditeur de registre et accédez à la clé suivante:
HKEY_LOCAL_MACHINE \ SYSTEM \ CurrentControlSet \ Control \ Power

Changer la valeur de CsEnabled de 1 à 0.
Redémarrez votre ordinateur et vérifiez.
Incidemment, vous pouvez également utiliser notre logiciel gratuit Ultimate Windows Tweaker pour que Windows 10 affiche les options d'alimentation..

Vous obtiendrez le tweak sous Personnalisation> Windows 10. Décochez / Cochez le menu Options d'alimentation, cliquez sur Appliquer des Tweaks et redémarrez votre ordinateur et voir.
Pour afficher l'option Hibernate, vous devez vous assurer que celui-ci est activé en exécutant la commande suivante dans une fenêtre d'invite de commande avec privilèges élevés:
Powercfg / hibernate sur
Autres choses que vous pourriez essayer:
- Run Power Dépannage
- Restaurer les modes de gestion de l'alimentation par défaut.