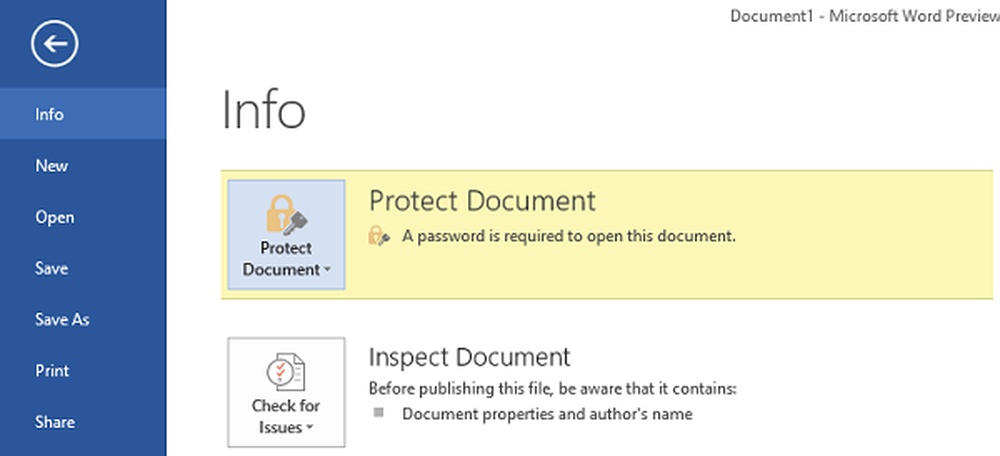Protéger par mot de passe les dossiers dans Windows sans utiliser de logiciel tiers
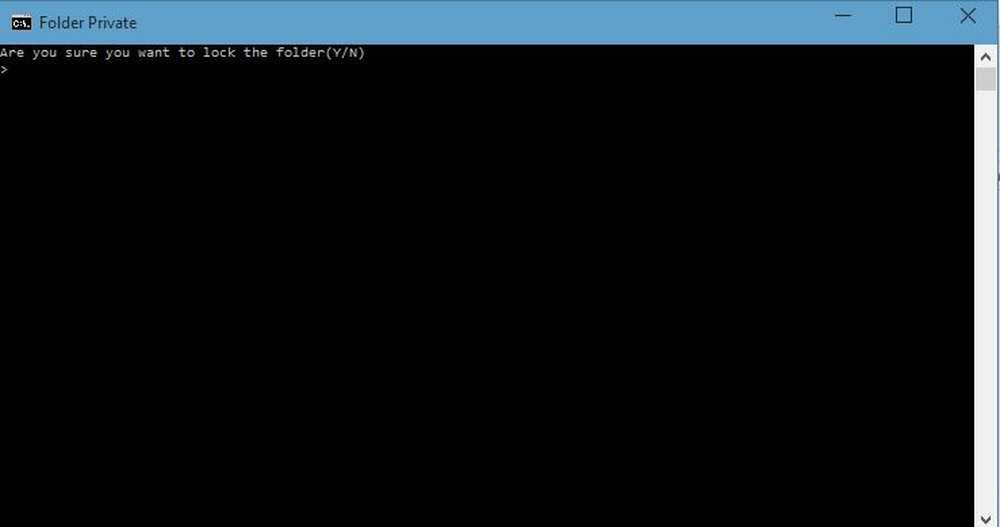
Parfois, les utilisateurs Windows peuvent ressentir le besoin de placer une protection par mot de passe sur leurs dossiers. Il est fort probable que ces dossiers contiennent des informations sensibles que personne ne devrait consulter, peu importe la raison. Il existe plusieurs logiciels tiers de chiffrement de fichiers gratuits disponibles qui permettent aux utilisateurs d'ordinateurs d'attacher un mot de passe à leurs dossiers sensibles et de les chiffrer. Cependant, aujourd’hui, nous allons examiner comment mot de passe protéger les dossiers sans logiciel. Cette astuce n’a rien de nouveau - et fonctionne même sous Windows 10/8/7.
Mot de passe protéger les dossiers sans logiciel
La première chose est la première: vous devrez créer un dossier qui contiendra votre sous-dossier protégé par mot de passe. Une fois ce nouveau dossier créé, naviguez à l'intérieur du dossier et créer un document texte. Désormais, il n'est pas nécessaire d'attribuer un nom unique à ce document texte, car vous le supprimerez une fois l'opération terminée..
Une fois que ce nouveau document texte est créé, ouvrez-le et copiez-collez ce qui suit à l'intérieur:
cls @ECHO OFF title Dossier Locker if EXIST "Panneau de configuration. 21EC2020-3AEA-1069-A2DD-08002B30309D" allez déverrouiller si non EXISTE Locker goto MDLOCKER: CONFIRM echo Êtes-vous sûr de vouloir verrouiller le dossier (Y / N) set / p "cho =>" si% cho% == Vous devez verrouiller si% cho% == vous devez verrouiller si% cho% == n goto FIN si% cho% == N goto FIN écho Choix non valide. got CONFIRM: LOCK ren Locker "Panneau de configuration. 21EC2020-3AEA-1069-A2DD-08002B30309D Panneau de configuration" attrib + h + s ". 21EC2020-3AEA-1069-A2DD-08002B30309D" echo Folder verrouillée à la fin: UNLOCK echo Entrez le mot de passe pour déverrouiller l'ensemble de dossiers / p "pass =>" si PAS% pass% == votre-mot de passe-ici goto FAIL attrib -h -s "Panneau de configuration. 21EC2020-3AEA-1069-A2DD-08002B30309D" ren "Panneau de configuration. 21EC2020-3AEA-1069-A2DD-08002B30309D" Locker echo Dossier déverrouillé avec succès goto End: FAIL echo Mot de passe invalide goto end: MDLOCKER md Locker echo Locker créé avec succès goto End: End
Nous avons presque fini ici, alors ne partez pas tout de suite.
Vous devez maintenant ajouter le mot de passe requis pour accéder à vos «fichiers sensibles» chaque fois que vous en avez besoin. Pour ce faire, localisez “Votre mot de passe ici”Dans le script que vous venez de copier et coller dans le document texte. Supprimez «Votre mot de passe ici» et tapez le mot de passe souhaité. Une fois cela fait, il est temps d’enregistrer le document sous “FolderLocker.bat”. Ceci n'est possible que si “Tous les fichiers” est sélectionné.
Je ne suis pas sûr de ce que c'est? Ne vous inquiétez pas, nous allons le décomposer pour vous. Dans le document, cliquez sur Fichier, puis sur Enregistrer sous. Après cela, vous devriez voir quelque chose appelé Enregistrer sous tapez, cliquez sur le menu déroulant et choisissez Tous les fichiers. Une fois terminé, enregistrez le document en tant que FolderLocker.bat et fermez-le..Vous devriez maintenant voir un fichier portant le nom «FolderLocker». Double-cliquez dessus et il devrait créer automatiquement un dossier appelé Private. C'est ici que vous allez stocker toutes vos données sensibles. Ouvrez-le et placez vos fichiers à l'intérieur. Lorsque vous avez terminé, revenez au fichier appelé FolderLocker et double-cliquez dessus. Vous devriez voir ce qui suit:

Tapez "Y" et appuyez sur Entrée. Cela verrouille le dossier privé, ce qui le force à disparaître. Si vous souhaitez le revoir, double-cliquez à nouveau sur FolderLocker, mais vous devrez cette fois taper le mot de passe que vous avez choisi. Ensuite, appuyez sur Entrée.
C'est tout; vous avez bien fait, alors félicitez-vous. Vous pouvez maintenant stocker en toute sécurité vos fichiers sensibles dans un dossier protégé par mot de passe sans utiliser de logiciel tiers.
Nous vous suggérons d’essayer d’abord d’utiliser cette astuce sur des dossiers vides, jusqu’à ce que vous en preniez connaissance. Ne continuez pas et protégez immédiatement vos données importantes avec un mot de passe. Une fois que vous avez compris, vous pouvez continuer et l’utiliser dans vos dossiers importants. De même, si vous oubliez votre mot de passe, cliquez simplement sur le fichier FolderLocker.bat et sélectionnez Modifier. Vous pourrez y voir le mot de passe.
La source: Microsoft.com.
Voici une liste de liens vers des articles qui vous montreront comment protéger par mot de passe des documents, des fichiers, des dossiers, des programmes, etc. sous Windows..