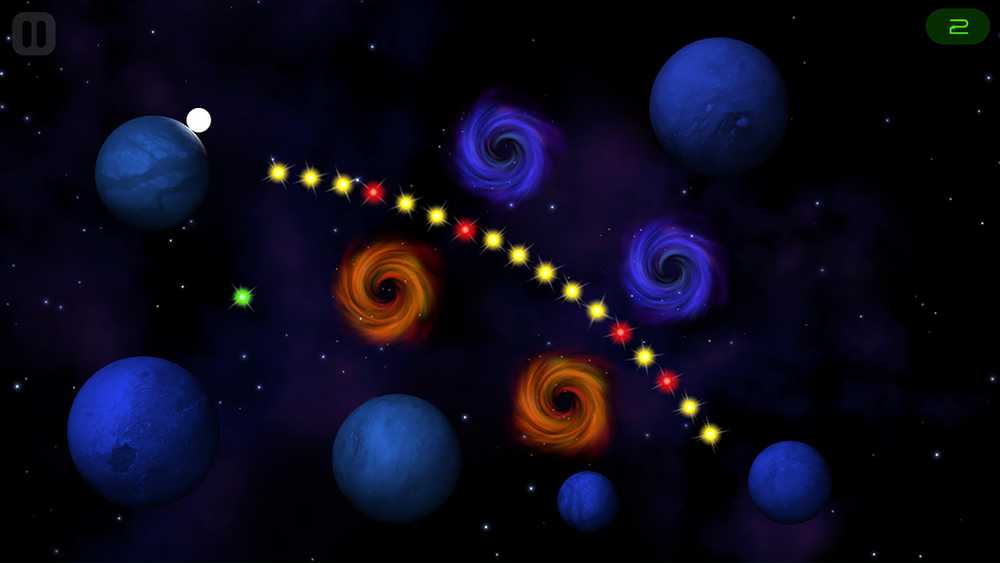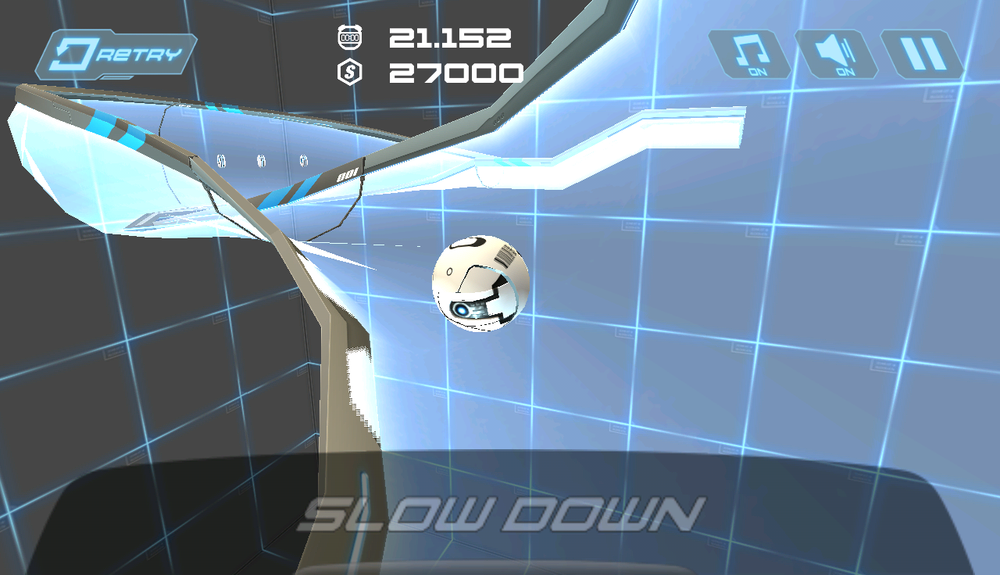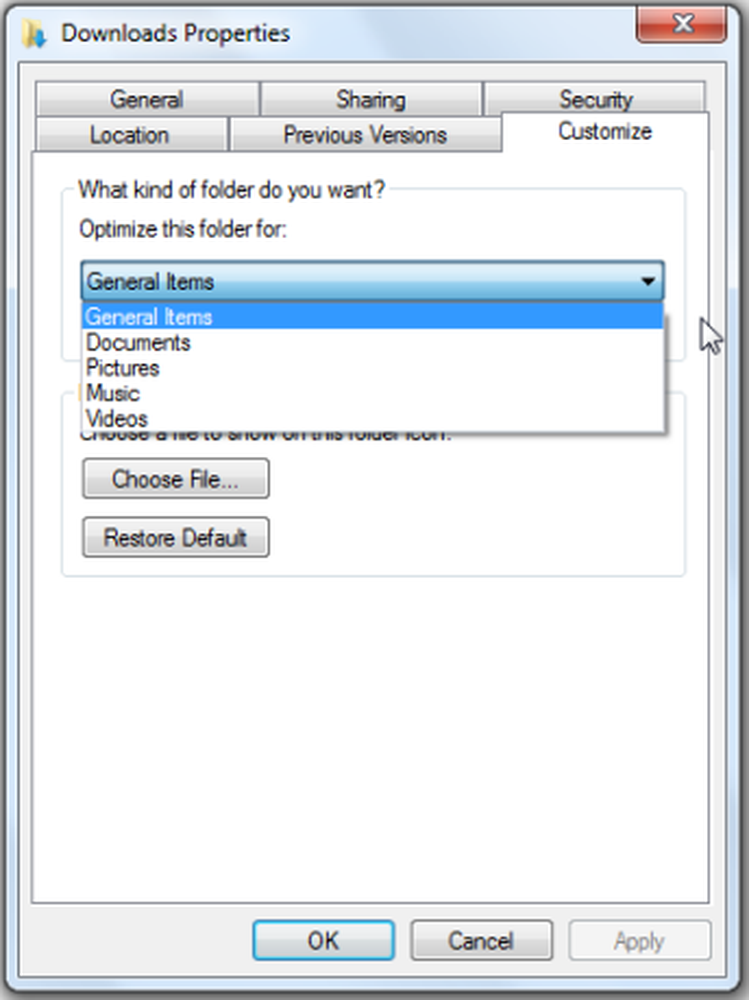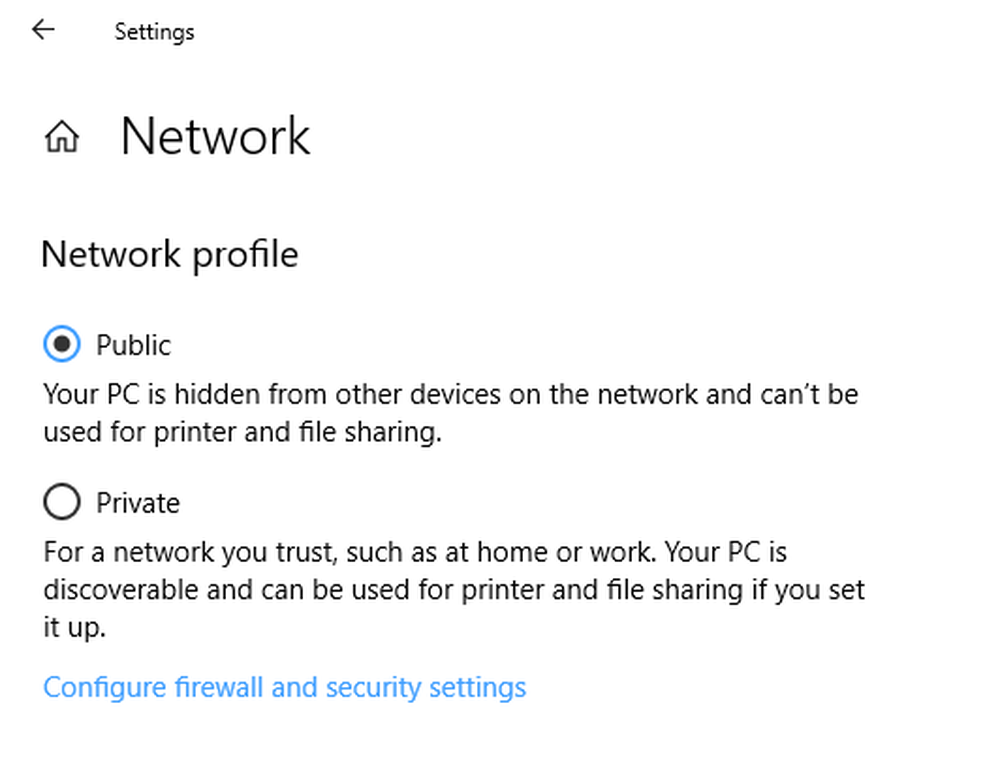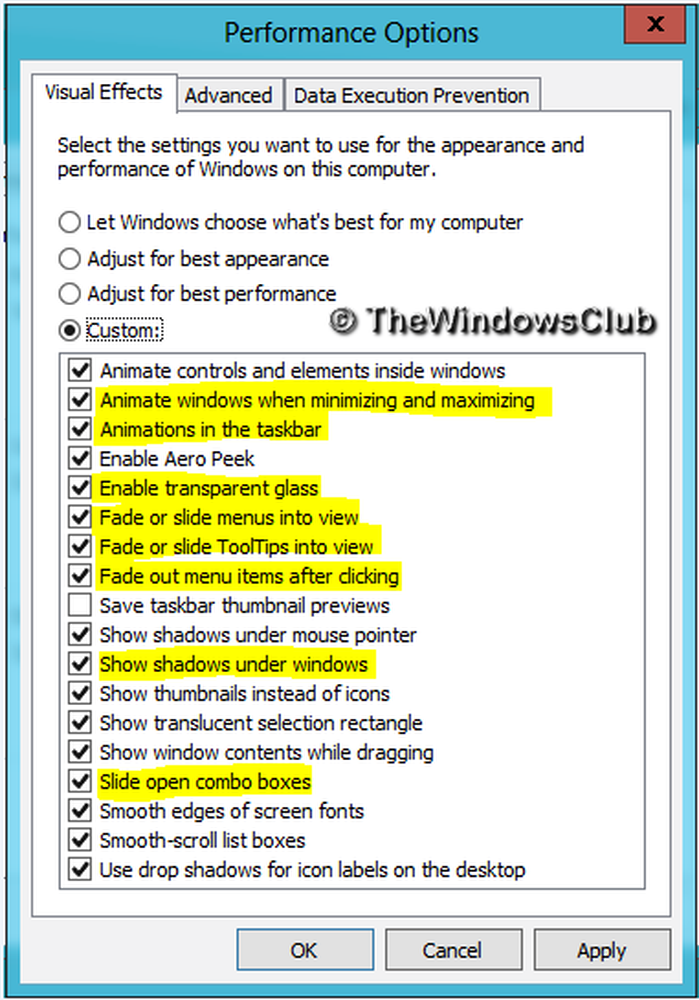Optimiser Windows pour optimiser les performances des programmes ou des services d'arrière-plan
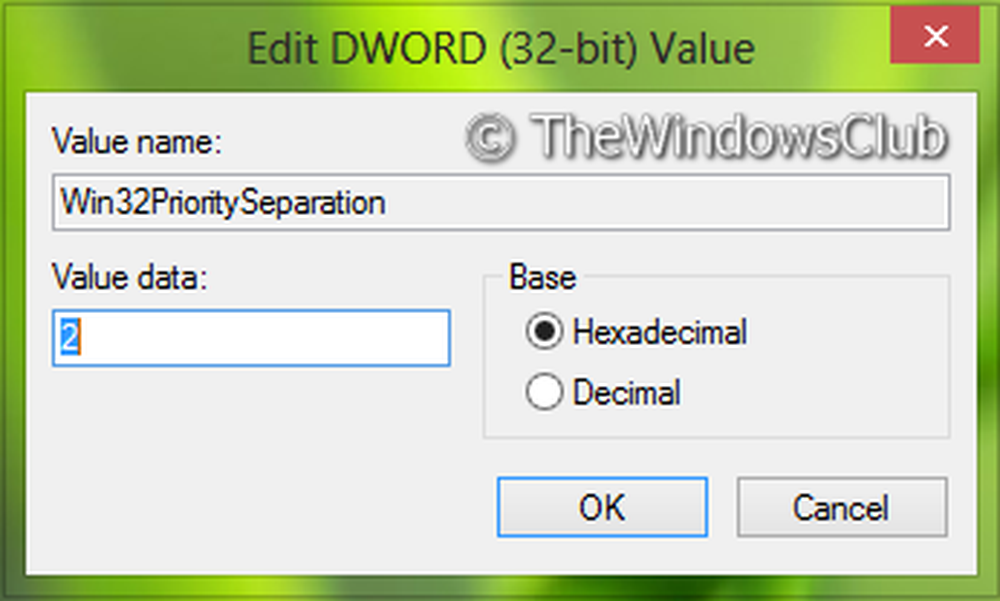
Windows gère automatiquement un certain nombre de processus de premier plan lorsqu'un processeur est en cours d'exécution. Il a la capacité intégrée de gérer l’attribution des tâches. Windows le fait en attribuant une priorité aux tâches. Pour cette raison, votre ordinateur est capable de gérer plusieurs processus sur un même processeur central..
Pour optimiser votre copie de Windows en fonction de vos besoins, vous pouvez ajuster le processeur en programmant l’allocation des tâches à laquelle il s’attaque. Grâce à ces fonctionnalités, vous pouvez configurer Windows de manière à ce qu'il soit optimisé pour exécuter des programmes ou des services de premier plan OU des services d'arrière-plan, tels que l'impression ou la sauvegarde, pendant que vous travaillez dans un autre programme, en modifiant la planification du processeur. De cette façon, Windows sait comment répartir ou allouer les ressources disponibles pour effectuer au mieux ces tâches. Si vous utilisez Windows en tant que serveur, nous vous recommandons d’ajuster la planification du processeur pour les processus en arrière-plan..
Optimiser Windows pour optimiser les performances des programmes ou des services d'arrière-plan
Dans cet article, je vais vous montrer comment configurer la planification du processeur pour que Windows puisse gérer au mieux les processus de premier plan et d'arrière-plan. Voici les étapes, assurez-vous que vous êtes connecté en tant qu'administrateur pour les suivre:
1. presse Touche Windows + R combinaison, type put Regedt32.exe dans Courir boîte de dialogue et appuyez sur Entrée pour ouvrir le Éditeur de registre.
2. Accédez à cette clé de registre:
HKEY_LOCAL_MACHINE \ SYSTEM \ CurrentControlSet \ Control \ PriorityControl
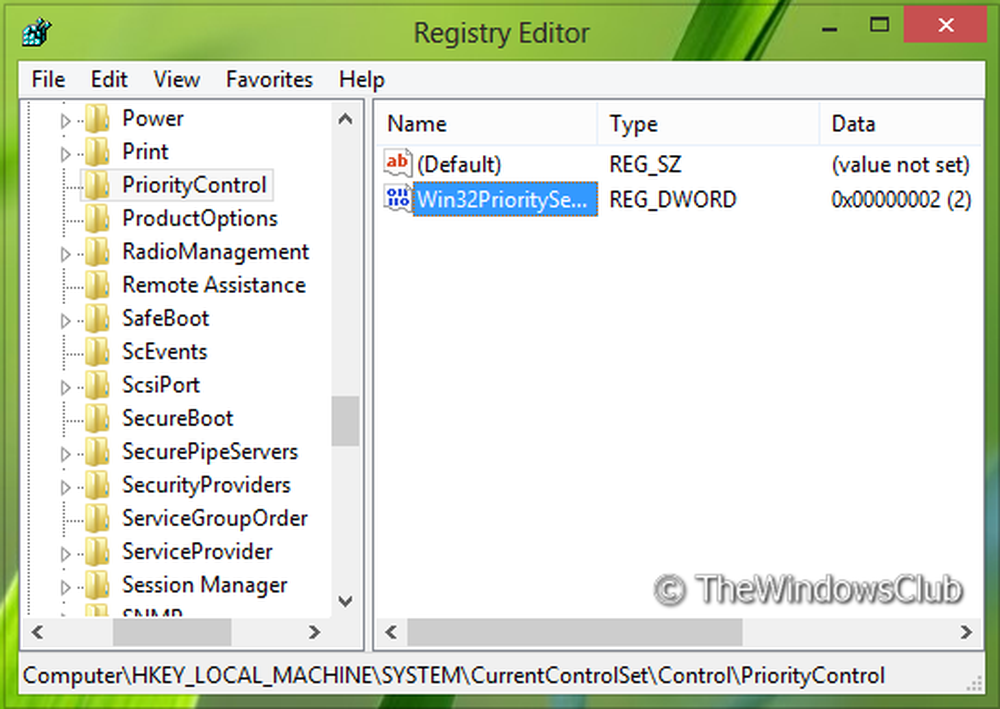
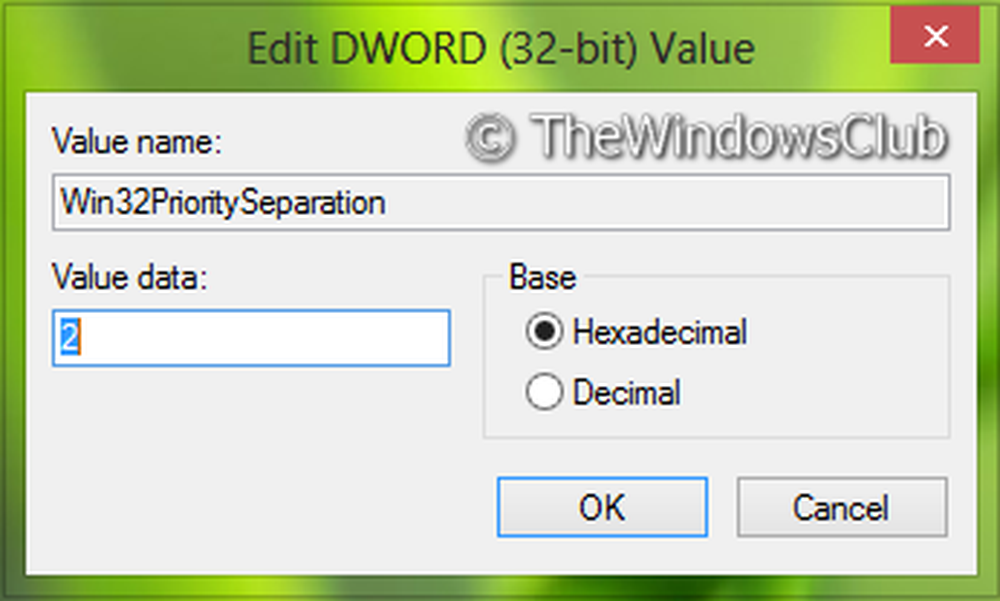
4. Afin d’optimiser Windows, vous pouvez définir les valeurs suivantes dans le menu Données de valeur section de la boîte ci-dessus:
- Pour ajuster les meilleures performances de Windows pour processus d'arrière-plan, met le Données de valeur comme 18.
- Pour ajuster les meilleures performances de Windows pour programmes, met le Données de valeur comme 26.
Cliquez sur D'accord. Vous pouvez fermer le Éditeur de registre et redémarrez Windows pour avoir des résultats.
C'est tout!
MISE À JOUR PAR ADMIN: Cette modification du registre existe depuis assez longtemps et de nombreux sites le préconisent. Mais il y a un moyen plus facile! Le contrôle de l'interface graphique pour cela est intégré dans le Panneau de configuration Windows. Allez ici pour en savoir plus sur Planification de processeur dans Windows.