Centre de notifications et d'actions dans Windows 10
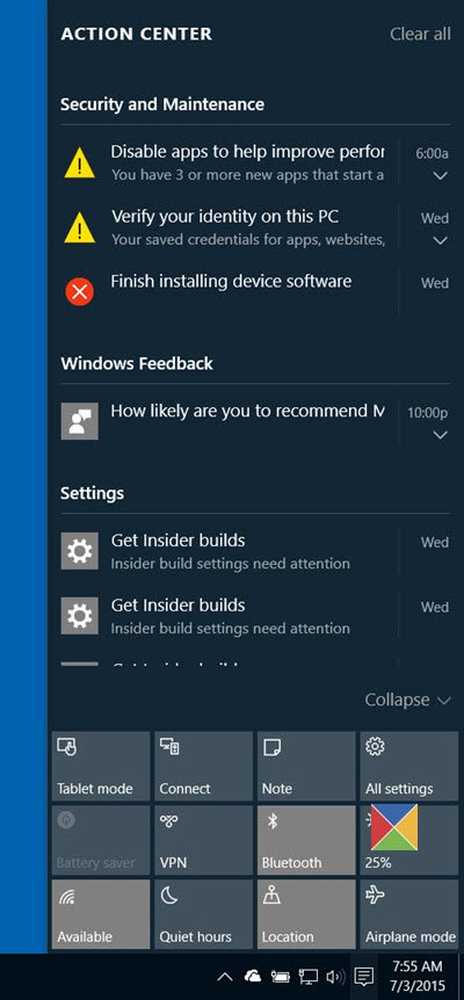
le Notifications et centre d'action dans Windows 10 répertorie toutes les notifications de toutes les applications différentes, et même du système. Vous pouvez même répondre directement à un message du centre d’action. Pour y accéder, il suffit de cliquer sur une petite icône située dans la barre d'état système, qui ouvre une barre latérale de notifications. Cet article vous montrera comment utiliser efficacement le nouveau centre de notifications et d'actions de Windows 10 pour gérer efficacement vos paramètres système en fonction des notifications qui vous sont données..
Centre de notifications et d'actions dans Windows 10
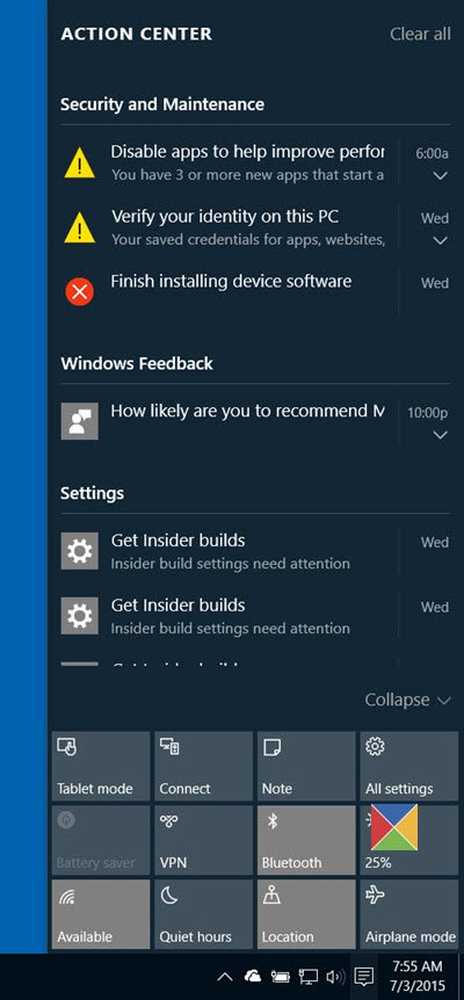
En tant que tradition suivie par Windows, le système d’exploitation vous avertit de toute nouveauté qui se produit sur votre appareil. Le système d'exploitation affiche d'abord une notification brièvement affichée dans le coin inférieur droit de votre écran. Si vous manquez de le lire, vous pouvez toujours y accéder car toutes les notifications sont stockées pour un accès facile dans la section Notifications du Centre de maintenance. Pour accéder au centre, cliquez sur l'icône Action Center située dans la barre d'état système, près de l'horloge..
Le nouveau centre de notifications et centre d’action de Windows 10 collecte les alertes provenant des applications Windows traditionnelles et des notifications système, ainsi que celles générées à partir d’applications de type Windows 8. Toutes les alertes et notifications sont ensuite regroupées dans le Centre de maintenance par application et par heure..
Lors de son lancement, vous remarquerez que le Centre de maintenance est divisé en deux sections principales: Notifications et Actions rapides. Dans la section Notifications, vous recevez des messages sur toutes sortes de mises à jour apportées à votre périphérique Windows 10, ainsi que des notifications de commentaires, de courrier, de sécurité, de maintenance et de paramètres.
Dans la section Sécurité et maintenance, vous en êtes averti si un paramètre de sécurité ou une tâche de maintenance nécessite votre attention dans Windows 10. Dans la section "Paramètres", chaque fois qu'un changement important est appliqué à votre périphérique, il est considéré comme important et crucial de paramètres du point de vue, vous verrez une notification ici. En plus de cela, vous recevrez également une notification pour d'autres types d'événements Windows 10, tels que le choix de ce qui se passe lorsque vous insérez un DVD, etc..Cela dit, vous pouvez parfois constater qu'une notification est trop longue pour tenir dans un seul espace de ligne fourni. Ensuite, vous verrez une petite flèche pointant vers le bas adjacente à la description incomplète. Cliquez simplement sur la flèche pour lire tout le contenu. Après l'avoir lu, vous pouvez effacer une notification en la rejetant. Cliquez simplement sur la petite icône «X» dans le coin supérieur droit de la notification..
Pour désactiver les notifications pour l'application, cliquez avec le bouton droit sur la notification en question. Vous verrez deux options:
- Désactiver les notifications pour cette application
- Aller au centre de notifications

Mais si vous avez besoin de plus d'options pour contrôler les notifications que vous souhaitez voir via l'application Paramètres> Système> Notifications et actions. Ici tu peux:
- Activer ou désactiver les notifications pour certaines applications ou toutes..
- Choisissez si vous souhaitez voir les bannières de notification quand une notification arrive.
- Choisissez les actions rapides que vous verrez dans le centre d'action.
Vous trouverez également un bouton «Tout effacer» qui indique que le centre est rempli et nécessite une action de nettoyage. Il suffit de cliquer sur le bouton pour effacer toutes les notifications.
Si vous le souhaitez, vous pouvez également désactiver Notification and Action Center..


