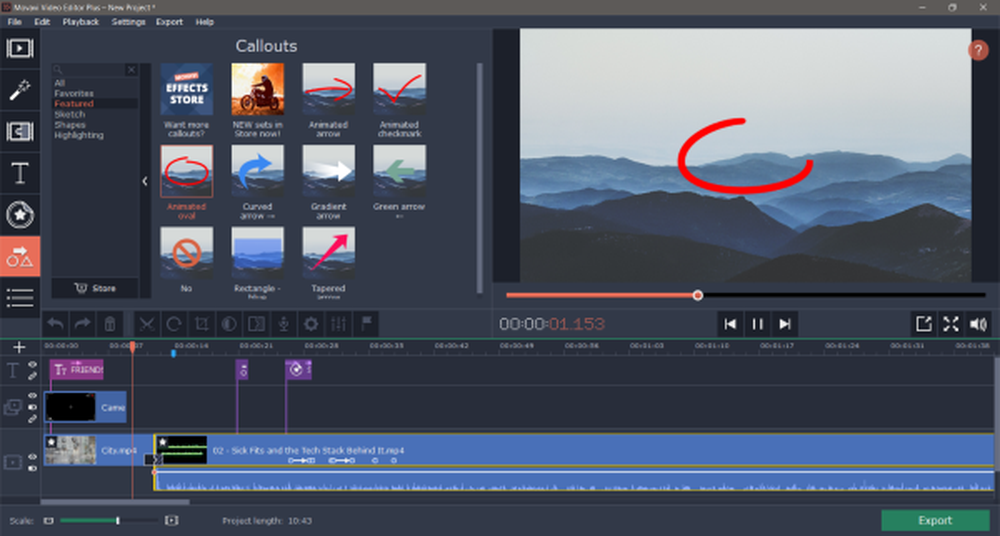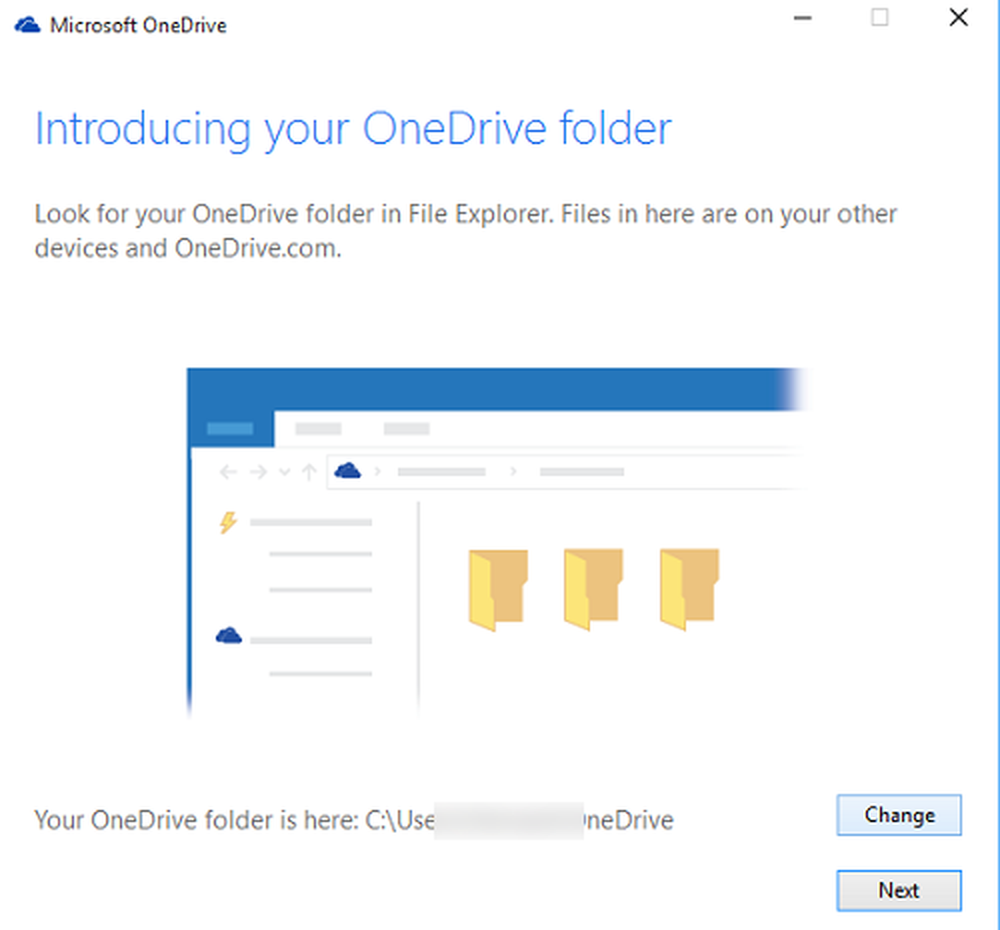Déplacez le pointeur de la souris pixel par pixel avec le clavier sous Windows 10 / 8.1
Dans cet article, nous verrons comment nous pouvons améliorer la précision de la souris et utiliser le déplacement du pointeur de la souris à l'aide du clavier, pixel par pixel sous Windows 10 / 8.1 / 7. Il est possible que vous ayez parfois eu du mal à déplacer le curseur de votre souris d’un pixel exactement lorsque vous sélectionniez une zone rectangulaire d’une image ou lorsque vous dessiniez une ligne précisément horizontale ou verticale dans un outil de dessin. Dans de tels scénarios, il devient impératif de contrôler la précision de la souris.
Déplacer la souris d'un pixel à la fois
Pour déplacer la souris d'un pixel à la fois, ouvrez Panneau de configuration> Facilité d'accès> Facilitez l'utilisation de la souris..
Ici vérifier le Activer les touches de la souris case à cocher.
Cliquez sur Configurer les touches de la souris.
Vous pouvez configurer les touches de la souris selon vos spécifications. Si vous activez les touches de la souris, vous pouvez les activer et les désactiver avec Alt + Maj + Verr Num, en utilisant les touches Alt + Maj de gauche. Cliquez sur Appliquer> OK.
Vous pouvez maintenant utiliser les flèches du pavé numérique pour déplacer la souris.
En utilisant ces paramètres, vous pouvez améliorer la précision de la souris en la faisant bouger plus lentement, ce qui vous permettra même de la déplacer pixel par pixel.!
Il existe un logiciel gratuit qui vous permet de déplacer le pointeur de la souris, pixel par pixel. On l'appelle… . Déplacez la souris pixel par pixel!
Lorsque vous exécutez cet outil, son icône apparaît dans la zone de notification. Par défaut, vous pouvez déplacer le curseur de votre souris en appuyant sur la touche Droite Windows + sur l'une des touches fléchées. En cliquant sur l'icône dans la barre des tâches, vous pouvez ouvrir la boîte de dialogue de configuration dans laquelle vous pouvez personnaliser la combinaison de touches. Les options sont:
- Droite Windows + Flèches
- Droite Windows + Contrôle + Flèches
- Ctrl + Alt + Flèches
- Maj + Ctrl + Flèches
- Pavé numérique 1, 2, 3, 4, 6, 7, 8, 9 touches
Le développeur déclare qu'une combinaison de touches peut ne pas fonctionner dans un environnement spécifique. Dans un tel cas, vous devriez choisir une autre combinaison.
Je l'ai vérifié sur mon Windows 10 / 8.1 et cela a semblé bien fonctionner. Télécharge le ici si vous voulez vérifier.
Sur le sujet, vous voudrez peut-être lire cet article intéressant sur les astuces utiles pour la souris pour les utilisateurs de Windows.