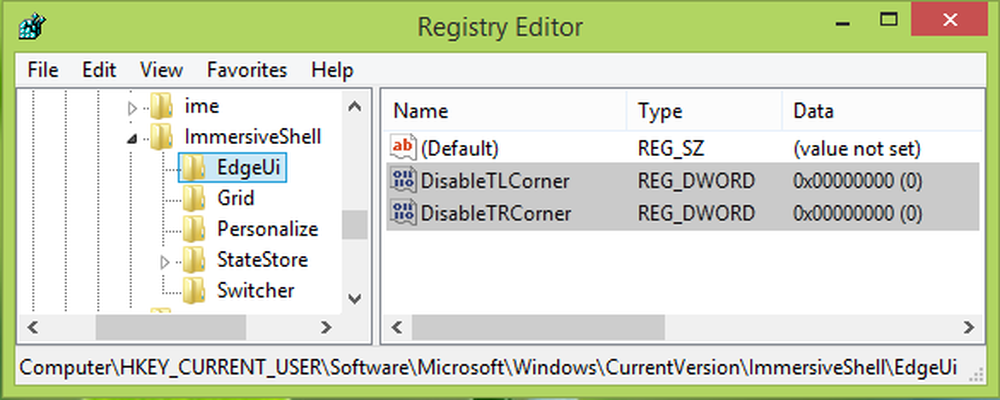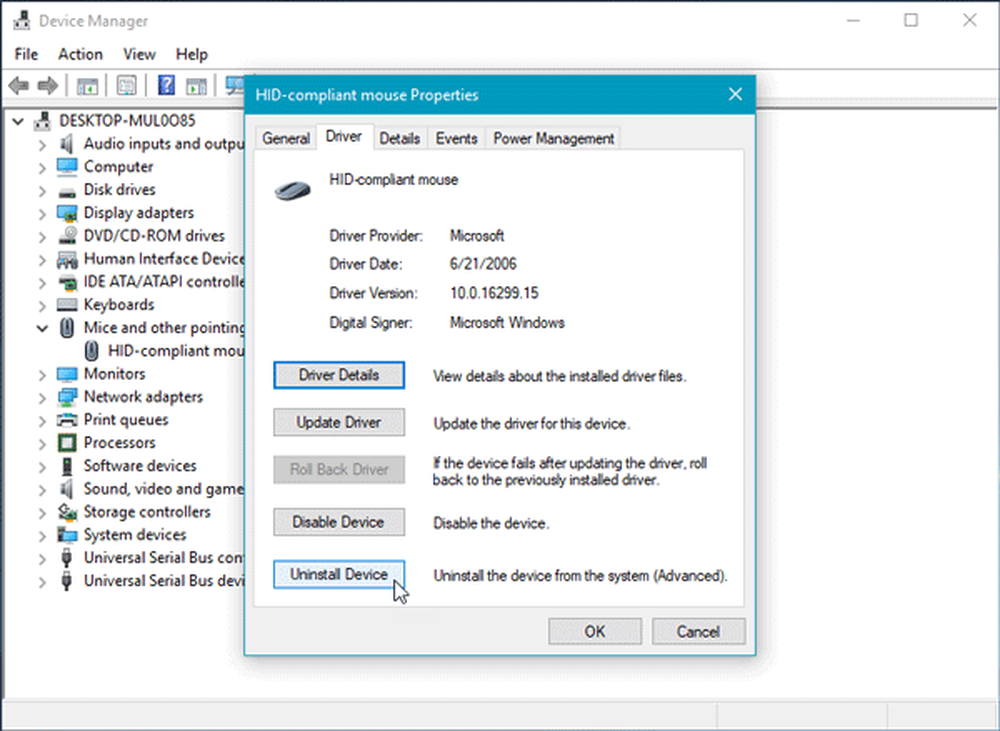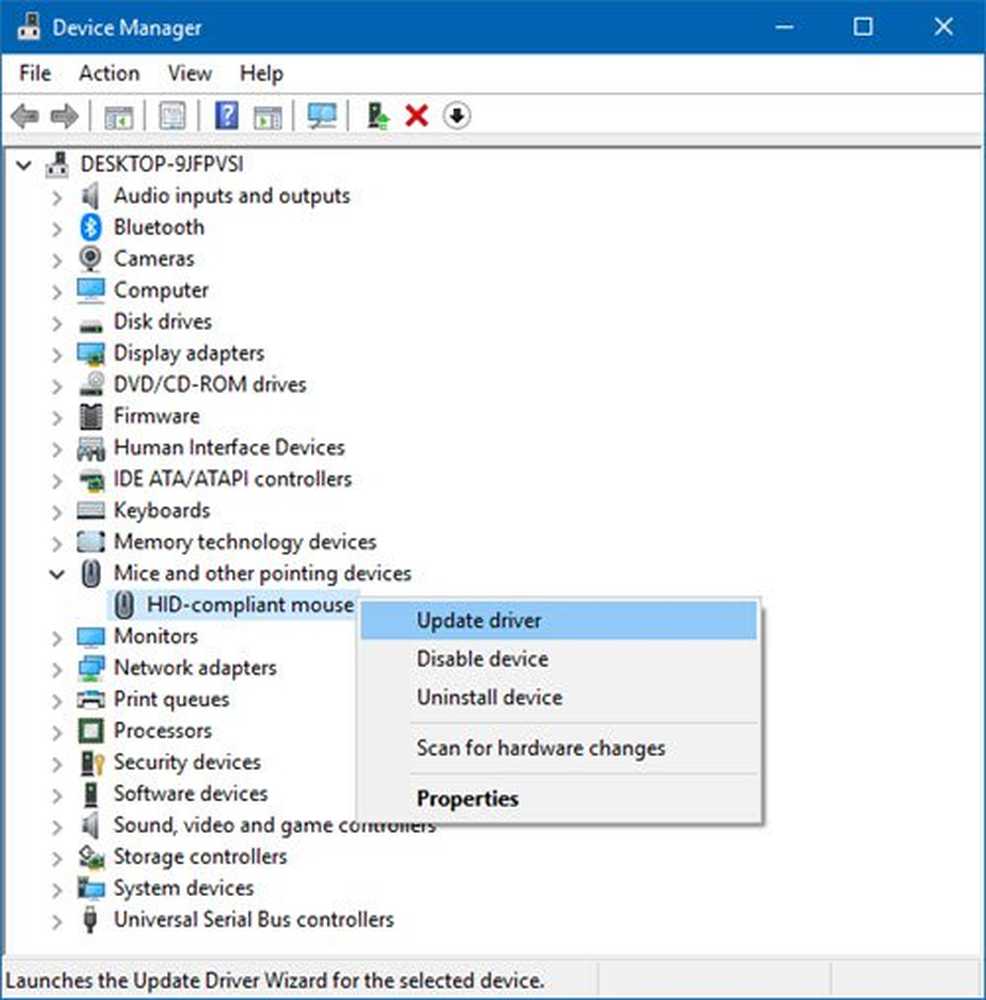Le pointeur de la souris est en retard ou se bloque sous Windows 10

Bien que nous ayons des périphériques Windows 10 basés sur un écran tactile, la souris reste un élément important de l’utilisation, en particulier lorsque vous souhaitez effectuer des travaux difficiles. Lorsque vous utilisez Touch, il est un peu difficile de faire glisser - et en ce qui concerne l'édition d'images et de vidéos, rien ne vaut la souris. Par conséquent, si vous êtes un utilisateur de souris, vous pouvez trouver cela irritant si le pointeur de votre souris est à la traîne ou se bloque sous Windows 10, c'est un gros problème. Dans ce guide, nous discutons de quelques astuces qui peuvent vous aider à vous débarrasser de ce problème afin que vous puissiez utiliser votre souris facilement..
Le pointeur de souris traîne ou se fige
1] Nettoyer la souris et le tapis de souris
Cela peut sembler idiot, mais souvent, l’un ou l’autre de ces deux problèmes pose problème. Nous n'avons plus de souris, mais même ces lampes laser peuvent se salir. Nettoyez le bas de votre souris. Le second est le nettoyage de votre tapis de souris qui pourrait avoir de la poussière accumulée après des années d’utilisation! Si cela vous aide, gardez cela à l'esprit pour l'avenir.
2] Changer le port USB
Un autre conseil de base, mais il y a de fortes chances que le port USB auquel votre souris est connectée soit connecté au dongle de votre souris sans fil. Essayez de vous connecter à un autre port et voyez si cela fonctionne pour vous..
3] Revenir aux paramètres par défaut

C'est toujours une bonne idée de voir si votre souris fonctionne comme prévu avec les paramètres par défaut. Puisque nous traitons un problème de pointeur, suivez les étapes ci-dessous:
- Naviguez jusqu'à Démarrer> Paramètres> Périphériques.
- Cliquez sur la souris et le pavé tactile.
- Dans le volet de droite, cliquez sur Paramètres de souris supplémentaires..
- Sous l'onglet Pointeur, cliquez sur L'utilisation par défaut.
- Cliquez sur Appliquer et OK.
4] Désactiver le défilement régulier

Vous pouvez ralentir le défilement horizontal et vertical de la souris dans les paramètres de la souris. Aussi appelé défilement régulier, il est utile si vous pensez que les sites Web défilent trop rapidement.
5] Mise à jour ou restauration des pilotes de souris

Dans le menu WinX, ouvrez le Gestionnaire de périphériques. Sélectionnez votre souris et ouvrez Propriétés avec un clic droit. Passez ensuite à la section Pilote. La restauration n'est disponible que si la mise à jour était récente. Si ce n'est pas le cas, cliquez sur Mettre à jour le pilote et Windows vérifiera automatiquement les problèmes..
6] Vérifiez si votre ordinateur est en train d'éteindre la souris
Si vous utilisez un ordinateur portable, la gestion de l'alimentation peut éteindre les périphériques qui ne sont pas utilisés pour économiser de l'énergie. Cela peut arriver avec le périphérique USB. Pour changer cela, allez dans Gestionnaire de périphériques> Contrôleurs de bus série universels> Hub racine USB> Gestion de l'alimentation> décochez “Autoriser l'ordinateur à éteindre ce périphérique pour économiser de l'énergie“.

Si vous avez plusieurs concentrateurs USB Root, vous pouvez essayer de les changer un par un et voir celui qui vous convient..
7] Mettre à jour les pilotes graphiques
Si vous rencontrez des problèmes lors de toute utilisation graphique élevée ou lorsque vous jouez à un jeu, il est préférable de mettre à jour les pilotes. Si vous avez un Intel, mettez à jour ses pilotes graphiques à partir du gestionnaire de périphériques. Si vous avez NVIDIA, vous pouvez faire la même chose. Vous devez modifier deux autres paramètres pour NVIDIA..
- Ouvrez le panneau de configuration NVIDIA à partir de la barre d'état système et réglez le processeur NVIDIA hautes performances sur Sélection automatique. Cela garantira que le pilote utilise les meilleures options adaptées à la souris..
- La deuxième chose que vous pouvez faire est de désactiver Nvidia Partager à partir des paramètres de Application GeForce Experience.
8] Définir sans délai pour le pavé tactile
Si cela se produit avec votre pavé tactile, vous pouvez essayer de régler le délai à zéro. Ouvrez Paramètres> Appareils> Souris et pavé tactile. Ici, vous pouvez régler le délai avant les clics sur Sans délais.
Ces conseils devraient vous aider à résoudre le problème du pointeur de la souris sur le problème de Windows 10. Si vous avez d'autres suggestions, merci de partager.
Lectures connexes:- Le clavier ou la souris ne fonctionne pas
- Le bouton gauche de la souris ne fonctionne pas
- Clic droit ne fonctionne pas ou lent à ouvrir.