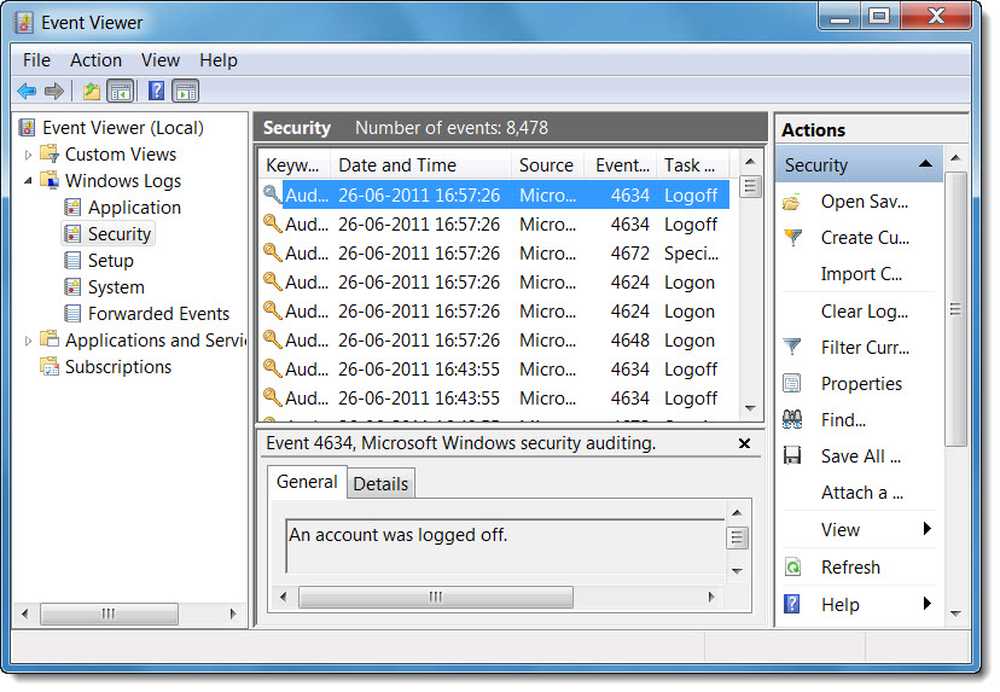Moniteurs affichant différentes couleurs dans la configuration à deux moniteurs
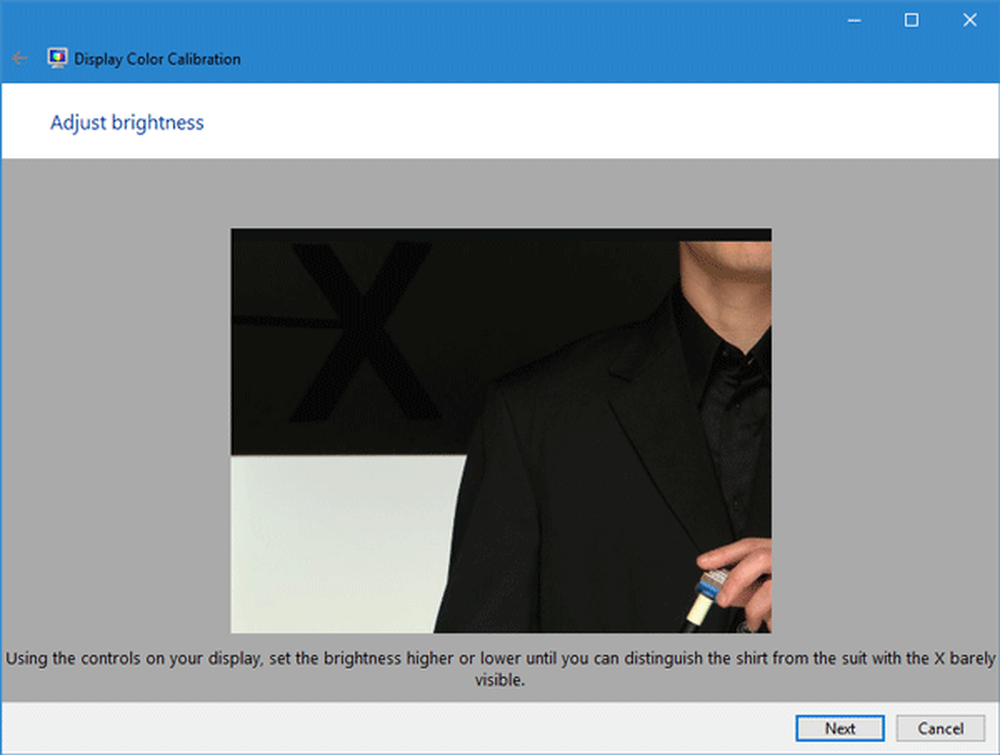
Si vous avez une configuration à plusieurs moniteurs et votre les moniteurs montrent différentes variations de couleur, alors cet article va vous montrer comment résoudre ce problème. Bien qu'il n'existe pas de solution rapide à ce problème, vous pouvez essayer ces suggestions pour obtenir le même jeu de couleurs sur une configuration à plusieurs moniteurs.
Si vous avez une configuration à deux moniteurs et que ceux-ci affichent une profondeur de couleur différente, vous pouvez rencontrer des problèmes lors de l'édition d'images ou de vidéos. Vous pouvez également avoir des problèmes lorsque vous regardez des vidéos sur plusieurs moniteurs. Pour résoudre ce problème, vous devez suivre ces astuces.
Moniteurs affichant différentes couleurs
1] Assurez-vous que les fabricants sont identiques
Si vous utilisez des moniteurs de différents fabricants, il est probable que les deux affichent des variations de couleur différentes et que la profondeur de couleur soit différente sur différents moniteurs..
2] Utilisez les mêmes paramètres d'affichage
Presque tous les fabricants incluent des paramètres ou des options de base permettant de modifier la luminosité, le contraste, la netteté, etc. moniteurs. Si vous avez activé le mode de jeu sur le 1st écran et mode debout sur le 2Dakota du Nord moniteur, vous obtiendrez une couleur différente sur différents écrans.
3] Utilisez le même type de ports pour connecter tous les moniteurs
C'est l'un des problèmes les plus courants pour ce problème. Si vous utilisez différents ports (DVI, VGA, HDMI) pour connecter différents moniteurs, la profondeur de couleur peut être élevée ou faible. Selon certains, vous ne devriez pas utiliser le port VGA. Utilisez plutôt le port DVI ou HDMI pour connecter tous les moniteurs..
4] Calibrage de la couleur d'affichage
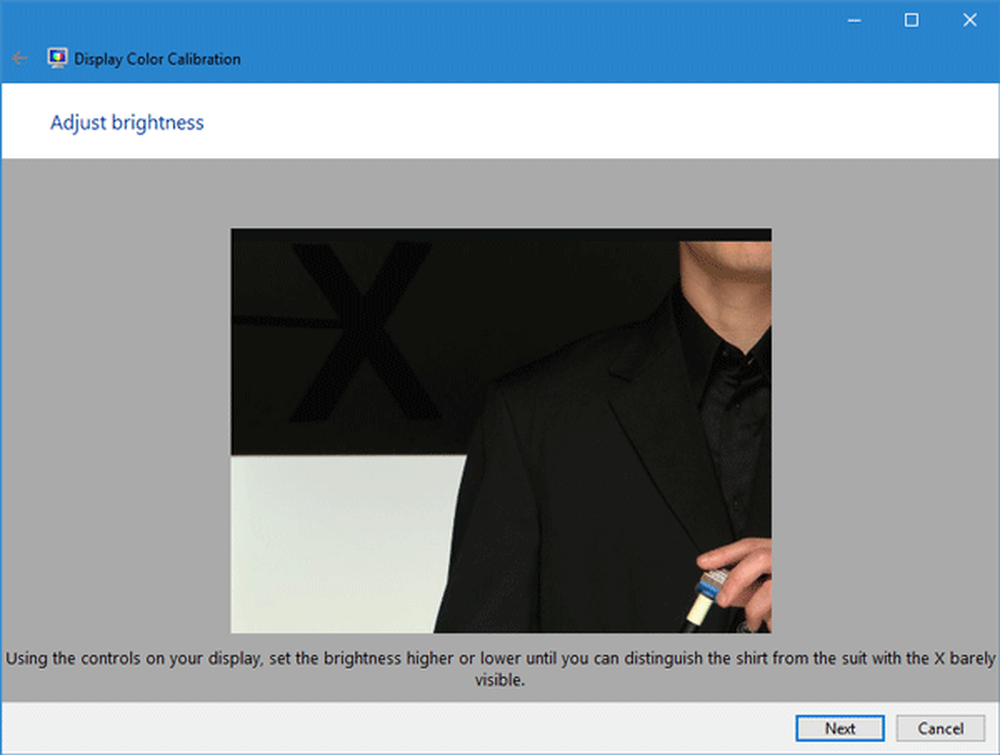
5] Utilisez le même profil de couleur

Par défaut, tous les moniteurs utilisent “Défaillance du système”Profil de couleur. Cependant, si vous pensez que le profil de couleur est le coupable, vous pouvez le modifier et vérifier s'il résout le problème ou non..
Pour modifier le profil de couleur, recherchez La gestion des couleurs dans le champ de recherche. Une fois qu’il s’ouvre, sélectionnez un moniteur, cochez la case Utiliser mes paramètres pour cet appareil, cliquer sur Ajouter bouton et choisissez un profil de couleur. Faites la même chose avec d'autres moniteurs.
J'espère que ces conseils vous aideront à obtenir la même couleur sur différents moniteurs.