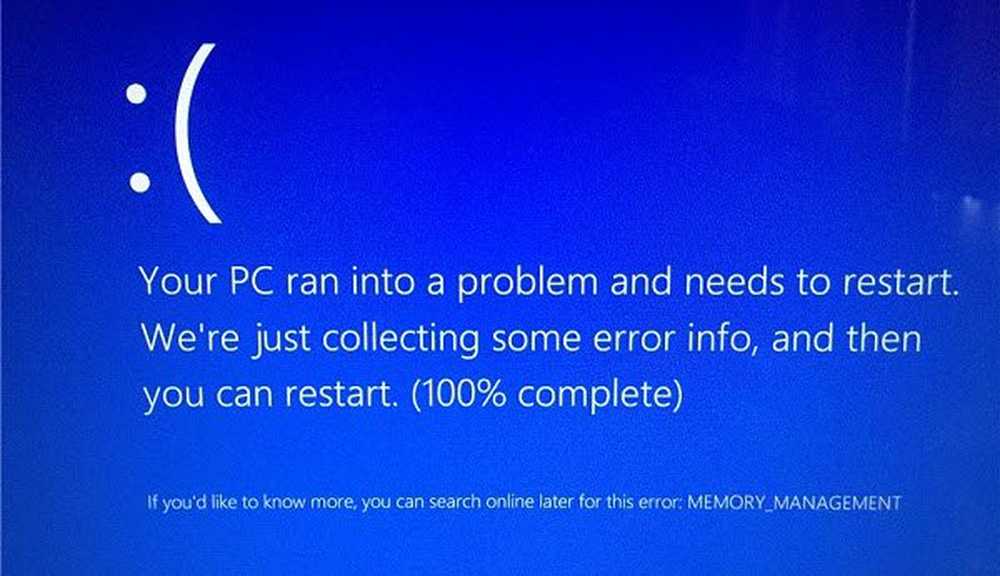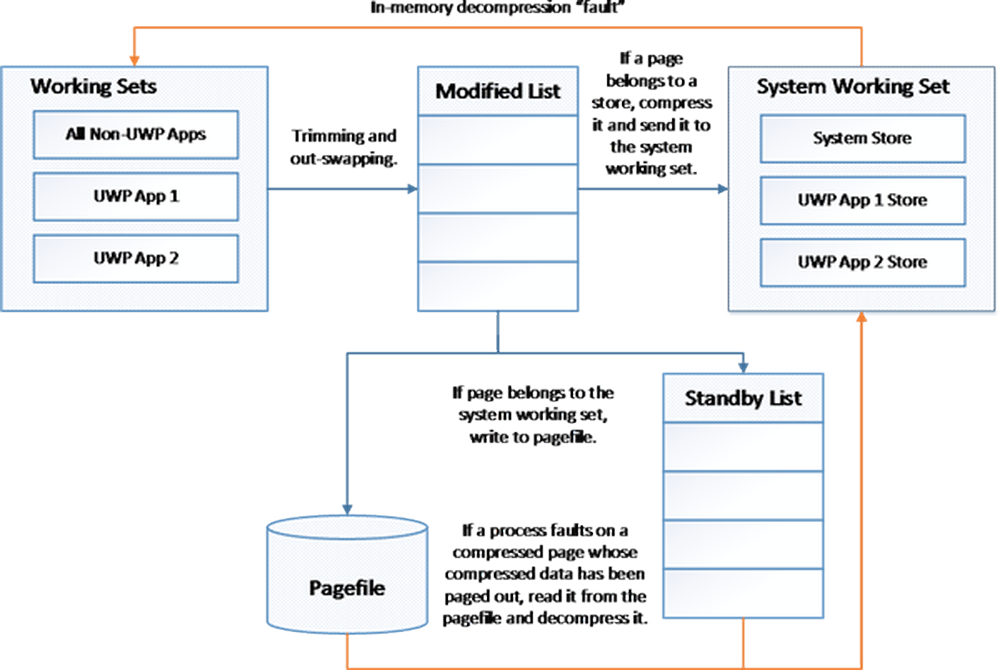Erreur MEMORY_MANAGEMENT 0x0000001A sous Windows 10
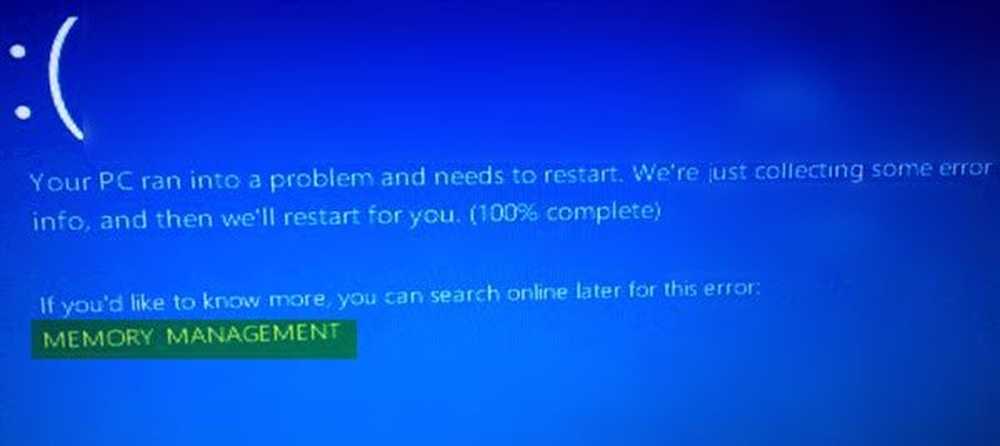
Si votre PC Windows se bloque soudainement avec un message d'erreur d'écran bleu GESTION DE LA MÉMOIRE accompagné de Stop Code 0x0000001A, alors il y a de fortes chances que ce soit un problème matériel que vous avez rencontré. Il peut s'agir soit d'un problème de RAM ou de disque dur, soit d'un programme malveillant qui utilise toute la mémoire de votre PC et provoque son crash. Cette erreur peut également se produire lors de la mise à niveau de Windows. Dans ce guide, nous expliquons comment résoudre cette erreur de gestion de la mémoire sous Windows 10..
Erreur de gestion de la mémoire 0x0000001A
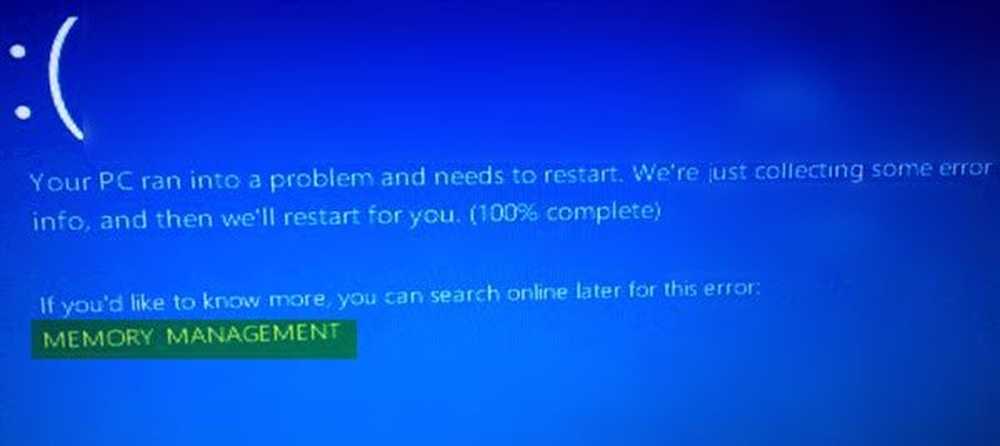
La vérification du bogue MEMORY_MANAGEMENT a une valeur de 0x0000001A. Cela indique qu'une erreur grave de gestion de la mémoire s'est produite.
1] Exécuter l'analyse antivirus pour les logiciels malveillants
Assurez-vous d’analyser votre ordinateur des virus et logiciels malveillants connus à l’aide d’un des logiciels antivirus les plus répandus. S'ils causent un problème de mémoire, vous pouvez le résoudre en le retirant du système. Vous pouvez également essayer de démarrer votre PC en mode sans échec, puis exécuter le logiciel de numérisation..
2] Mettre à jour les pilotes de périphérique
Vérifiez auprès de Windows Update et vérifiez s’il existe une mise à jour en cours qui concerne vos pilotes de périphérique. Si nécessaire, vous pouvez toujours les installer manuellement à partir du site Web des constructeurs..
3] Testez votre RAM

S'agissant d'un problème de mémoire, vous pouvez exécuter l'outil de diagnostic de la mémoire Windows pour déterminer si le module de mémoire vive est corrompu..
Si votre RAM est corrompue, vous devrez peut-être en acheter une nouvelle ou changer votre carte mère dans le pire des cas..
Vous pouvez également essayer des diagnostics de mémoire avancés sous Windows, avec Memtest86.+.
4] Nettoyer les fichiers temporaires et les fichiers système

Lorsqu'il est exécuté manuellement, veille à vérifier les dossiers tels que download où vous continuez à télécharger des fichiers. Cela garantira que vous ne supprimez pas les fichiers importants.
5] Exécuter l'outil DISM
Lorsque vous exécutez l'outil DISM (outil de gestion des images de déploiement et des services de maintenance), il répare Windows System Image et Windows Component Store dans Windows 10. Toutes les incohérences et les corruptions du système doivent être corrigées. Vous pouvez utiliser Powershell ou une invite de commande pour exécuter cette commande..
6] Exécuter le vérificateur de fichiers système

Cela réparera les fichiers Windows corrompus ou endommagés. Vous devrez exécuter cette commande à partir d’une invite de commande CMD élevée, exécutée avec les privilèges d’administrateur..
7] Réparer les erreurs de disque dur

En cas d'erreurs sur le disque dur, la mise à jour échouera car le système jugera qu'elle n'est pas saine. Vous devez exécuter chkdsk à l'invite de commande pour résoudre ces problèmes. Si cela ne résout pas votre problème, vous devrez peut-être remplacer votre disque dur. Lorsque vous le faites, assurez-vous de sauvegarder toutes vos données sur le PC Windows 10. Vous pouvez également l'utiliser comme disque dur secondaire.
8] Utiliser la restauration du système
Il est toujours préférable de restaurer votre PC dans le dernier bon état connu si vous trouvez que les choses se compliquent..
Faites-nous savoir si l'une de ces solutions a aidé à la résolution de cette erreur de gestion de la mémoire..