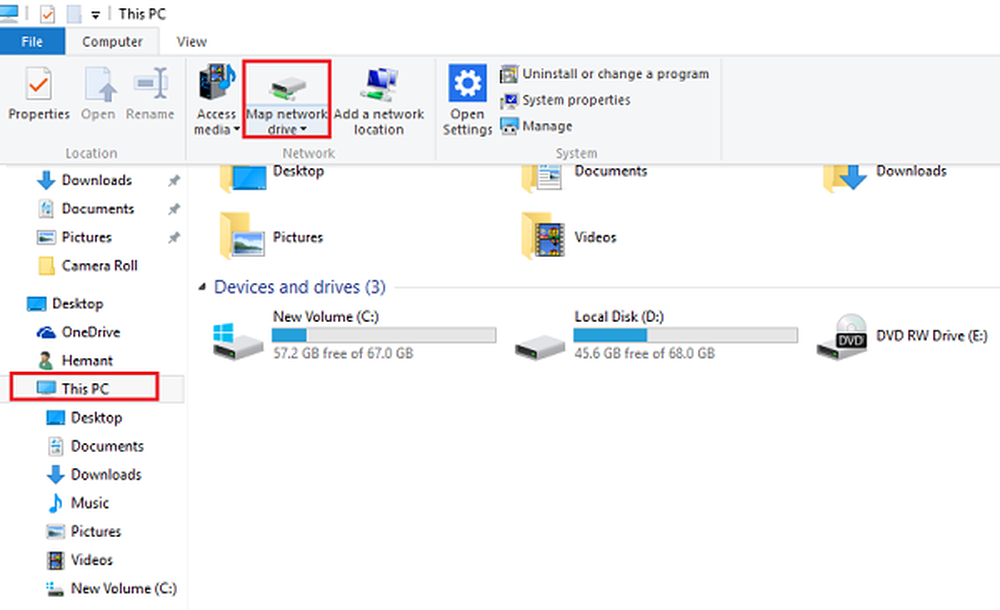Les lecteurs réseau mappés ne fonctionnent pas dans Windows 10

Lecteurs réseau mappés sont très utiles lorsque vous devez vous connecter à un lecteur qui se trouve sur un autre ordinateur ou sur un stockage externe. Cela facilite l'accès aux fichiers. Toutefois, si vos lecteurs réseau mappés ne fonctionnent pas dans Windows 10 v1809, c’est définitivement une gêne..
Windows notifie de plusieurs manières son indisponibilité. Il peut s'agir d'un X rouge qui apparaît sur les lecteurs réseau ou dit indisponible lorsqu'il est utilisé à partir de l'invite de commande ou via une notification. Il se peut que le lecteur réseau prenne plus de temps que d'habitude pour se connecter. Nous vous recommandons donc d'exécuter quelques scripts lorsque vous vous connectez à votre ordinateur..
Les lecteurs réseau mappés ne fonctionnent pas
Avant de procéder aux solutions de contournement, vous devez savoir que certains exercices fonctionnent sous certains scénarios. Une personne peut avoir besoin d'un accès réseau à la connexion, tandis que d'autres peuvent avoir besoin d'accéder aux paramètres de stratégie de groupe. Alors, choisissez ce qui fonctionne pour vous.
Si les lecteurs réseau mappés ne s'affichent pas, ne se connectent pas ou ne fonctionnent pas dans Windows 10 une fois que vous vous êtes connecté à l'ordinateur, vous pouvez essayer ces solutions de contournement qui utilisent des scripts pour vous assurer que vous êtes connecté dès que vous commencez à utiliser votre ordinateur..
Créer des scripts
Il y a deux scripts ici. MapDrives.ps1 qui sont exécutés par MapDrives.cmd et sont exécutés à une invite de commande régulière (non surélevée).
Créez un fichier de script nommé MapDrives.cmd, puis enregistrez-le sur un endroit où les fichiers seront en sécurité.
PowerShell -Command "Set-ExecutionPolicy -Scope CurrentUser Unrestricted" >> >> "% TEMP% \ StartupLog.txt" 2> & 1 PowerShell - Fichier "% SystemDrive% \ Scripts \ MapDrives.ps1" >> "% TEMP% \ StartupLog.txt "2> & 1
De même, créez un fichier de script nommé MapDrives.ps1 avec le contenu ci-dessous. Conservez les deux scripts dans le même dossier.
$ i = 3 while ($ True) $ error.clear () $ MappedDrives = Get-SmbMapping | where -property Status -Value Unavailable -EQ | sélectionnez LocalPath, RemotePath foreach ($ MappedDrive dans $ MappedDrives) try New-SmbMapping -LocalPath $ MappedDrive.LocalPath -RemotePath $ MappedDrive.RemotePath -Persistent $ True catch Write-Host "Il y avait une erreur de mappage $ MappedDrive.RemotePath to $ MappedDrive.LocalPath " $ i = $ i - 1 if ($ error.Count -eq 0 -Ou $ i -eq 0) break Start-Sleep -Seconds 30
Moyens possibles d'exécuter le script pour se connecter au lecteur réseau mappé
1] Créer un élément de démarrage
Cela ne fonctionne que pour les appareils qui ont un accès réseau lors de la connexion. Si ce n'est pas le cas, le script ne pourra pas reconnecter automatiquement les pilotes réseau..
- Ouvrir le dossier de démarrage situé à % ProgramData% \ Microsoft \ Windows \ Menu Démarrer \ Programmes \ Démarrage et copier-coller MapDrives.cmd à l'intérieur.
- Ouvrir le dossier Scripts situé à et % SystemDrive% \ Scripts \ copier-coller MapDrives.ps1 dans ce dossier.
Cela créera un fichier journal nommé StartupLog.txt dans le dossier% TEMP%. Ensuite, déconnectez-vous de la machine, puis reconnectez-vous. Cela garantira que les lecteurs mappés s'ouvrent.
2] Créer une tâche planifiée

- Sélectionnez Action> Créer une tâche et dans l'onglet Général, tapez un nom et une description de la tâche..
- Ensuite, cliquez sur le Changer d'utilisateur ou de groupe bouton, et sélectionnez un utilisateur ou un groupe local. Puis sélectionnez D'accord.
- Cochez la case qui dit “Courir avec les privilèges les plus élevés ”
- Passez à l'onglet Déclencheurs et créez un nouveau déclencheur avec l'option «À la connexion» dans la liste déroulante Commencer la tâche. Cliquez sur OK.
- Ensuite, passez à l'onglet Actions
- Créer une nouvelle action et choisir de démarrer un programme.
- Dans le type de champ Programme / Script Powershell.exe.
- dans le Ajouter des arguments (facultatif) champ, tapez ce qui suit:
-windowsstyle hidden -command. \ MapDrives.ps1 >>% TEMP% \ StartupLog.txt 2> & 1 - dans le Commencer dans (facultatif) champ, tapez l'emplacement (% SystemDrive% \ Scripts \) du fichier script.
- Sur le Conditions onglet, sélectionnez le Ne démarrez que si la connexion réseau suivante est une connexion disponible. option, sélectionnez Toute connexion, puis sélectionnez D'accord.

Redémarrez ou déconnectez-vous de votre compte, puis reconnectez-vous afin que la tâche puisse être exécutée..
3] Paramètres de stratégie de groupe
Cela est nécessaire si les lecteurs mappés sont définis via les paramètres de stratégie de groupe. Vous devrez mettre à jour l’action des mappes de lecteurs sur Remplacer.

À son tour, il supprimera le lecteur mappé existant et créera à nouveau le mappage à chaque ouverture de session. Toutefois, tous les paramètres du lecteur mappé modifiés à partir des paramètres de stratégie de groupe seront perdus à chaque ouverture de session. Si les modifications ne fonctionnent pas, exécutez la commande gpupdate commande avec le /Obliger paramètre pour actualiser immédiatement le paramètre de stratégie de groupe.
Une des solutions suggérées par Microsoft devrait vous aider à résoudre votre problème, car les lecteurs réseau mappés ne fonctionnent pas sous Windows 10. Indiquez-nous laquelle des solutions a fonctionné pour vous..