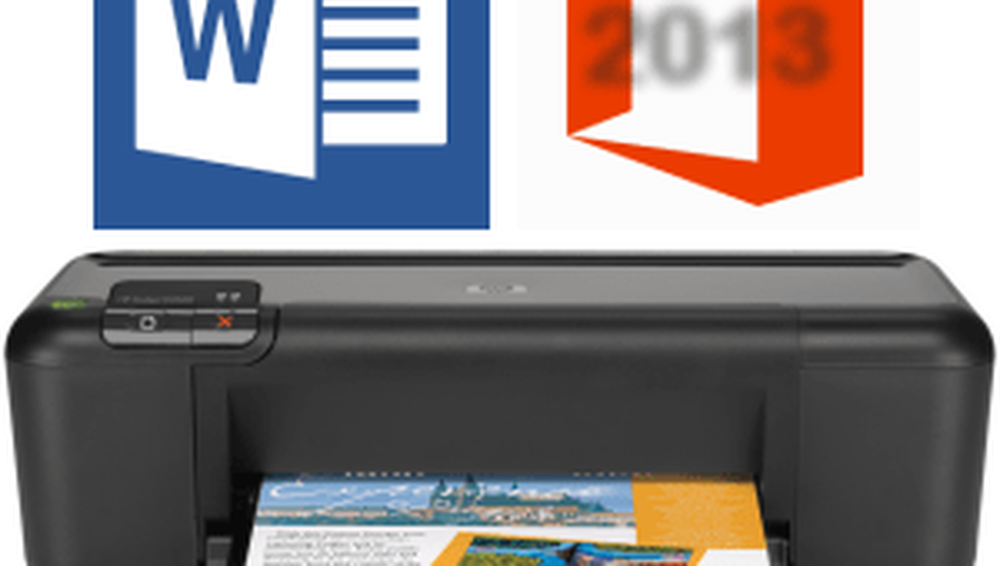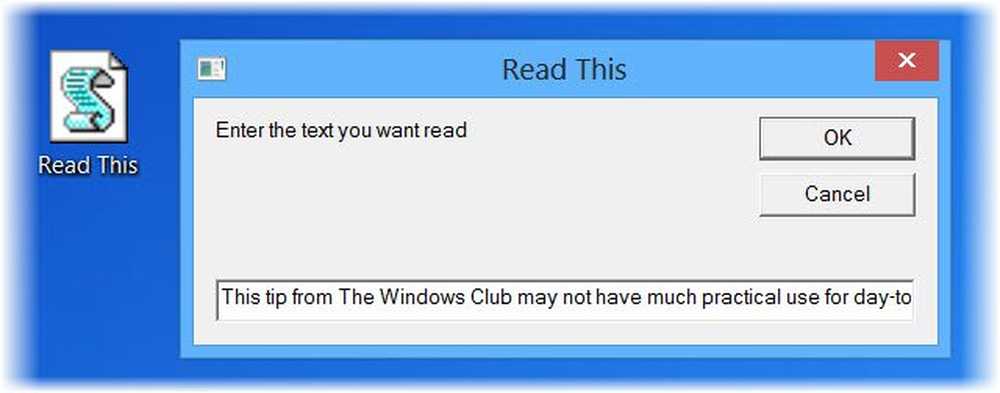Faites en sorte que Windows parle l'heure chaque heure
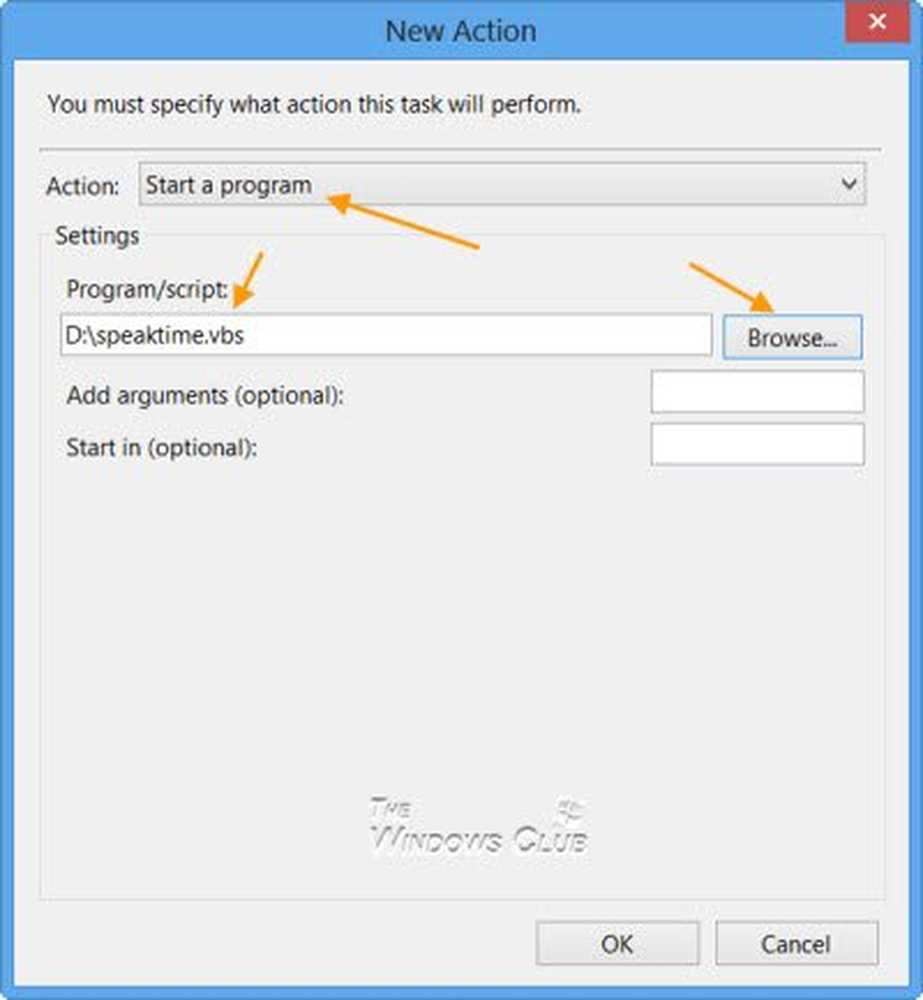
Nous avons déjà vu comment nous pouvons faire en sorte que Windows nous accueille avec un message audio lors de la connexion. En utilisant les mêmes commandes, nous verrons comment nous pouvons faire Windows 10/8/7 dites-nous l'heure toutes les heures. Cela peut être particulièrement utile si vous avez tendance à perdre la notion du temps lorsque vous travaillez.
Faites en sorte que Windows parle l'heure
Commencez par ouvrir le Bloc-notes et copiez-collez les éléments suivants:
Dim parle, parole parle = heure (heure) Définit parole = CreateObject ("sapi.spvoice") speech.Speak parle Enregistrez-le en tant que fichier .vbs. Si vous le souhaitez, vous pouvez télécharger le fichier prêt à l'emploi en cliquant ici.
Type suivant planifier des tâches dans la recherche et cliquez sur le résultat des tâches de planification, pour ouvrir le Planificateur de tâches.

Sous Action, sélectionnez Créer une tâche. Donnez un nom à la tâche. Je lui ai donné SpeakTime.


Sous Actions, cliquez sur le bouton Nouveau. La boîte Nouvelle action s'ouvrira. Sélectionnez l'action Démarrer un programme et accédez au fichier vbs pour définir le chemin..
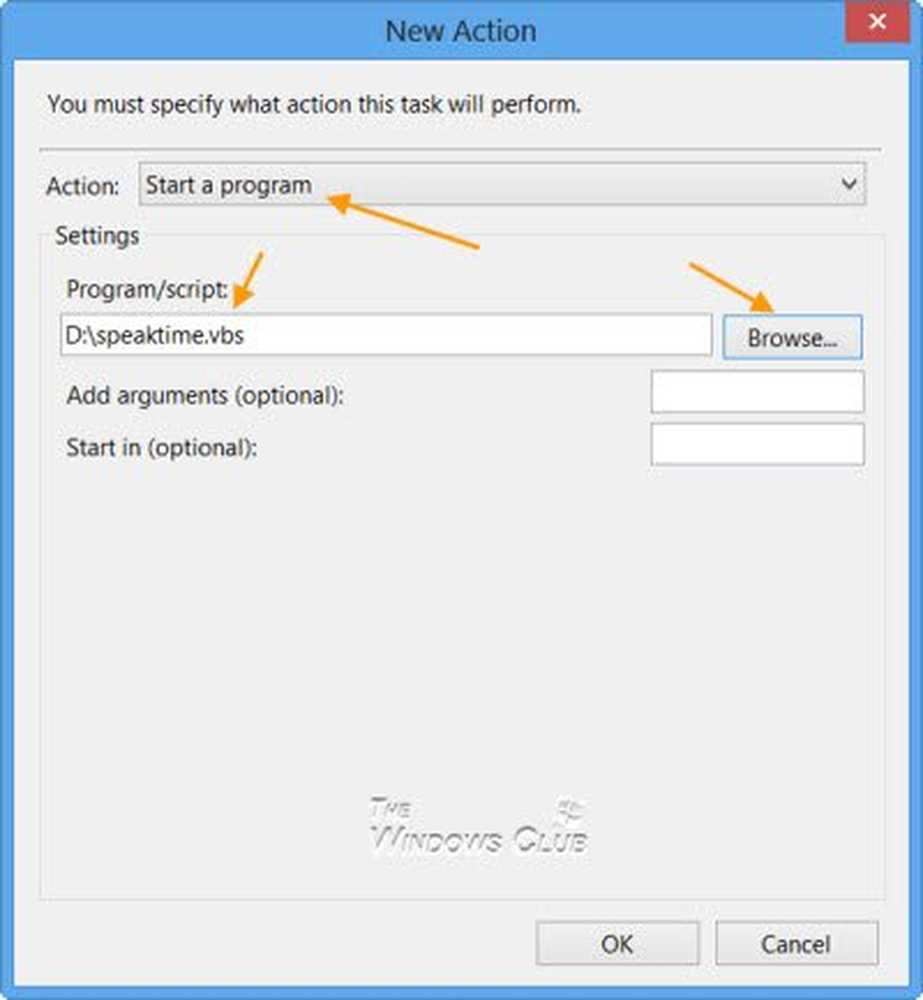
Vous pouvez modifier certains paramètres sous les onglets Conditions et Paramètres, sinon vous pouvez les laisser à leurs valeurs par défaut..
Cliquez sur OK et quitter.
Désormais, toutes les heures, Windows ou plutôt Microsoft David vous dira l'heure… 11… 12…! Si vous n'aimez pas Microsoft David, vous pouvez choisir d'entendre la voix de Microsoft Hazel ou Microsoft Zira à l'aide du Panneau de configuration> onglet synthèse vocale sous Propriétés de la parole. Vous pouvez également faire en sorte que Windows vous parle!
Cela fonctionnera bien entendu aussi sur Windows 7 et les versions antérieures.