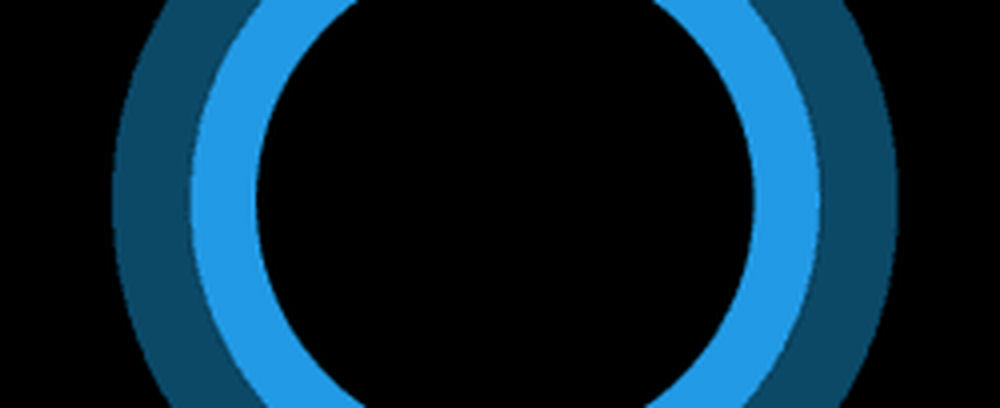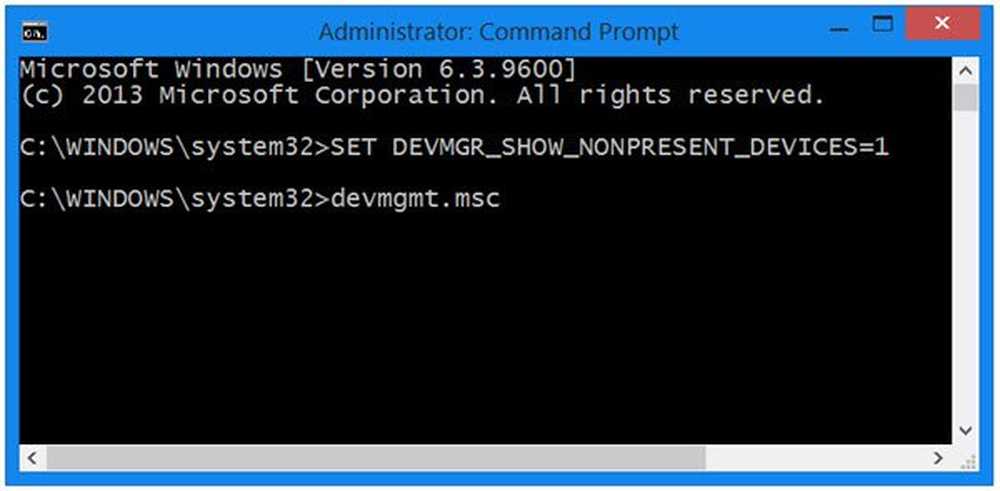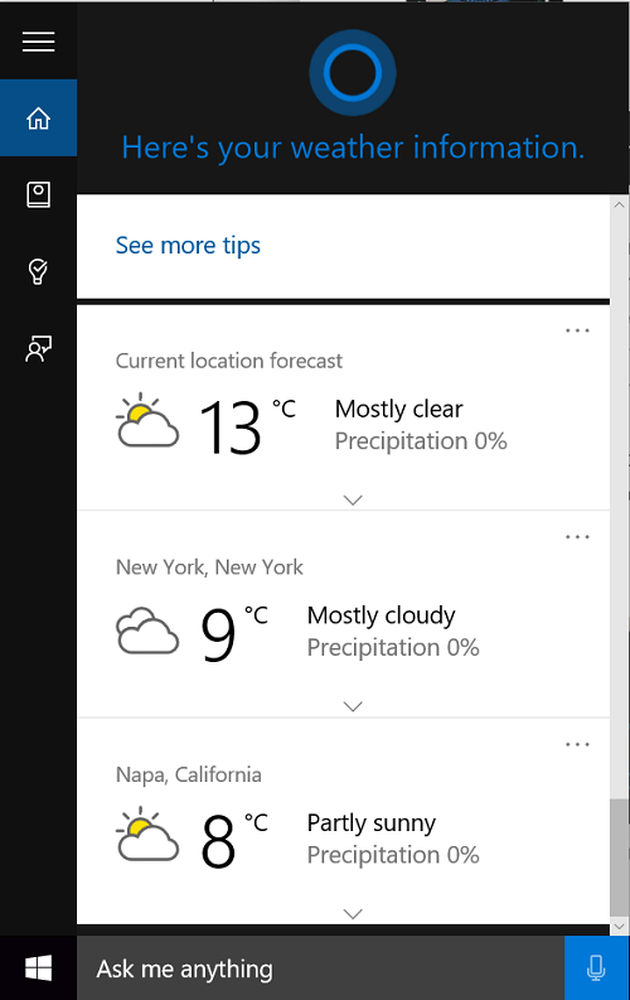Faire en sorte que Cortana exécute des tâches personnalisées sous Windows 10
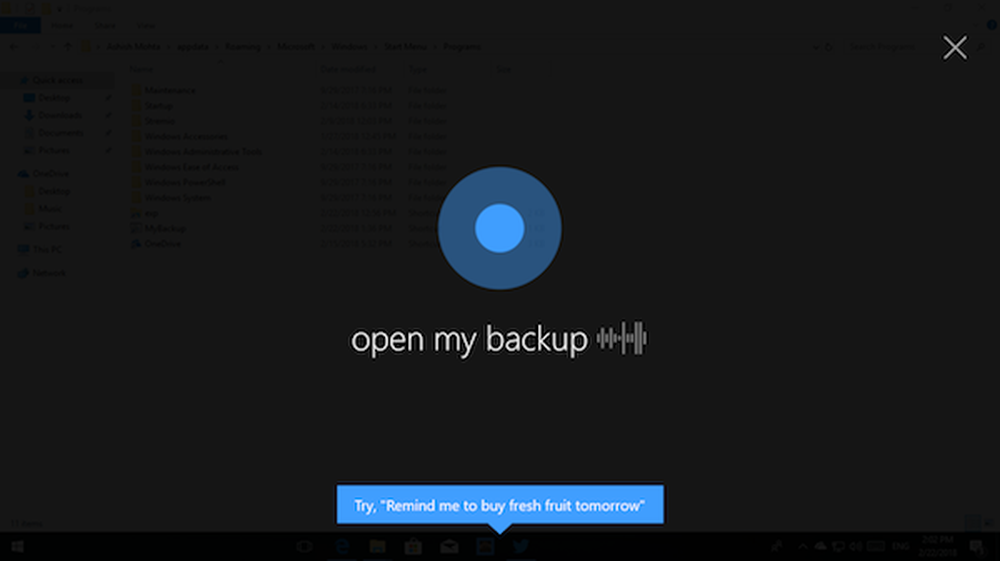
Beaucoup Windows 10 Les utilisateurs exécutent chaque jour des tâches similaires. S'il existe un moyen d'exécuter ces tâches tous les jours à l'aide du planificateur de tâches intégré de Windows, il est encore plus pratique de pouvoir exécuter des commandes avec votre voix. C'est ici que Cortana, L'assistant numérique de Microsoft entre en scène.

Cortana peut répondre aux questions, lancer des applications sur votre PC et même exécuter certaines commandes prédéfinies lorsque vous y êtes invité par le biais de la voix. Toutefois, l'option permettant d'exécuter des commandes personnalisées et complexes sur la voix n'est pas intégrée à celle-ci. Dans cet article, nous examinons différentes manières d’exécuter des commandes en mode mains libres..
Cela peut être réalisé simplement en demandant à Cortana d'ouvrir un script contenant des commandes prédéfinies. Apprenons à le faire.
Faire exécuter des commandes à Cortana
Si vous envisagez d'exécuter des commandes simples telles que Éteindre votre PC, Ouvrir les paramètres, Désactiver Bluetooth, etc., sachez que Cortana prend désormais en charge la plupart des fonctions de base sur un ordinateur Windows 10. Vous pouvez même lancer des applications et des jeux.
Ouvrir l'explorateur de fichiers avec la voix
Dans cet exemple, je vous montre comment ouvrir l'explorateur de fichiers avec la voix:
- Sur votre bureau, cliquez avec le bouton droit de la souris et sélectionnez Nouveau> Raccourci.
- Cela ouvrira une invite qui vous demandera de Tapez l'emplacement de l'article.
- Tapez des guillemets "Explorer.exe", et cliquez sur suivant.

- Donnez un nom unique pour cela. Dites «EXP»
- Le raccourci sera disponible sur votre bureau.
- Maintenant, copiez-le et accédez au dossier. C: \ Utilisateurs \\ AppData \ Roaming \ Microsoft \ Windows \ Menu Démarrer \ Programmes
- Le coller.

Une fois que cela est fait, vous pouvez dire Hey Cortana, Open EXP, et il lancera Explorer.
Cortana prendra peut-être un peu de temps à réaliser ce nouveau raccourci que vous avez dans ce dossier. Cortana indexe souvent les programmes et, une fois cela fait, elle pourra les trouver.POINTETrucs et astuces de Cortana ici.
Exécuter des commandes personnalisées à l'aide de Cortana
Supposons maintenant que vous ayez une commande complexe à exécuter, à savoir une liste de plusieurs commandes à exécuter les unes après les autres. Cortana ne peut pas le faire, et l'option de raccourci ne fonctionnera pas non plus. C'est là que le rôle du script vient. Imaginez ceci comme un ensemble de commandes que vous tapez sur votre invite de commande les unes après les autres..
Vous devez avoir une compréhension de base des commandes dans Windows. Si vous ne le connaissez pas, assurez-vous de chercher sur Internet ou de trouver quelqu'un qui peut vous aider..
Scénario: Je copie tous les jours des fichiers d’un lecteur à l’autre, mais aussi dans OneDrive. Une fois la copie terminée, je supprime tous les fichiers du dossier source..
Tu devras créer un fichier script «batch» pour ça. Je vous suggérerai de télécharger Notepad ++, qui peut vous avertir des erreurs, et offre également un support de syntaxe. Une fois installé, suivez les étapes ci-dessous:
- Bloc-notes ouvert++.
- Créer un Nouveau fichier et enregistrer comme “Sauvegarde quotidienne”, et assurez-vous de choisissez l'extension as.BAT comme indiqué dans l'image ci-dessous.
- Maintenant, tapez vos commandes, et dans mon cas, cela ressemble à ceci.
- À présent, Clic-droit sur le fichier de commandes et sélectionnez Créer un raccourci.
- Assurez-vous de le renommer en signifiant "plein". Vous pouvez soit utiliser F2, soit sélectionner le fichier, puis cliquer à nouveau sur le nom du fichier pour ouvrir la boîte de dialogue..
- Maintenant, copiez le raccourci.
- Ensuite, nous ferons la même chose que pour les commandes simples.
- Aller à C: \ Utilisateurs \ VOT-USERNAME \ AppData \ Roaming \ Microsoft \ Windows \ Menu Démarrer \ Programmes.
- Collez le raccourci ici.
Maintenant tu peux dire “Hey Cortana, ouvrez Mon Backup“, Et il exécutera les commandes. Si vous avez remarqué, j'ai ajouté une pause dans le script pour vous assurer de voir ce qui s'est passé pendant le processus de copie. Donc, en cas d'erreur, vous le saurez.
Conseil pro: Tout d'abord, utilisez toujours des noms simples. Bien que Cortana puisse comprendre clairement les commandes vocales, j'ai souvent constaté qu'il échouait. Deuxièmement, assurez-vous que les commandes ne sonnent pas comme des commandes natives que Cortana peut exécuter. Par exemple. Arrêter, Musique, etc. Enfin, créez toujours une sauvegarde de votre script et enregistrez-le en ligne.