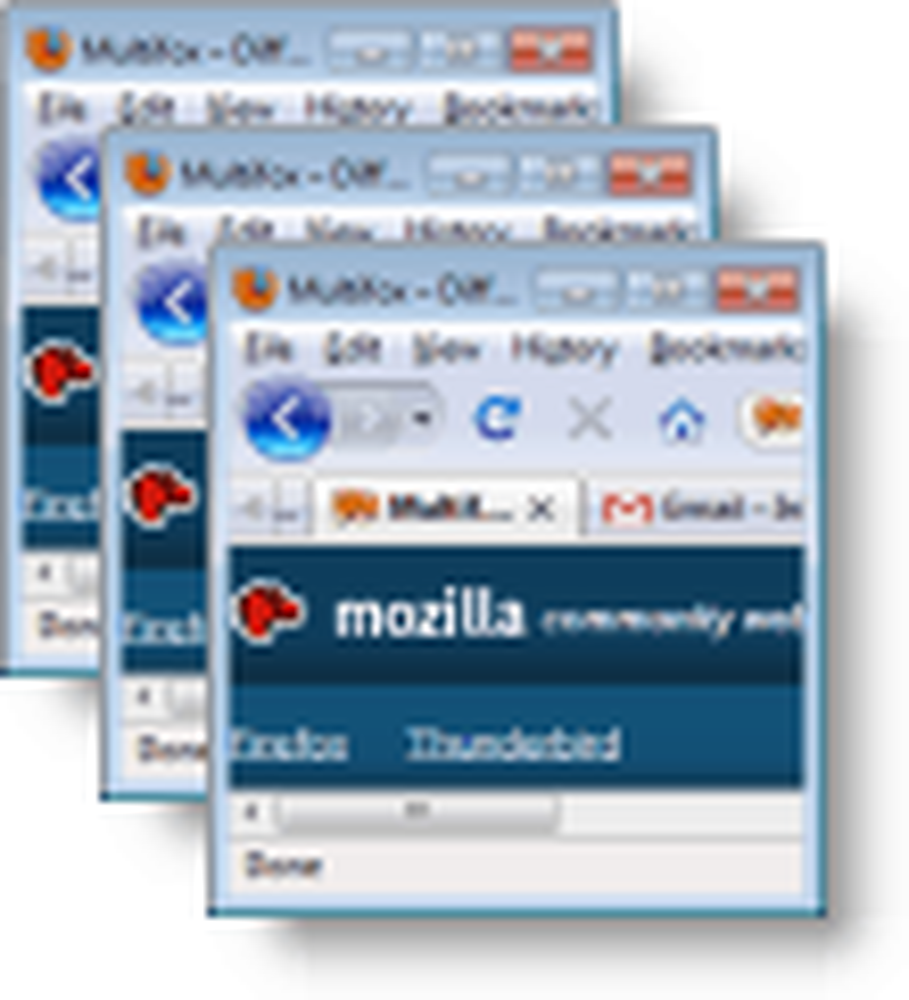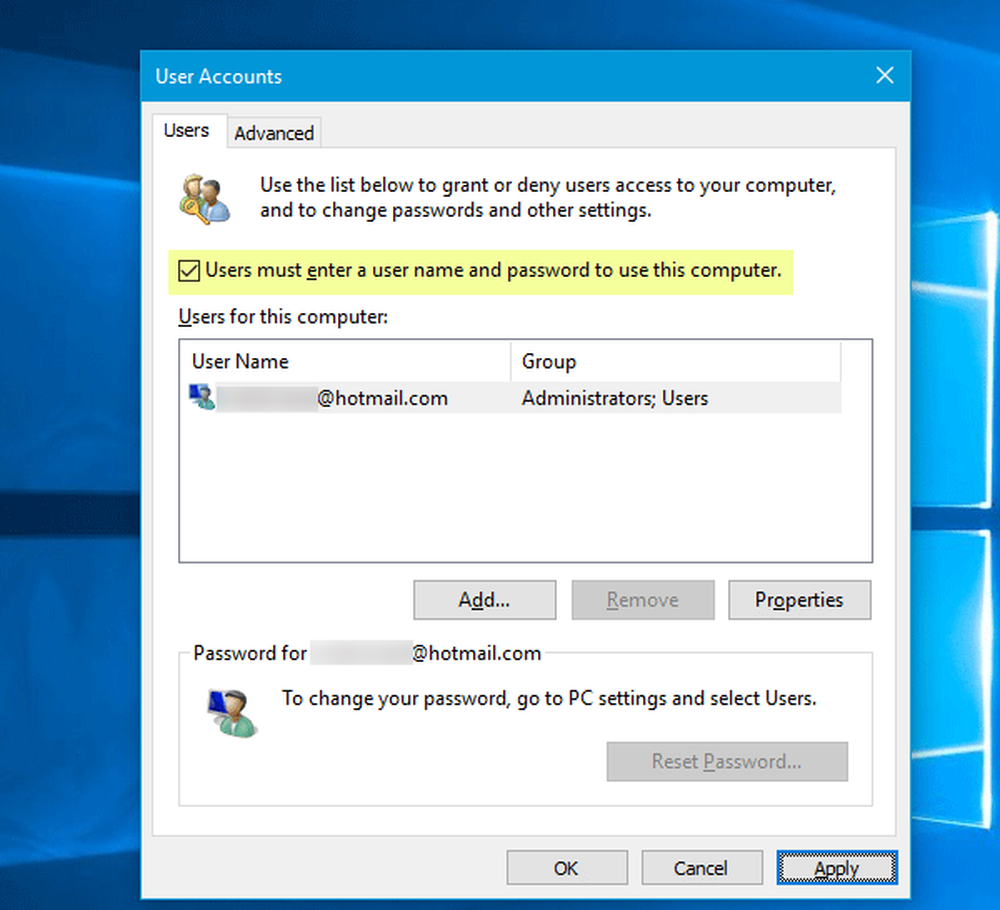L'écran de connexion apparaît deux fois dans la mise à jour de Windows 10 Fall Creators
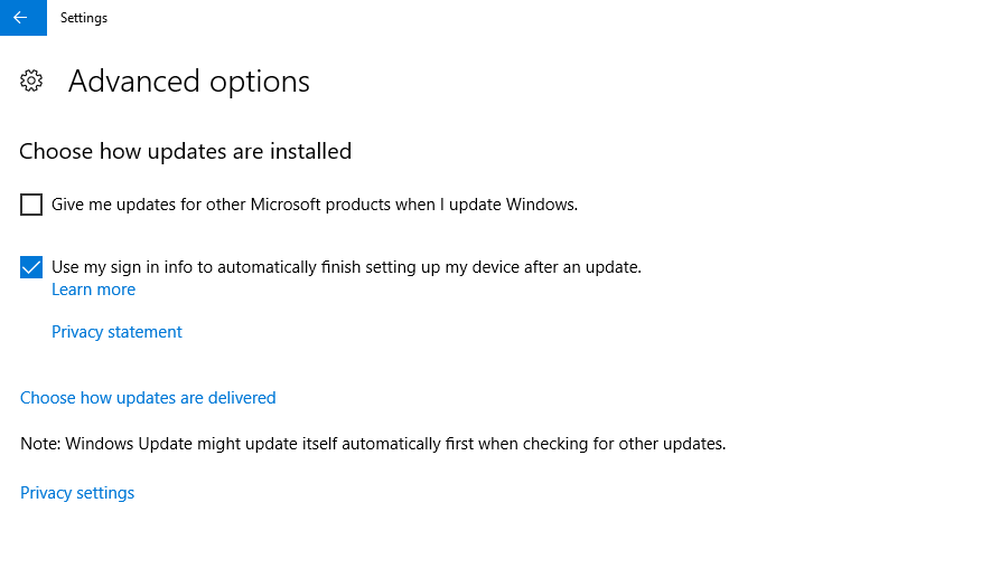
Microsoft a publié sa dernière mise à jour majeure, la mise à jour 1709 de Windows 10 Fall Creators Update, il y a environ deux mois, et les utilisateurs ont commencé à signaler les bogues dans la version. Il existe un des bugs majeurs dans lequel certaines personnes doivent se connecter deux fois, c’est-à-dire entrer le mot de passe deux fois avant de pouvoir se connecter à Windows et poursuivre leur travail. J'ai personnellement été confronté à ce problème où je devais me connecter deux fois pour accéder au bureau..
L'écran de connexion apparaît deux fois dans Windows 10
Si vous faites face à ce problème, voici ce que vous pouvez faire pour le résoudre..
1] Désactiver Utiliser mes informations de connexion pour terminer automatiquement la configuration de mon appareil après un réglage de mise à jour ou de redémarrage

- Aller à Réglages en allant au bouton Démarrer puis à l'icône Paramètres.
- Se diriger vers Mise à jour et sécurité section et sélectionnez le Options avancées.
- dans le suivant section, vous trouverez Disable “Utiliser mes informations de connexion pour terminer automatiquement la configuration de mon appareil après une mise à jour ou un redémarrage”. Éteignez-le et redémarrez Windows. S'il est déjà désactivé, vous devrez passer à la deuxième solution de contournement..
2] Supprimer les noms d'utilisateurs en double
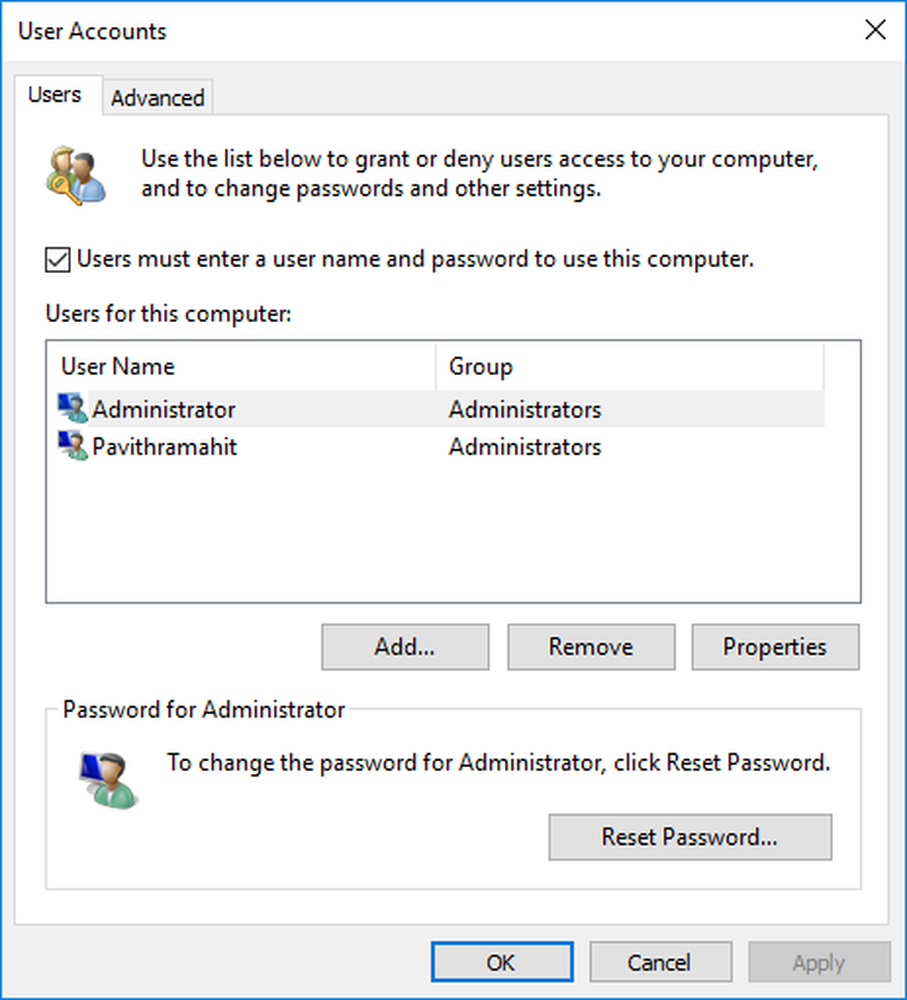
- Ouvrez la boîte de dialogue RUN à partir du menu Démarrer et entrez netplwiz.
- Il y aura deux noms d'utilisateur différents portant le même nom (car j'ai déjà résolu le problème une fois que je n'ai plus de noms d'utilisateur en double.).
- Supprimez l’un des utilisateurs et le problème sera réglé..
- Redémarrez les fenêtres et voyez si le problème est résolu.
3] Autoriser la connexion automatique

- Ouvrez Netplwiz.exe à partir de la boîte de dialogue RUN.
- Décochez la “Les utilisateurs doivent entrer un nom d'utilisateur et un mot de passe pour utiliser cet ordinateur”.
- Redémarrer le PC.
- Ouvrez à nouveau la boîte de dialogue.
- Cochez la case Nécessite un identifiant.
- Redémarrez le PC et votre problème est résolu.