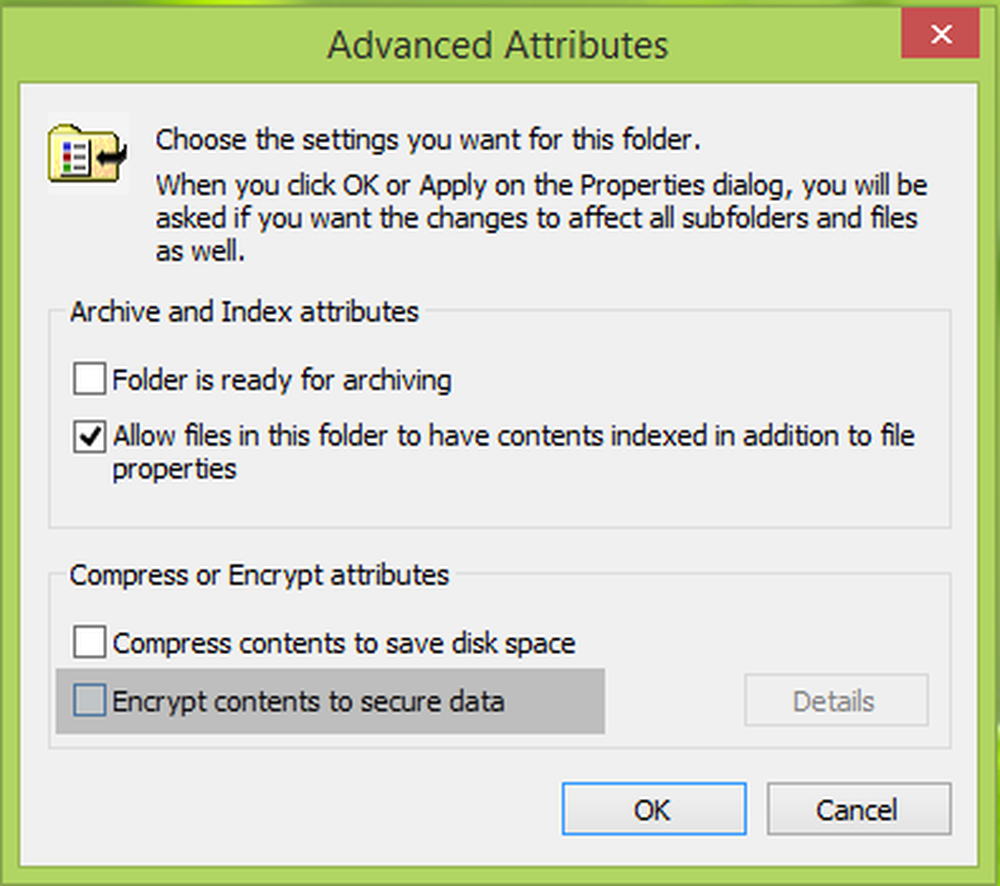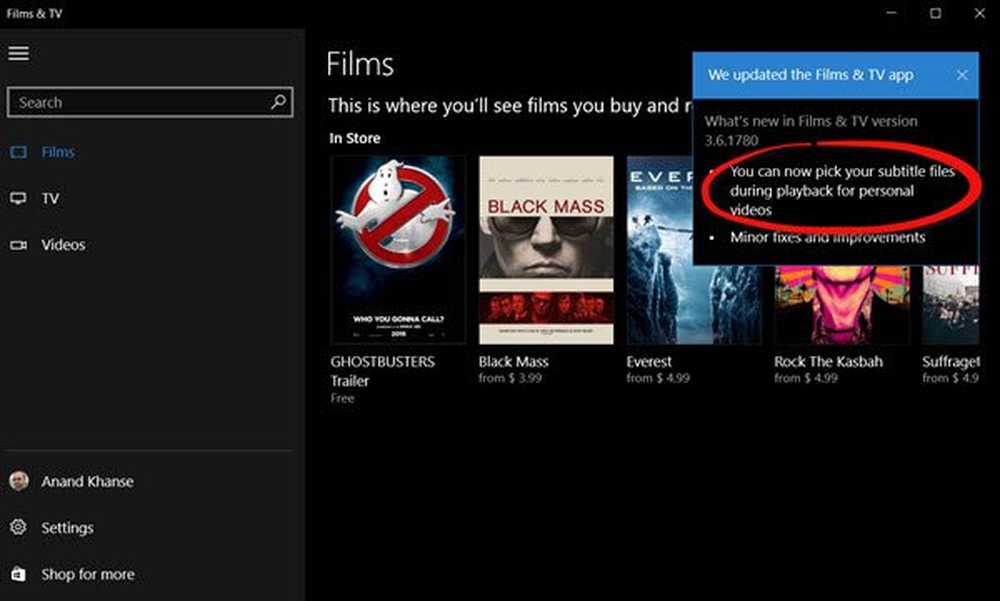LoadLibrary a échoué avec l'erreur 1114 sur Windows 10
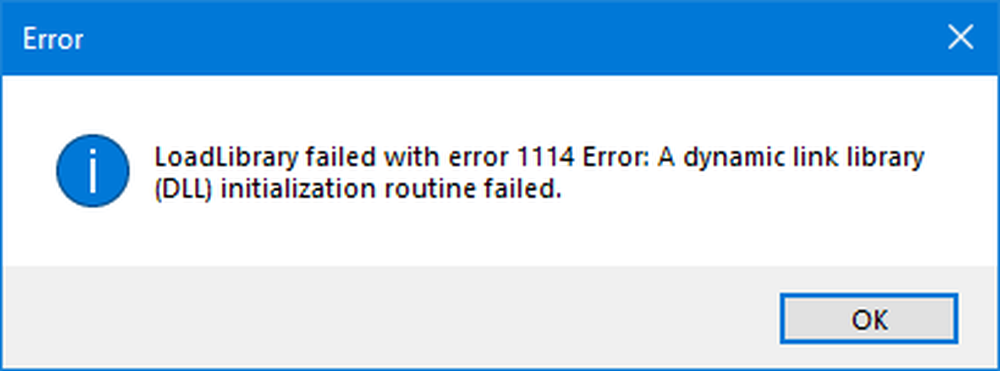
Lorsque vous travaillez avec des applications gourmandes en ressources graphiques telles que les logiciels de rendu vidéo ou des jeux tels que PUBG ou Fortnite, un élément en arrière-plan peut être gâché et un message d'erreur peut s'afficher., LoadLibrary a échoué avec l'erreur 1114, une routine d'initialisation de la bibliothèque de liens dynamiques (DLL) a échoué. Cela est généralement résolu en modifiant les paramètres graphiques, en corrigeant et en mettant à jour vos pilotes et en permettant à votre ordinateur de fonctionner en exploitant au maximum les ressources dont il dispose..
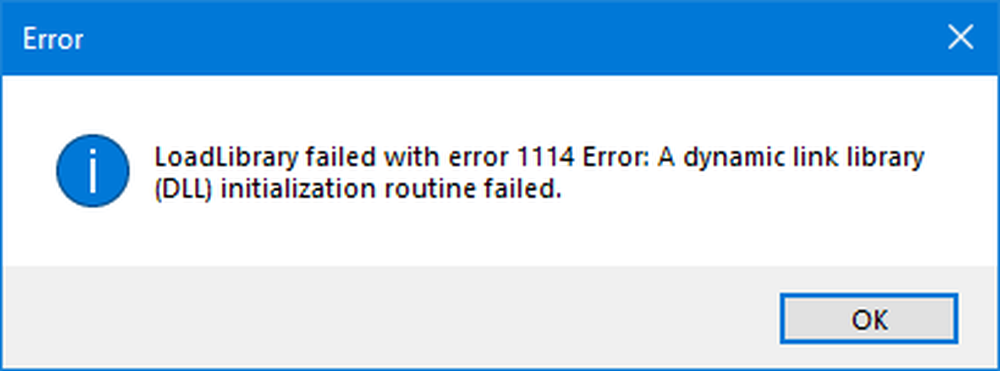
Dans cet article, nous discuterons davantage de ces mesures qui nous aideront à résoudre cette interruption le plus rapidement possible..
LoadLibrary a échoué avec l'erreur 1114
Si vous avez installé un nouveau logiciel ou apporté des modifications récentes à un composant logiciel de votre ordinateur, je vous recommande de l'annuler, puis de vérifier si cela résout votre problème. Sinon, essayez les correctifs suivants.
1. Modifier les paramètres graphiques dynamiques

Ouvrez le Panneau de configuration> Options d'alimentation, puis cliquez sur Modifier les paramètres du plan pour votre plan d'alimentation sélectionné.
Ensuite, cliquez sur Modifier les paramètres d'alimentation avancés.
Regarder pour Graphiques dynamiques commutables et cliquez dessus pour l'agrandir. Maintenant élargir Paramètres globaux réglage puis sélectionnez Maximiser les performances pour les deux scénarios de Sur la batterie et Branché.
Enfin, cliquez sur Appliquer puis cliquez sur D'accord pour que les changements prennent effet.
En cas, cette option de Graphiques dynamiques commutables n'est pas disponible sur votre ordinateur; vous pouvez toujours aller pour le prochain correctif.
2. Basculez votre carte graphique en mode haute performance
Cela peut varier d'un ordinateur à l'autre car certains ordinateurs utilisent une carte graphique créée par NVIDIA, d'autres par AMD ou même certaines utilisent des cartes graphiques d'Intel baptisées Intel HD Graphics. Nous allons donc les couvrir un à un..
Pour Intel HD Graphics
Si vous avez une carte graphique fabriquée par Intel sur votre ordinateur et que les pilotes sont correctement mis à jour et installés, commencez par cliquer avec le bouton droit n'importe où sur le bureau, puis cliquez sur Paramètres graphiques Intel. Maintenant, cliquez sur le menu intitulé Puissance.

Vous pouvez ensuite sélectionner un plan d'alimentation graphique pour les scénarios On Battery et Plugged in, Haute performance comme indiqué dans l'extrait d'écran ci-dessous.

Cliquer sur Appliquer pour que les changements prennent effet.
Pour les pilotes graphiques NVIDIA
Si vous avez une carte graphique créée par NVIDIA sur votre ordinateur et que les pilotes sont correctement mis à jour et installés, commencez par cliquer avec le bouton droit n'importe où sur le bureau, puis cliquez sur Panneau de configuration NVIDIA. Maintenant, dans la liste structurée arborescente située à gauche, développez Paramètres 3D puis cliquez sur Gérer les paramètres 3D.
Dans le panneau de droite, sélectionnez votre GPU préféré parmi les Carte NVIDIA haute performance à partir de la liste déroulante.

Alternativement, vous pouvez également naviguer vers l’onglet appelé Paramètres du programme.
Sélectionnez le programme que vous essayez de lancer dans la liste déroulante et cliquez sur Ajouter. Ensuite, réglez le processeur graphique sur Processeur haute performance.
Redémarrez votre ordinateur pour que les modifications prennent effet.
Pour les cartes graphiques AMD
Si vous avez une carte graphique créée par AMD sur votre ordinateur et que les pilotes sont correctement mis à jour et installés, commencez par cliquer avec le bouton droit n'importe où sur le bureau, puis cliquez sur Centre de contrôle AMD ou Configurer les graphiques commutables.
Maintenant, cliquez sur Feuilleter puis sélectionnez l'application qui vous a donné cette erreur. Et puis, enfin, cliquez sur Haute performance pour cette application particulière sélectionnée.
Redémarrez votre ordinateur pour que les modifications prennent effet.
J'espère que quelque chose aide!