Connectivité réseau limitée dans Windows 10
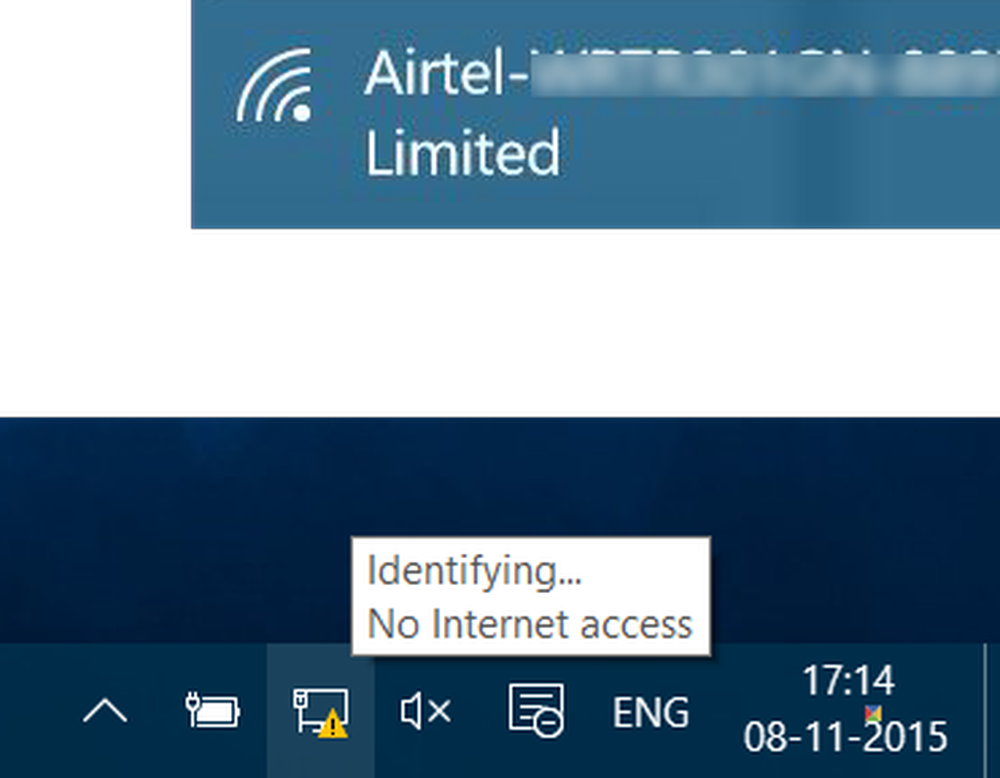
La disponibilité de la connexion Internet et l'accès sous Windows sont indiqués via une icône située dans la barre des tâches. Si vous voyez un triangle jaune point d'exclamation sur l'icône du réseau cela peut signifier que votre PC Windows 10/8/7 a Connectivité réseau limitée. Il peut cependant y avoir d’autres raisons à ce problème. Pour dépanner et résoudre ce problème, vous pouvez essayer certaines des étapes de dépannage répertoriées dans cet article et voir si vous avez besoin d'aide..
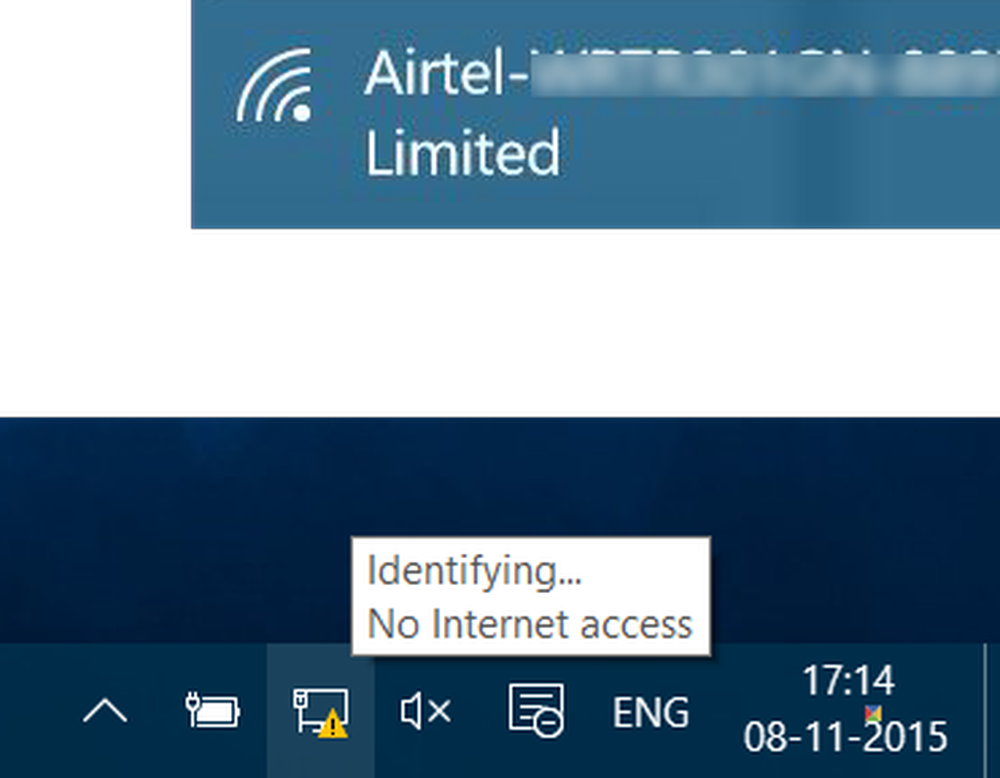
Connectivité réseau limitée
Un message de connectivité réseau limitée signifie en gros que votre connexion est faible ou que vous avez utilisé un mauvais code. Plus précisément, voici ce que cela signifie:
Votre ordinateur détecte qu'un réseau est présent et opérationnel. Cela signifie qu'il détecte que le câble réseau est branché ou qu'il a été capable de se connecter à un point d'accès sans fil. La demande d'adresse IP de votre ordinateur est restée sans réponse.
Plusieurs fois, le problème apparaît en raison d'un mauvais mappage d'icônes. Donc, la première chose à faire si vous voyez un message de connectivité réseau limitée est de vous assurer que tous vos les câbles sont connectés correctement et le redémarrez votre routeur et redémarrez votre ordinateur. Éteignez votre interface Wi-Fi et rallumez-la. Le redémarrage de l'ordinateur permet de réinitialiser le modem interne. Cela aidera à éliminer le problème dans la plupart des cas..
Si cela ne vous aide pas ou si le problème se produit fréquemment, voyez si cela vous aide:
1] Supprimez le profil réseau et recréez-le à nouveau. Pour le supprimer, exécutez l'invite de commande en tant qu'administrateur, tapez ce qui suit et appuyez sur Entrée:
netsh wlan supprimer le nom du profil = type-wireless-profile-name
2] Réinitialiser WinSock. Ouvrez un CMD surélevé, tapez ce qui suit et appuyez sur Entrée:
netsh winsock réinitialiser le catalogue
Puis éteignez le modem et, après une minute, rallumez-le..
3] IPConfig est un outil intégré à Windows qui affiche toutes les valeurs de configuration réseau TCP / IP actuelles et actualise les paramètres DNS du protocole de configuration d'hôte dynamique DHCP et du système de noms de domaine. Si vous avez une adresse IP incorrecte, le renouvellement de votre adresse IP de cette manière peut aider à résoudre vos problèmes Internet..
Tapez cmd dans la recherche initiale et appuyez sur Ctrl-Maj-Entrée pour exécuter CMD en tant qu'administrateur..
Tapez ce qui suit pour laisser aller l'adresse IP actuelle et appuyez sur Entrée:
ipconfig / release
Ensuite, tapez ce qui suit pour obtenir une nouvelle adresse IP et appuyez sur Entrée:
ipconfig / renew
Lis: Comment trouver, renouveler, changer d'adresse IP.
4] Exécutez les connexions Internet intégrées ou l'utilitaire de dépannage pour l'adaptateur réseau. Pour y accéder, accédez à Panneau de configuration \ Tous les éléments du Panneau de configuration \ Dépannage \ Réseau et Internet..
5] Réinstaller ou mettre à niveau la carte d'interface réseau ou le pilote de carte réseau vers la dernière version
5] Réinitialiser TCP / IP. Si vous ne pouvez pas vous connecter à Internet, votre protocole Internet ou TCP / IP peut avoir été corrompu et vous devrez peut-être réinitialiser TCP / IP. TCP / IP est l'un des composants essentiels requis par votre ordinateur Windows pour se connecter correctement à Internet. Pour ce faire, ouvrez une invite de commande avec privilège, tapez ce qui suit et appuyez sur Entrée:
netsh int ip reset resettcpip.txt
6] Réinitialiser les paramètres du pare-feu Windows. Si cela ne résout pas le problème, désactivez temporairement le pare-feu et l'antivirus sur votre PC pour déterminer si c'est la cause..
8) Désactiver IPv6 et voir si cela aide.
9) La fonction de réinitialisation du réseau de Windows 10 vous aidera à réinstaller les adaptateurs réseau et à rétablir les paramètres d'origine des composants réseau..
Cet article offre plus d'idées sur la façon de résoudre les problèmes de connexion réseau et Internet..
Point d'exclamation sur l'icône du réseau
Si la connectivité est limitée et que seul le réseau local est disponible, un point d’exclamation apparaît sur l’icône Réseau ou l’icône Wi-Fi. Si vous êtes en mesure de vous connecter et que vous ne disposez pas d'une connectivité Internet limitée ou si vous ne souhaitez pas en être averti, vous pouvez demander à Windows de ne pas afficher ce point d'exclamation..
À désactiver cette icône de superposition de point d'exclamation triangle jaune, Lancez la boîte de dialogue "Exécuter" en appuyant simultanément sur Win + R. Dans le champ vide, tapez regedit et appuyez sur Entrée pour ouvrir le Éditeur de registre. A l'invite de l'UAC, cliquez sur 'Oui'.
Accédez à la clé suivante:
HKEY_LOCAL_MACHINE \ SOFTWARE \ Policies \ Microsoft \ Windows \ Connexions réseau
Une fois dans la clé Connexions réseau, cliquez avec le bouton droit de la souris dans un espace vide et choisissez Nouveau> Valeur DWORD..
Nommez-le comme NC_DoNotShowLocalOnlyIcon.
Maintenant, double-cliquez sur la même clé pour la forcer à afficher sa fenêtre d’édition et sous les données de la valeur, attribuez un numéro. 1.

Cliquez sur OK.
Fermez l'éditeur de registre et redémarrez votre ordinateur.
Si votre version de Windows est livrée avec le Éditeur de stratégie de groupe, Courir gpedit.msc et accédez au paramètre suivant:
Configuration de l'ordinateur> Stratégies> Modèles d'administration> Réseau> Connexions réseau
Ici activer le Ne pas afficher l'icône de réseau «Accès local uniquement» configuration et redémarrez votre ordinateur. Cela désactivera le Pas d'accès Internet notification.
L'icône de superposition de point d'exclamation en forme de triangle jaune ne s'affichera plus sur l'icône de réseau, même si la connectivité réseau est limitée..
Voir cet article si vous ne pouvez pas vous connecter à Internet après la mise à niveau vers Windows 10 et celui-ci si vous recevez un message de conflit d'adresse IP détecté par Windows.



