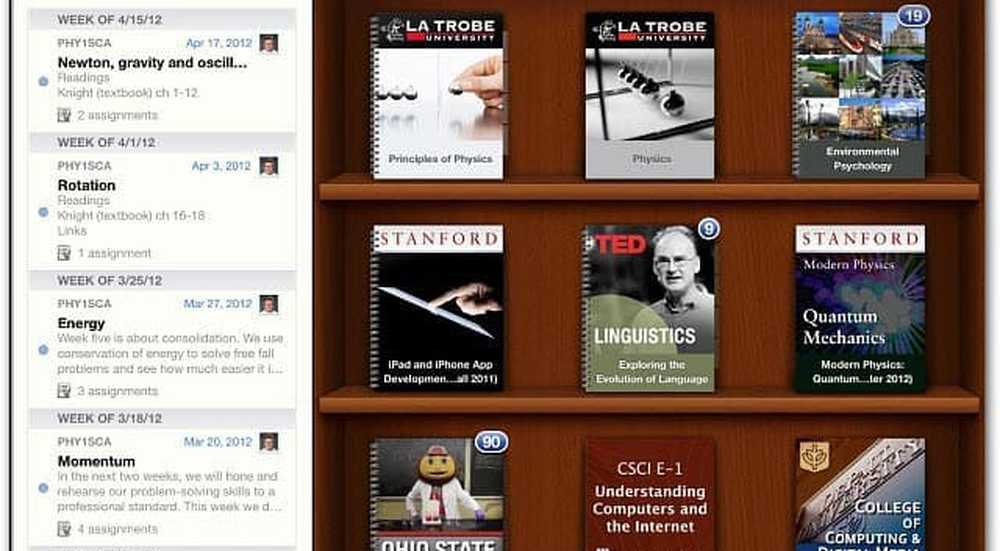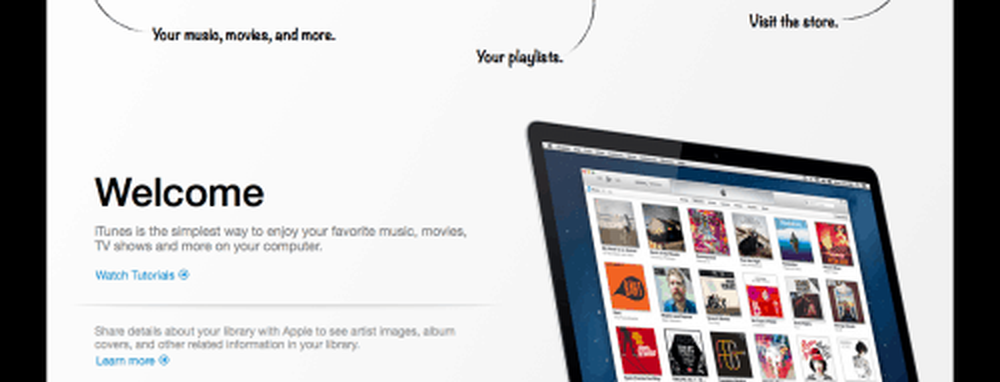iTunes ne fonctionne pas sous Windows 10
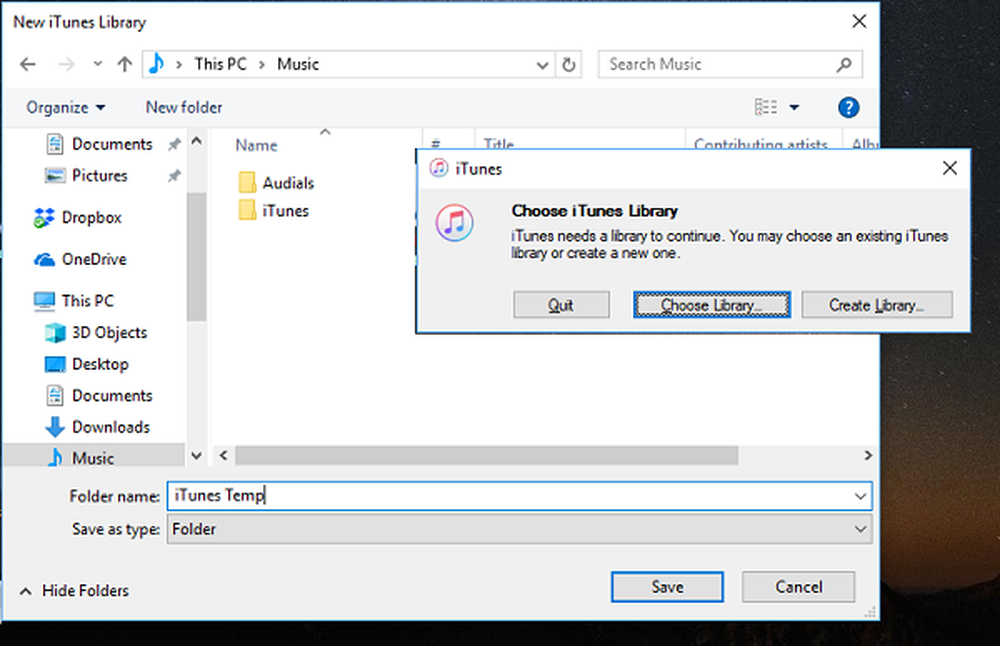
Nous parlons aujourd'hui du logiciel iTunes qui ne fonctionne pas sur votre ordinateur Windows 10. iTunes est l'une des sources de musique les plus populaires pour beaucoup, et si, pour une raison quelconque, elle ne fonctionne plus, nous pouvons toujours la réparer. La raison pourrait être une bibliothèque musicale corrompue, des pilotes de réseau, et la liste continue. Dans ce guide, nous partageons les solutions potentielles si iTunes ne fonctionne pas sur votre Windows 10.
iTunes ne fonctionne pas sous Windows 10
Avant de commencer, créez d'abord un point de restauration système et assurez-vous d'être connecté en tant qu'administrateur..
Mettre à jour iTunes
iTunes a été lancé dans le Windows Store il y a quelques mois, et le mieux est de mettre à jour le logiciel régulièrement. Vous pouvez soit essayer le magasin, soit toujours télécharger iTunes directement d’Apple et le mettre à jour. Plusieurs fois, le logiciel n’est pas compatible avec le système d’exploitation existant, et vous devez toujours le garder à jour..
Si vous l'avez installé directement à partir du site Web d'Apple, vous pouvez utiliser le Apple Software Updater mettre à jour tous les produits Apple. Recherchez le programme et lancez-le. Une fois mis à jour, lancez-le et il devrait résoudre votre problème, sinon suivez le prochain correctif.
Forcer à quitter iTunes et redémarrer
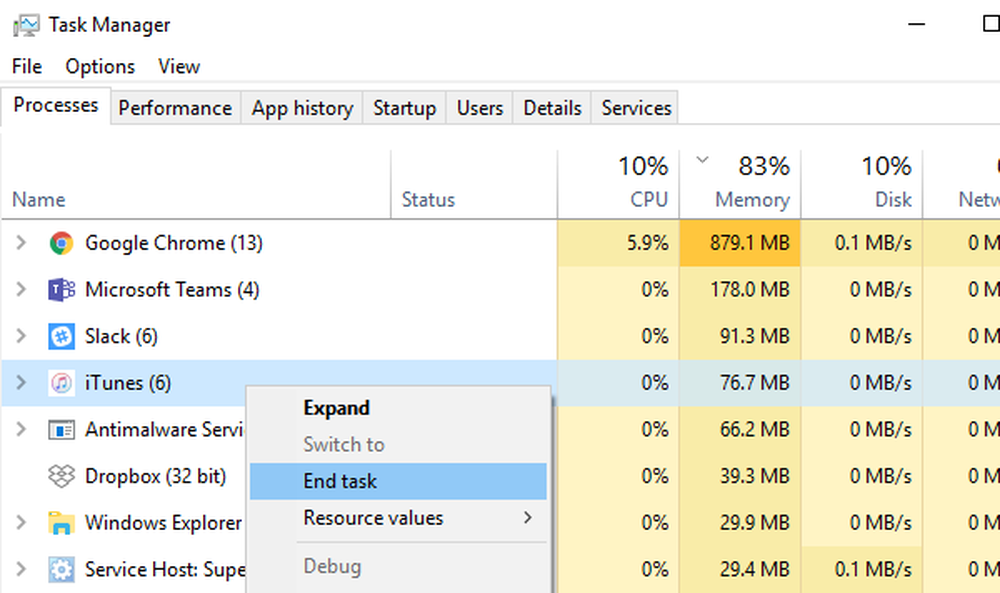
Si iTunes se fige au démarrage, vous pouvez le tuer et le relancer à nouveau à l'aide du gestionnaire de tâches. Donc, dès que vous voyez que sa gelée-
- Faites un clic droit sur un espace de la barre des tâches et ouvrez le Gestionnaire des tâches..
- Recherchez iTunes, cliquez avec le bouton droit de la souris et sélectionnez Fin de tâche..
- Relancez le programme et voyez s'il le corrige.
Réparer iTunes
Si vous avez directement installé iTunes, vous pouvez exécuter le Mode réparation pour réparer toute corruption au niveau logiciel. Ceci s’applique à tout logiciel offrant le mode Réparation qui n’est pas installé à partir du magasin..
- Ouvrez le Panneau de configuration> Programme et fonctionnalités> Sélectionner iTunes.
- Recherchez une option "Modifier" en haut de la liste..
- Cliquez dessus pour lancer le programme d'installation. Il vous proposera une option 'réparation'.
- Cliquez sur ce bouton pour réparer ou réparer tous les fichiers de base nécessaires au fonctionnement d'iTunes..
Une fois le processus terminé, lancez iTunes et voyez si le problème est résolu.
Exécuter iTunes avec des privilèges d'administrateur
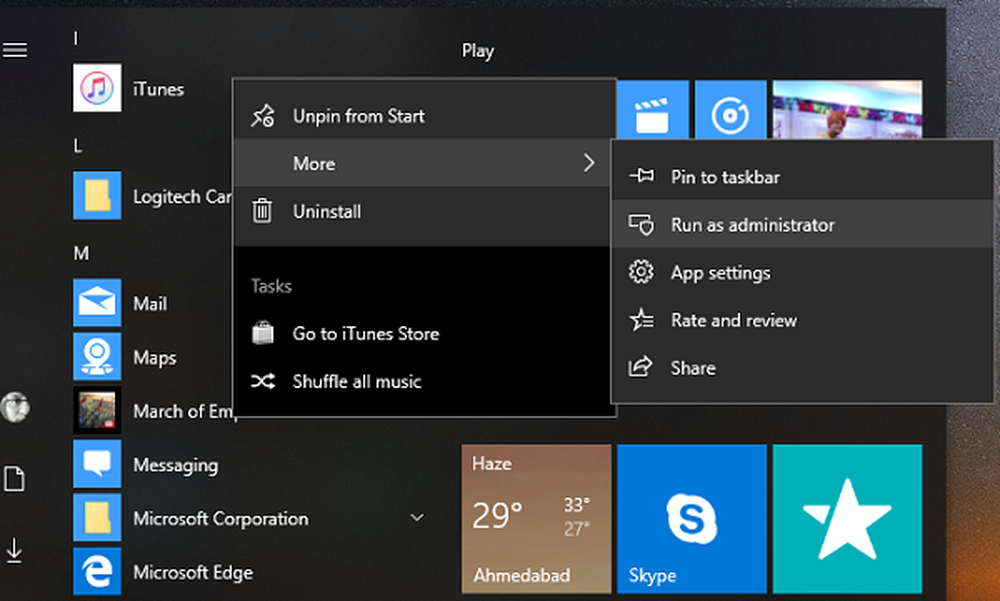
Cela ne devrait généralement pas arriver, mais vous pouvez essayer. Parfois, le logiciel a besoin de privilèges d’administrateur pour accéder aux fichiers et aux dossiers nécessaires au bon fonctionnement de celui-ci. Parfois, le système d'exploitation limite l'accès du logiciel à certains dossiers qui ne sont requis que pendant l'installation..
- Faites un clic droit sur iTunes et sélectionnez "Exécuter en tant qu'administrateur".
- Vous obtiendrez une boîte de dialogue UAC, cliquez sur Oui.
- Vérifiez si tout va bien.
Si cela fonctionne uniquement avec les privilèges d'administrateur, vous pouvez toujours créer un raccourci et le configurer pour qu'il se lance avec les autorisations. Pour ce faire, consultez notre guide sur la façon d’exécuter un programme avec des privilèges d’administrateur..
Exécuter iTunes en mode de compatibilité
C'est un bon vieux truc qui vous permet d'exécuter des logiciels non-Microsoft pour travailler avec les versions précédentes de Windows.
- Faites un clic droit sur iTunes, puis sélectionnez Propriétés..
- Sous l'onglet Compatibilité, cochez la case en regard de Exécuter ce programme en mode de compatibilité.
- Sélectionnez Windows 8, puis cliquez sur Appliquer..
- Cliquez sur OK pour enregistrer les modifications..
Voir si cela fonctionne maintenant.
Lancer iTunes en mode sans échec
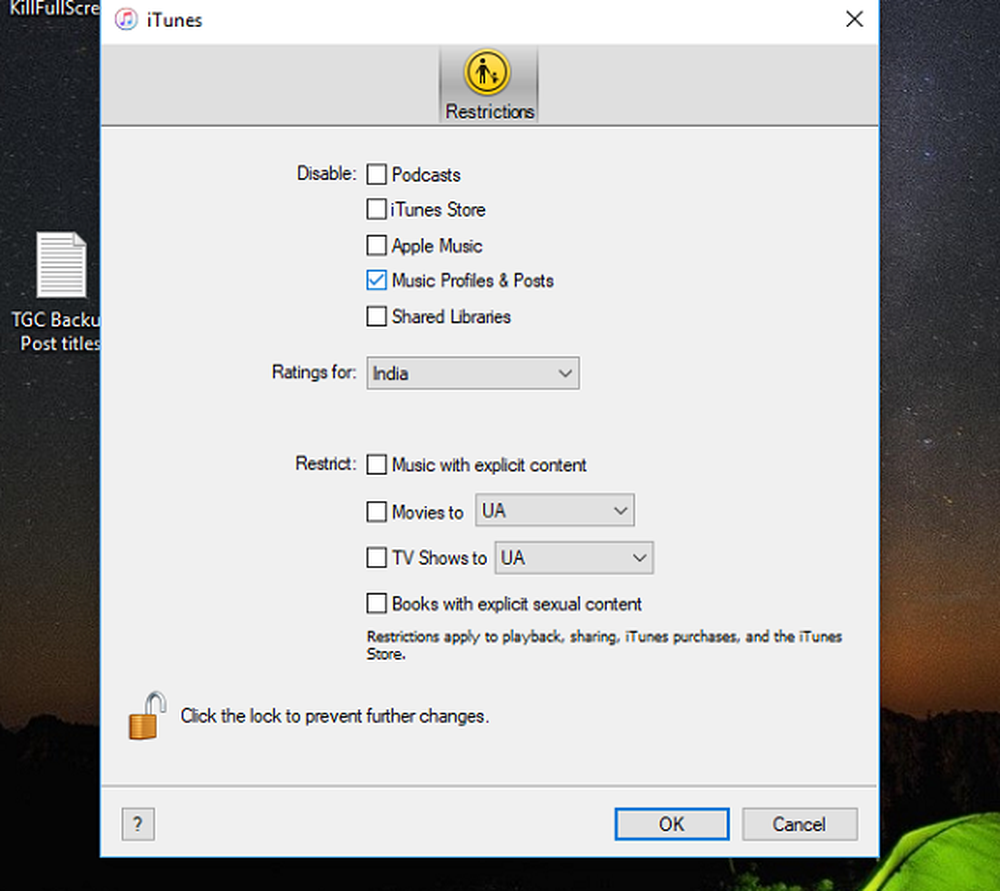
Exécuter n’importe quel logiciel en mode sans échec signifie qu’il n’utilisera que les fichiers centraux. Il arrive souvent que des applications tierces posent des problèmes ou que les préférences modifiées rendent iTunes instable..
Voici comment lancer iTunes en mode sans échec:- Appuyez sur Ctrl + Maj et cliquez sur le logiciel iTunes.
- Il ouvrira une boîte de dialogue avec peu de préférences, mais il vous suffit de cliquer sur accès et de l'ouvrir en mode sans échec..
- Si cela fonctionne comme prévu, vous pouvez vérifier les plugins installés.
- Quitter iTunes.
Les plugins sont situés dans un dossier nommé Apple Computer.
Accédez à Plug-ins C: \ Utilisateurs \\ AppData \ Roaming \ Apple Computer \ iTunes \ iTunes..
- Déplacez tous les fichiers des plug-ins ailleurs.
- Maintenant, copiez les plugins un par un, lancez iTunes et voyez si tout fonctionne bien..
- Si iTunes ne fonctionne pas après la copie d'un des plugins, vous trouvez le coupable.
- Une fois que vous avez identifié, copiez le reste et essayez d'installer celui qui était à l'origine du problème..
Recréer et restaurer la bibliothèque iTunes
iTunes gère une bibliothèque musicale. Si elle est corrompue ou manquante, iTunes continuera à la rechercher. La bonne nouvelle est que vous pouvez restaurer facilement la bibliothèque iTunes et restaurer avec les anciennes..
Créer une nouvelle bibliothèque:
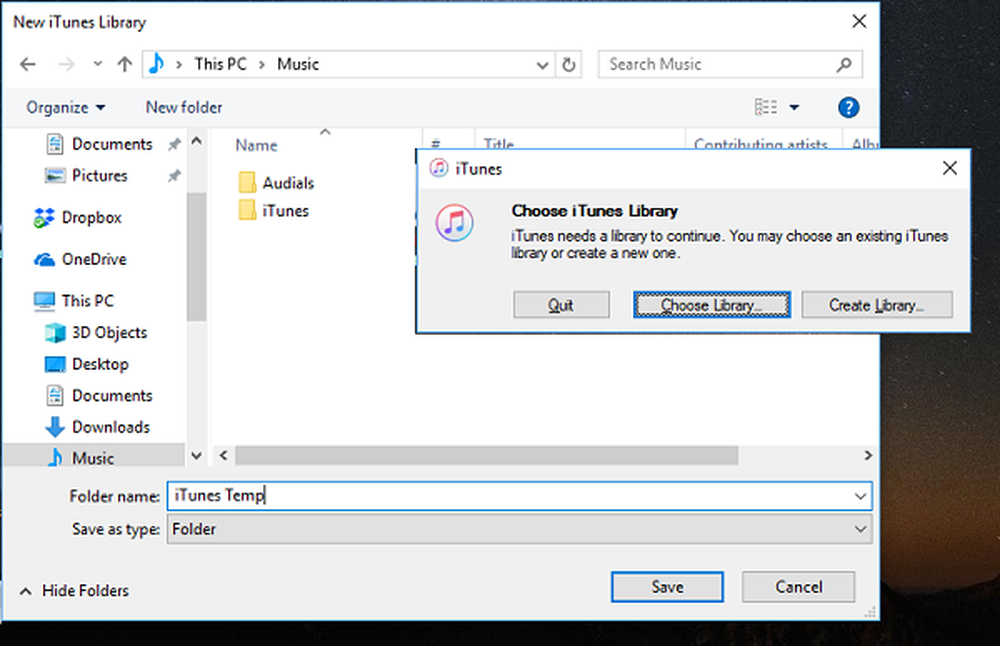
- Appuyez sur la touche SHIFT et cliquez sur iTunes..
- Cela vous invitera à choisir une bibliothèque existante ou à en créer une nouvelle..
- Cliquez sur Créer une bibliothèque. Assurez-vous de lui donner un nom aléatoire pour l'instant. Cliquez sur Enregistrer.
- Lancez iTunes et voyez si cela fonctionne bien. Si oui, la bibliothèque est corrompue
- Quitter iTunes
Restaurer la version précédente de la bibliothèque
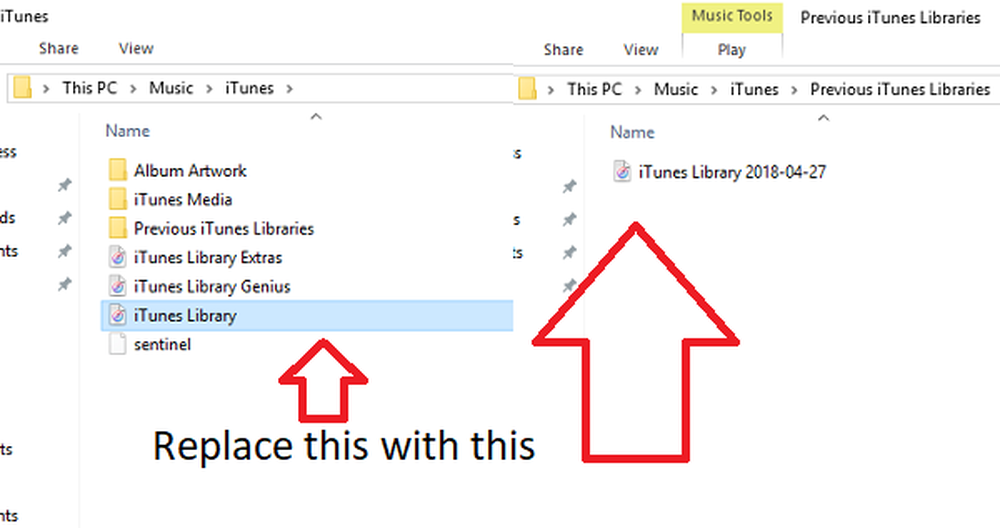
iTunes conserve la sauvegarde de la bibliothèque iTunes et est disponible sous C: \ Utilisateurs \ ashis \ Musique \ iTunes \ Bibliothèques iTunes précédentes. Vous devez en copier un, remplacer celui existant et le renommer. 'iTunes Library'
L'étape suivante consiste à rétablir iTunes dans la bibliothèque par défaut. Alors lancez-le avec la touche Maj enfoncée, puis choisissez Bibliothèque. Cette fois, sélectionnez celui que vous venez de remplacer.
Conseils supplémentaires pour réparer iTunes
Bien que la plupart d'entre eux résolvent le problème, voici quelques conseils supplémentaires que vous pouvez également essayer..
Autoriser iTunes à passer à travers le pare-feu
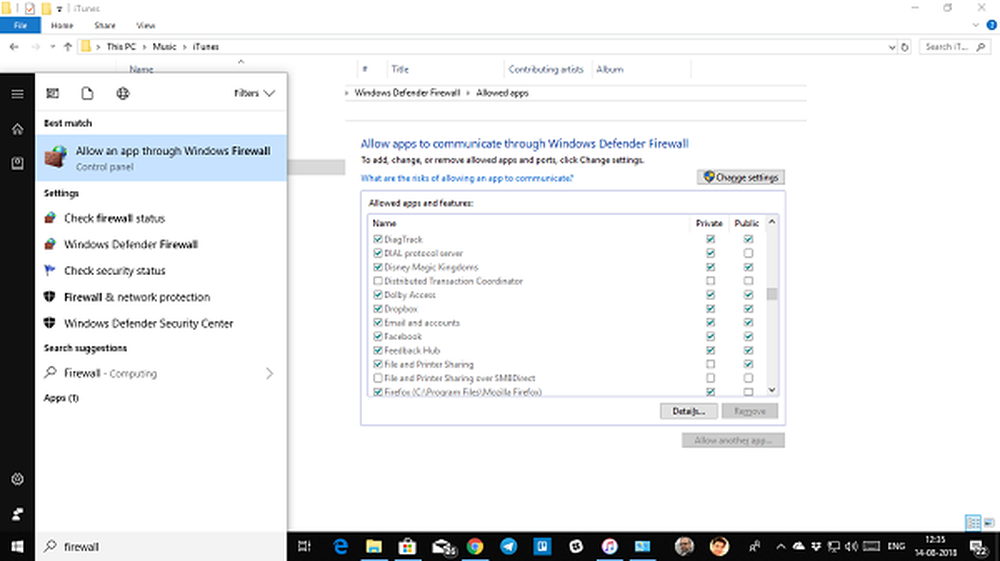
- Tapez Pare-feu dans la zone de recherche, puis cliquez sur 'Autoriser une application via le Pare-feu Windows'.
- Dans la fenêtre suivante, cliquez sur modifier les paramètres et ajoutez iTunes à la liste..
Cela garantira que si le problème est dû à l'accès à Internet, il sera résolu.
Réinstallez iTunes ou essayez une version plus ancienne
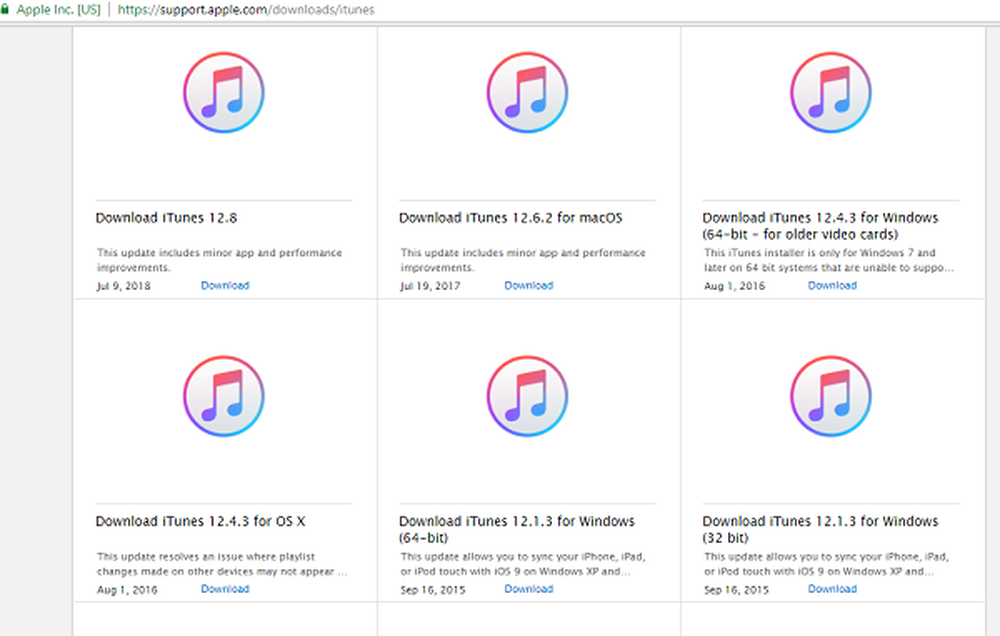
La réinstallation est utile, la plupart du temps, mais si cela ne fonctionne pas, vous pouvez utiliser une version plus ancienne d’iTunes, disponible sur le site Web d’Apple. N'oubliez pas que votre bibliothèque est laissée intacte même lorsque vous réinstallez ou essayez une version plus ancienne. Toutes les anciennes versions sont listées ici.
Avant d'installer une version plus ancienne, assurez-vous de désinstaller la version actuelle et de redémarrer votre PC une fois. Puis téléchargez et installez-le. Si cela fonctionne correctement, veillez à ne pas mettre à jour au moins une ou deux versions pour voir si le problème est résolu..
Bonne chance!