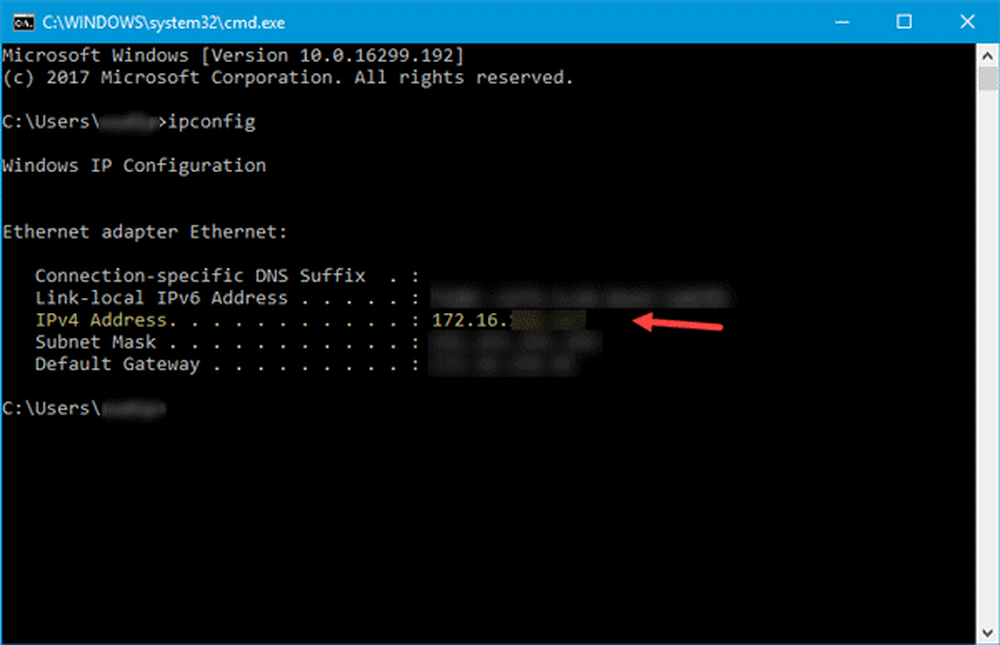Internet ou le WiFi est déconnecté après la mise en veille dans Windows 10/8
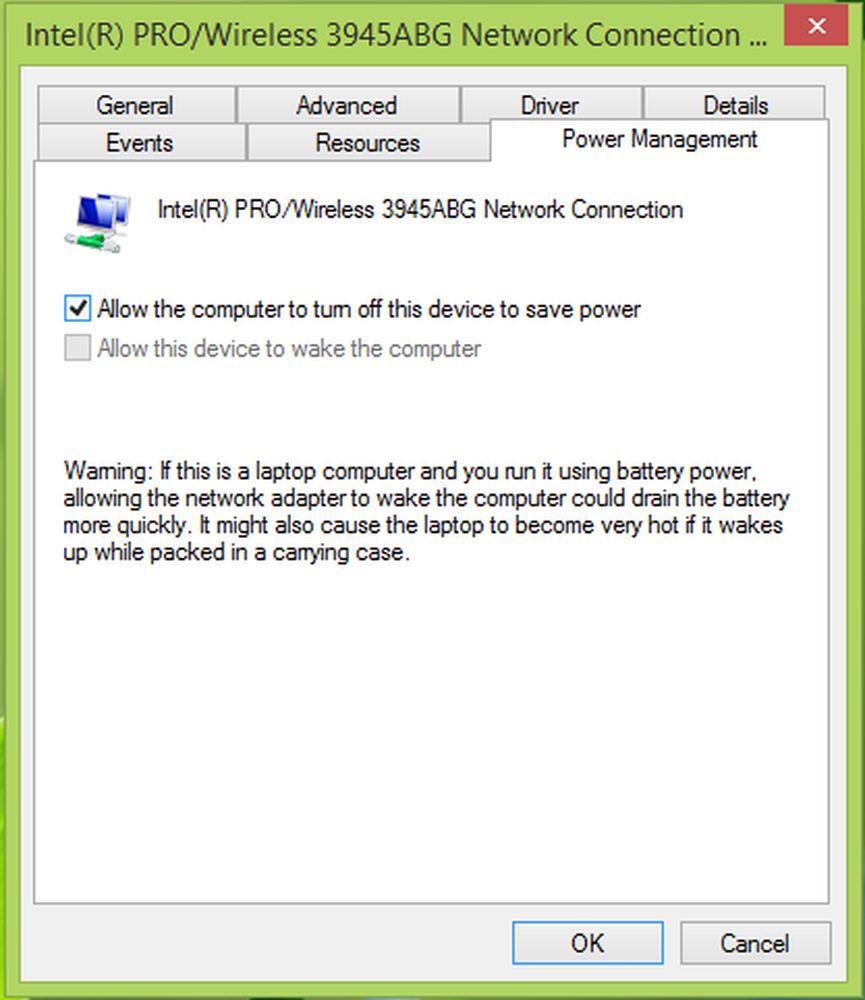
Nous utilisons tous Wifi sur notre les fenêtres ordinateurs pour accéder à la l'Internet. Mais souvent, nous rencontrons différents types de problèmes liés à l'utilisation du WiFi. Nous avons déjà vu comment corriger les mauvaises performances WiFi, les réseaux WiFi limités, le service WLAN AutoConfig qui ne démarre pas, etc. Aujourd'hui, nous partageons avec vous le moyen de résoudre le problème de WiFi déconnecté après avoir quitté le mode veille. Si vous êtes connecté à un Wifi réseau, et vous mettez votre système en mode veille, après le réveil, le système perd la Wifi connectivité réseau.

Dans ce scénario, après la sortie de veille, Windows indiquerait que Wifi Des connexions sont disponibles, mais la connexion n'est pas automatiquement rétablie ou ne reste pas connectée pendant le sommeil. Cela affectera votre expérience utilisateur si vous utilisez des processus en arrière-plan exécutés sur votre système, comme le téléchargement à l'aide de Windows Store ou Download Manager, etc. Ainsi, si vous êtes frustré par ce problème, vous pouvez essayer les étapes décrites dans cet article du wiki:
Internet ou Wi-Fi est déconnecté ou ne se reconnecte pas automatiquement
Utilisation du gestionnaire de périphériques
1. presse Touche Windows + R et le type devmgmt.msc dans le Courir boîte de dialogue à ouvrir Gestionnaire de périphériques.

2. dans le Gestionnaire de périphériques fenêtre, développez Adaptateurs réseau et cherche ton Wifi pilote, faites un clic droit dessus, sélectionnez Propriétés.

3. Dans la feuille de propriétés, passez à Gestion de l'alimentation onglet et décochez l'option Autoriser l'ordinateur à éteindre ce périphérique pour économiser de l'énergie. Cliquez sur D'accord.
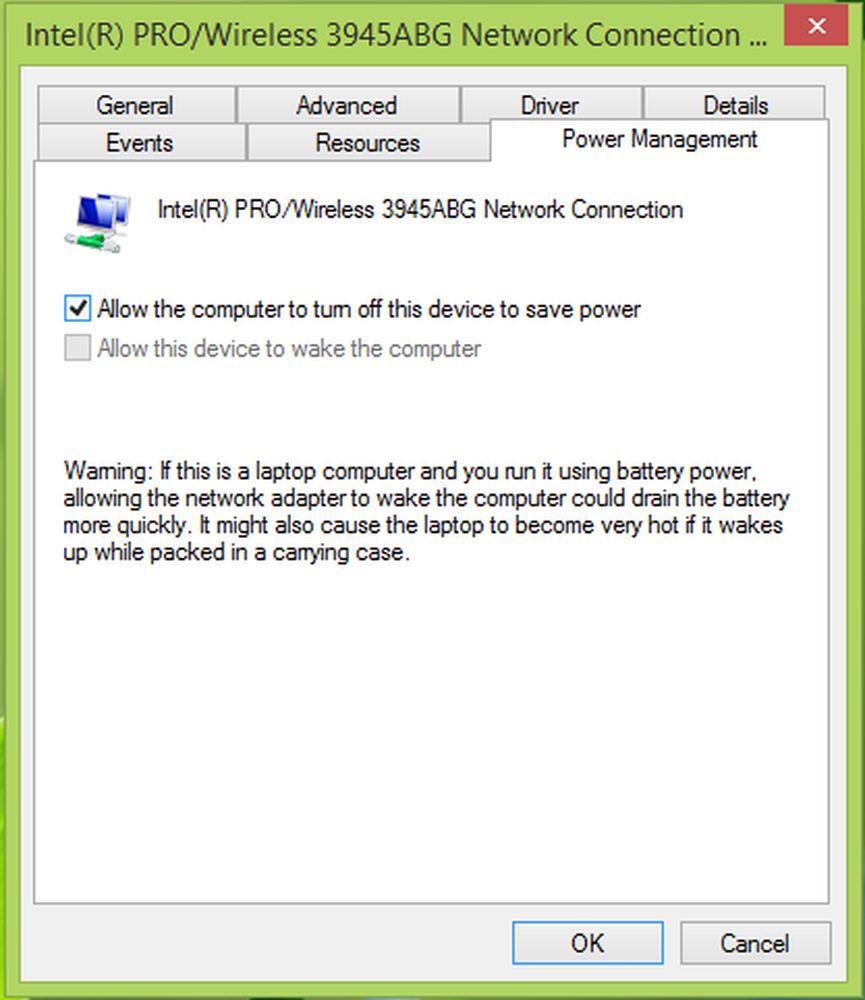
Vous pouvez maintenant fermer Gestionnaire de périphériques et redémarrez la machine pour résoudre votre problème.
Utilisation de Windows PowerShell
1. Aller à Bureau, clic droit et sélectionnez Nouveau -> Raccourci. dans le Créer un raccourci window coller cette commande:
C: \ Windows \ System32 \ WindowsPowerShell \ v1.0 \ powershell.exe restart-netadapter -InterfaceDescription '' -Confirm: $ false
Remplacez votre lecteur racine système par C: et nom de l'adaptateur sans fil que vous pouvez obtenir à partir de Gestionnaire de périphériques fenêtre affichée précédemment dans cet article. Dans notre cas, la carte réseau sans fil était Connexion réseau Intel (R) Pro / Wireless 3945ABG, alors la commande devient:
C: \ Windows \ System32 \ WindowsPowerShell \ v1.0 \ powershell.exe restart-netadapter -InterfaceDescription 'Connexion réseau Intel (R) Pro / Wireless 3945ABG' - Confirmation: $ false

Cliquez sur Suivant.
2. Passant à autre chose, nommez ce raccourci comme Réinitialisation WiFi et cliquez terminer.

3. Enfin, cliquez avec le bouton droit sur le raccourci ainsi créé et sélectionnez Propriétés. Cliquez sur Avancée et dans le Propriétés avancées fenêtre, option de vérification Exécuter en tant qu'administrateur. Cliquez sur D'accord, puis Appliquer suivi par D'accord.

Vous pouvez épingler ce raccourci vers Écran de démarrage et double-cliquez dès que vous avez abordé le problème. Après un double-clic, laissez le système exécuter la commande et redémarrez la machine. Cela devrait résoudre le problème.
J'espère que cela t'aides!