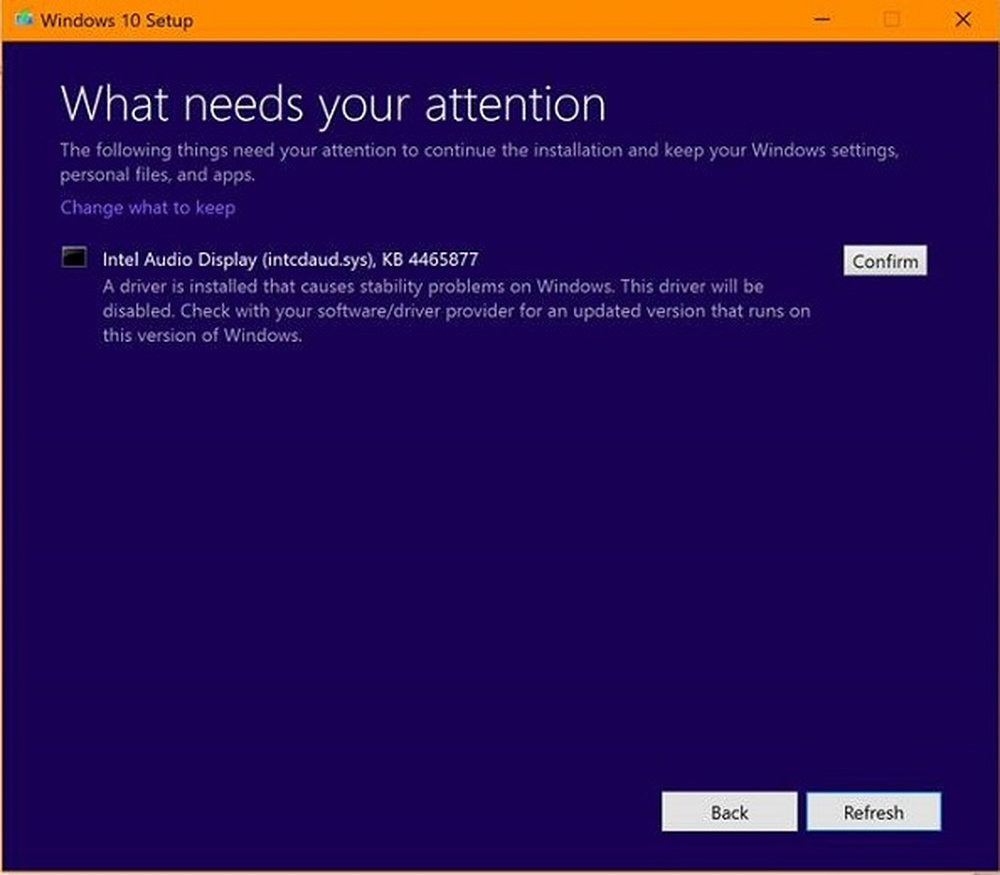des resources insufisantes existent pour compléter le service demandé
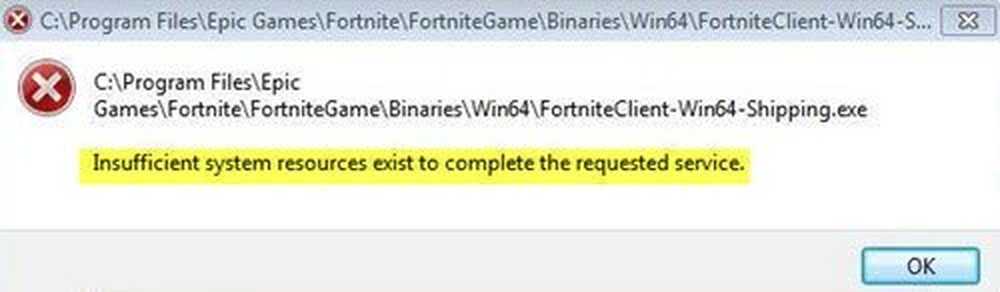
Cet article va vous montrer comment réparer des resources insufisantes existent pour compléter le service demandé message d'erreur sur votre ordinateur Windows 10. Cela peut se produire lorsque vous essayez d'accéder à un fichier ou à un dossier spécifique ou de déplacer des fichiers ou des dossiers. Cela peut également se produire lorsque l'utilisateur laisse l'ordinateur inactif pendant un long moment, puis branche son lecteur USB et lance un programme. Aujourd'hui, nous allons essayer de résoudre ce problème.
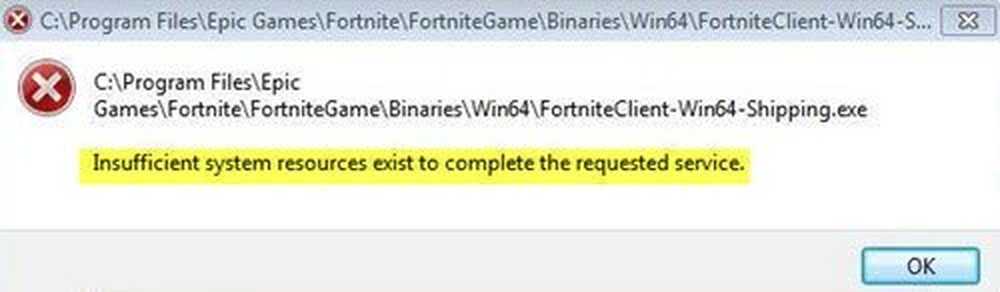
des resources insufisantes existent pour compléter le service demandé
Nous recommandons toujours de créer d'abord un point de restauration système afin que vous puissiez simplement revenir à l'état stable antérieur connu de votre ordinateur Windows 10/8/7, le cas échéant. Les suggestions que nous avons à offrir sont:
- Redémarrez votre PC
- Fermez les programmes ouverts pour libérer des ressources
- Vérifier les paramètres du registre
- Exécutez les problèmes de maintenance et de maintenance et optimisez généralement Windows pour de meilleures performances..
- Mettre à jour les anciens pilotes
- Fixer le profil de l'utilisateur.
1] Redémarrez votre PC
Vous devez redémarrer votre ordinateur et vérifier si cela résout votre problème. Cela est dû au fait que parfois d'autres processus en cours peuvent ne pas fonctionner correctement ou utilisent déjà les ressources dont votre programme actuel a besoin pour s'exécuter correctement. Ainsi, le redémarrage de votre ordinateur éliminera tout conflit potentiel entraînant ce problème..
2] Fermer les programmes ouverts pour libérer des ressources
Ouvrez le gestionnaire de tâches. Ensuite, recherchez les processus et les programmes en cours sur vos ressources..

Sélectionnez-les, puis faites un clic droit dessus et enfin cliquez sur Tâche finale ou Processus final en fonction de si vous terminez un programme ou un processus complet pour cela.
3] Vérifier les paramètres du registre
Appuyez sur la combinaison de boutons WINKEY + R pour lancer l'utilitaire Exécuter, tapez regedit et appuyez sur Entrée. Une fois l’éditeur de registre ouvert, accédez à la clé suivante.-
HKEY_LOCAL_MACHINE \ SYSTEM \ CurrentControlSet \ Services \ LanmanServer
Maintenant, faites un clic droit sur le panneau de droite et cliquez sur Nouveau> Valeur DWORD (32 bits).
Définissez le nom de ce DWORD nouvellement créé comme maxworkitems.
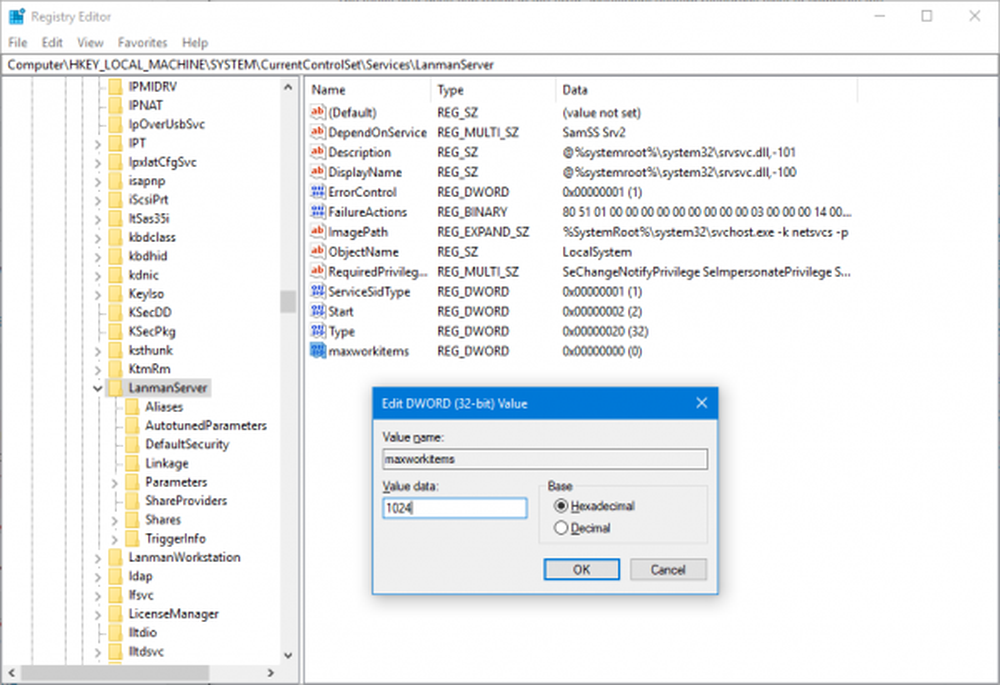
Maintenant, accédez à la clé suivante-
HKEY_LOCAL_MACHINE \ SYSTEM \ CurrentControlSet \ Control \ SessionManager \ Gestion de la mémoire
Maintenant, faites un clic droit sur le panneau de droite et cliquez sur Nouveau> Valeur DWORD (32 bits).
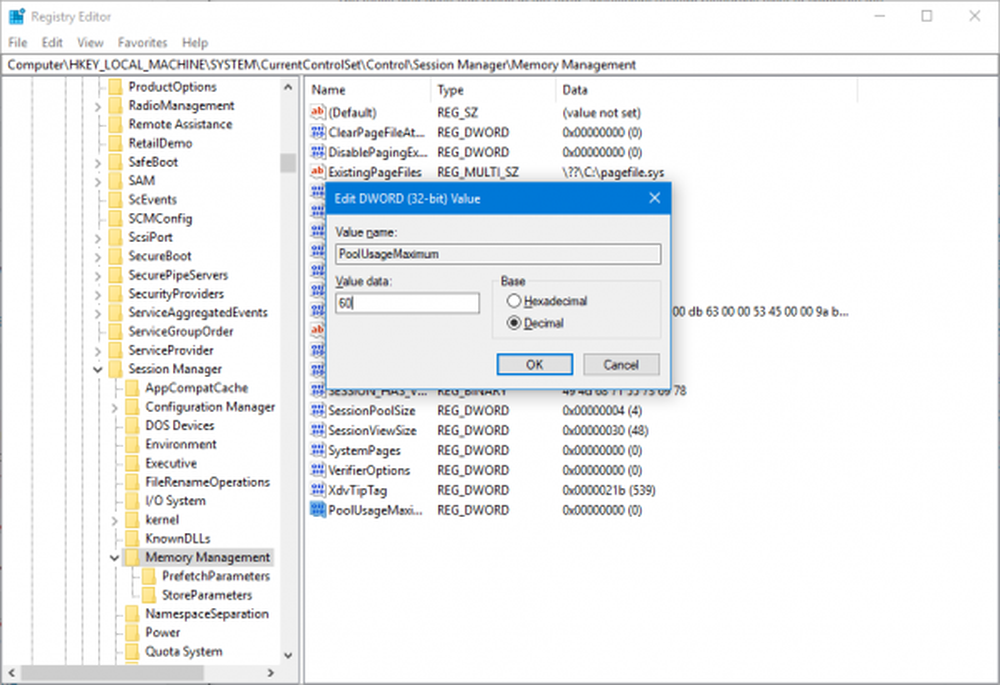
Définissez le nom de ce DWORD nouvellement créé comme PoolUsageMaxmimum.
Quittez l'Éditeur du Registre, puis redémarrez votre ordinateur pour que les modifications prennent effet..
4] Problèmes d'exécution, de maintenance et de maintenance
C’est purement une question d’allocation et de maintenance des ressources. Dans ce cas, vous devez optimiser les performances et exécuter un contrôle de maintenance sur votre ordinateur afin d'optimiser Windows de manière générale pour de meilleures performances..
Pour cela, commencez par ouvrir une fenêtre d'invite de commande avec des privilèges d'administrateur en recherchant CMD dans la boîte de recherche Cortana. Puis cliquez avec le bouton droit sur l'entrée appropriée et cliquez sur Exécuter en tant qu'administrateur.
Maintenant, tapez les commandes suivantes une à une et appuyez sur Entrée,
msdt.exe / id PerformanceDiagnostic
msdt.exe / id MaintenanceDiagnostic

Si cela ne vous aide pas, vous devrez peut-être résoudre les problèmes de performances..
5] Mettre à jour les anciens pilotes
Commencez par démarrer votre ordinateur en mode sans échec. Maintenant, vous pouvez essayer de mettre à jour ou d'annuler l'un des pilotes en conflit avec notre guide.
6] Fixer le profil de l'utilisateur
Commencez par ouvrir l'explorateur de fichiers.
Maintenant, naviguez jusqu'au chemin suivant,
C: \ Utilisateurs \
Sélectionnez le dossier de votre compte utilisateur. Faites un clic droit dessus et cliquez sur Propriétés. Accédez à l'onglet intitulé Sécurité.

Maintenant, cliquez sur Avancée.

Au bas de la fenêtre, cochez la case, Remplacer toutes les autorisations d'objet enfant par des autorisations pouvant être ingérées par cet objet.
Et cliquez sur D'accord. Redémarrez votre ordinateur pour que les modifications prennent effet.
J'espère que cela t'aides!