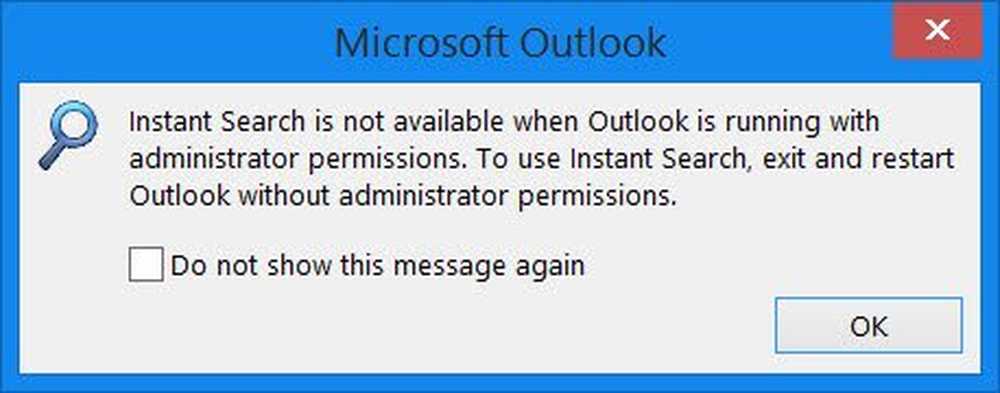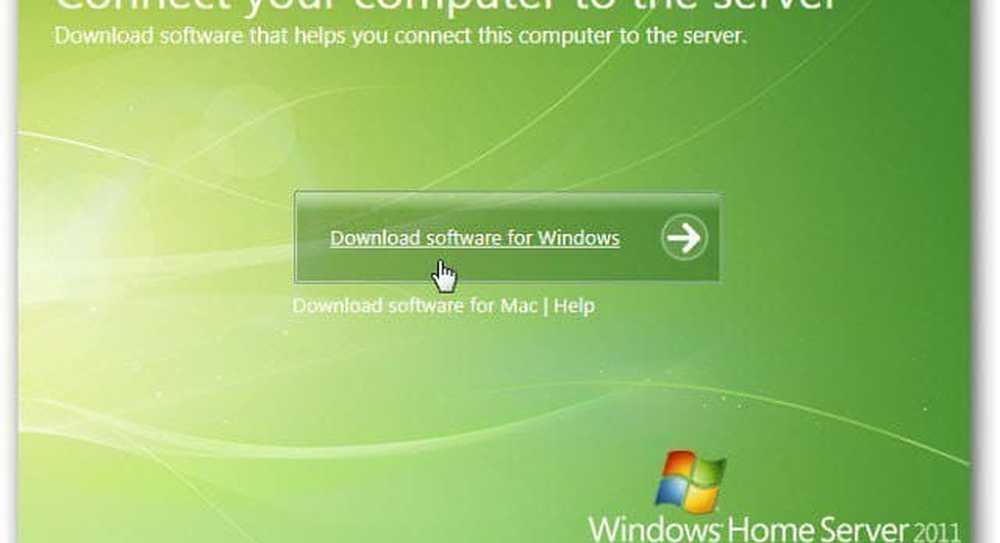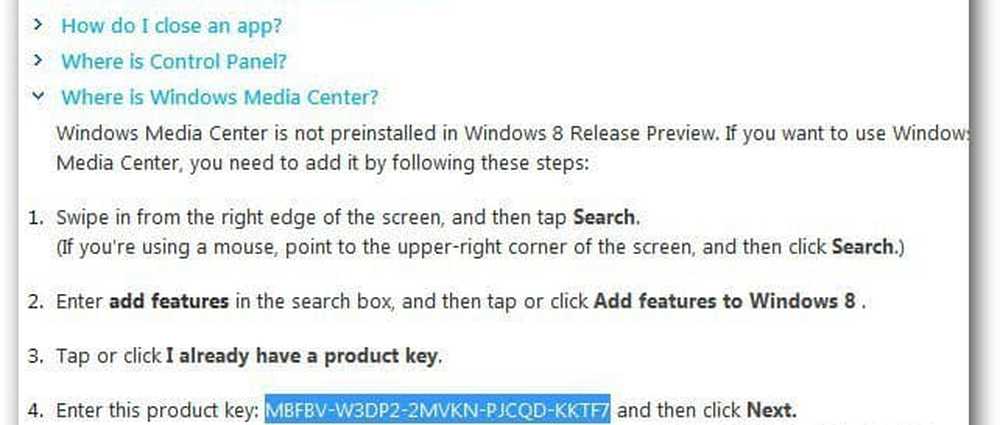Installer Windows OS sur Mac OS X à l'aide de VMware Fusion
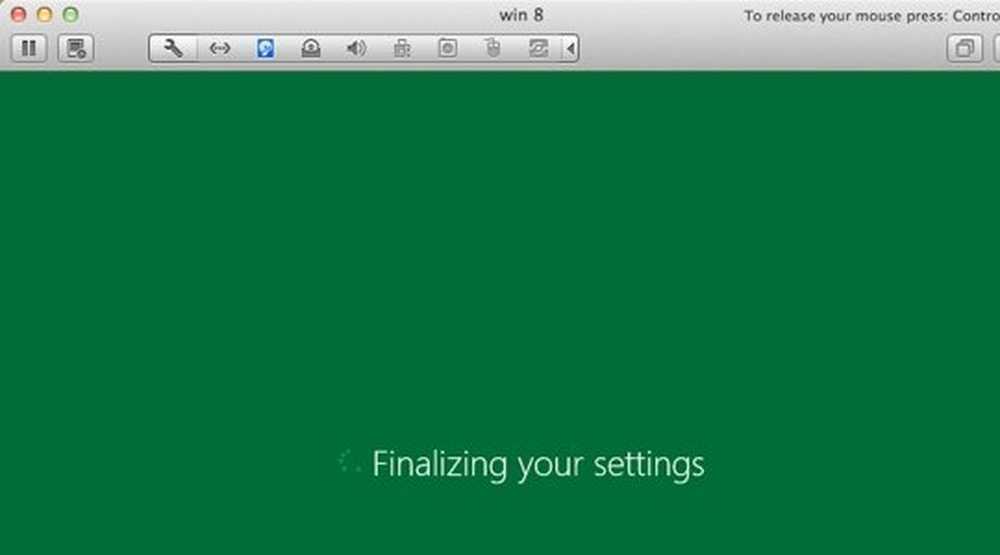
Bonne nouvelle pour tous les fans de Microsoft Windows et meilleure nouvelle encore pour les fans de Mac OS X qui souhaitent essayer une nouvelle version de Windows! Maintenant le Système d'exploitation Windows peut être installé sur Mac OS X en utilisant VMware Fusion.

Installer le système d'exploitation Windows à l'aide de VMware
Il y a quelques conditions préalables pour installer Windows sur Mac OS X, énumérés ci-dessous:
1. Vous devez disposer du fichier .ISO Windows 10 ou Windows 8. Il est disponible en 3 versions afin que vous puissiez télécharger en fonction de vos besoins.
2. Obtenez une copie de VMware Fusion 4 et installez-le sur votre Mac. Si vous n'en avez pas, vous pouvez obtenir un Version d'essai gratuite pendant 30 jours ici.
3. Vous devriez avoir un connexion Internet.
4. Bonne idée pour obtenir un ID de compte Microsoft.
Et maintenant vous êtes prêt à installer Windows sur votre Mac. Suivez les instructions ci-dessous pour profiter de l'expérience ultime de Windows 8:
1. Exécutez VMware Fusion. Cliquer sur Nouveau et sélectionnez Continuer sans disque. De cette façon, vous pouvez installer Windows sans graver le fichier .iso sur un disque..
2. Cliquez maintenant sur Choisissez un disque ou une image de disque option et sélectionnez le fichier .iso de Windows que vous avez téléchargé.
3. Vous pouvez suivre deux méthodes pour aider VMware à reconnaître le fichier .iso. La première consiste à laisser VMware reconnaître le fichier .iso lui-même. Cela peut prendre du temps pour accomplir cette tâche. La deuxième et la plus rapide consiste à choisissez le système d'exploitation comme Microsoft Windows, et la version sous Windows 7, la configuration système requise pour Windows 7 et Windows 8/10 étant identique.
4. Après cela, personnaliser les paramètres pour Windows selon vos besoins dans la fenêtre suivante. Cliquez sur Terminer et préparez-vous pour le processus d'installation.
5. Dans l’étape suivante, choisissez le Format de langue, heure et devise et clavier ou méthode de saisie tu aimerais avoir.
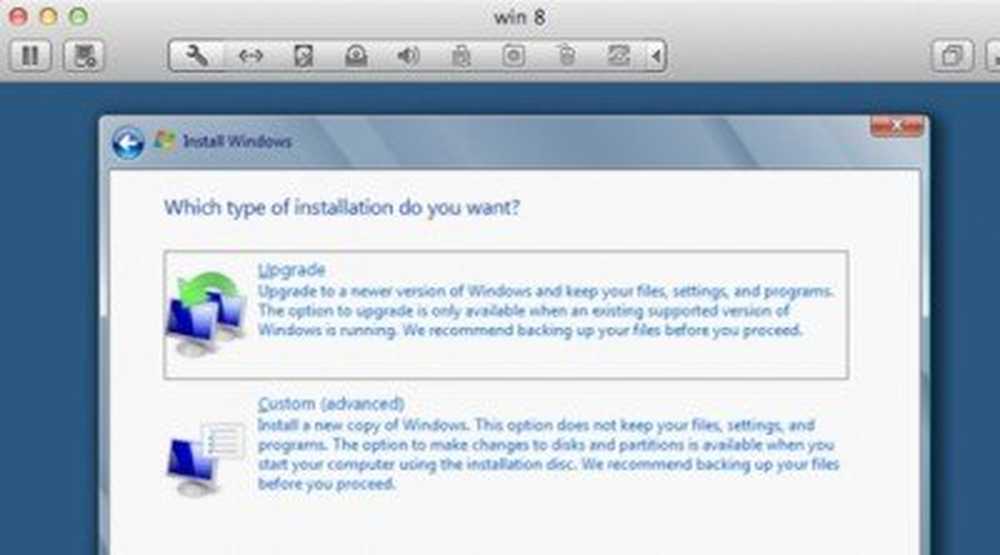
7. Maintenant, tout ce que vous avez à faire est de attendez 8-10 minutes afin que Windows puisse vérifier vos fichiers et puisse en mettre à jour si nécessaire.
8. maintenant personnaliser vos paramètres. Donnez un nom à votre ordinateur, choisissez et personnalisez les paramètres, puis connectez-vous avec votre identifiant Windows Live ID. 
9. Après avoir suivi ces étapes correctement et avec précision, Windows va finaliser vos réglages, et en peu de temps, Windows 8 fonctionnera sur votre Mac OS X.
Et voilà! Vous pouvez maintenant mettre la main sur Windows sur votre Mac OS X.
Profitez de la beauté du système d'exploitation Windows sur votre Mac!
Cet article montre comment installer Windows sur Mac avec Boot Camp Assistant..
Ces liens peuvent également vous intéresser:- Comment installer le système d'exploitation Windows sur VirtualBox
- Comment amorcer Windows 8 et Windows 7 sur un PC.