Erreur INACCESSIBLE BOOT DEVICE dans Windows 10
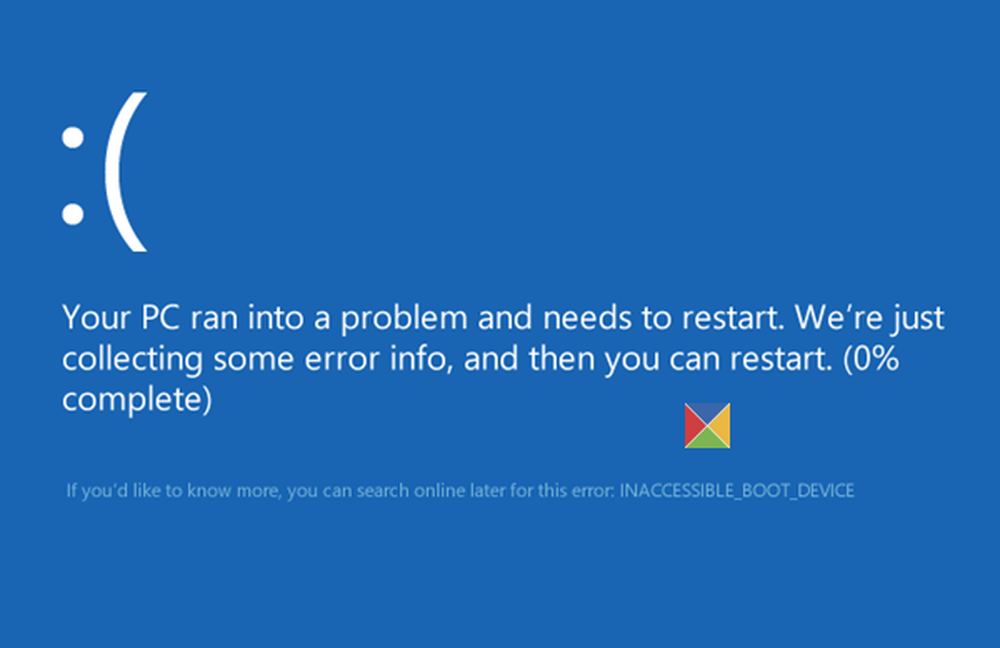
Si vous recevez INACCESSIBLE_BOOT_DEVICE erreur après la mise à niveau vers Windows 10, ou après avoir utilisé Réinitialiser dans Windows 10, ces articles suggèrent un moyen de résoudre le problème..
La vérification de bogue INACCESSIBLE BOOT DEVICE indique généralement que le système d'exploitation Windows a perdu l'accès à la partition système lors du démarrage. Si cela se produit, le système s’arrête habituellement après avoir affiché un écran bleu ou une erreur d’arrêt pour se protéger de la corruption ou de la perte probable des données..
DISPOSITIF D'AMORÇAGE INACCESSIBLE

Il peut y avoir plusieurs raisons pour l'erreur d'arrêt Inaccessible_Boot_Device.
- Pilotes de filtre manquants, corrompus ou défectueux liés à la pile de stockage
- Corruption de système de fichiers
- Modifications du mode du contrôleur de stockage ou des paramètres dans le BIOS
- Utilisation d'un autre contrôleur de stockage sur le pilote par défaut de Windows
- Déplacement du disque dur vers un autre ordinateur doté d'un contrôleur séparé
- Une carte mère ou un contrôleur de stockage défectueux, ou un matériel défectueux
- Incapacité du service TrustedInstaller à valider les mises à jour récemment installées en raison de la corruption du magasin de composants
- Fichiers corrompus dans la partition de démarrage
Voici quelques suggestions que vous pouvez essayer pour résoudre le problème. Voir ce qui s'applique dans votre cas:
1] Si vous pensez qu'un périphérique de démarrage est peut-être en cause, vous devrez peut-être modifier les options de démarrage..
2] Supprimer tout matériel ajouté récemment.
3] Vérifiez si la version du micrologiciel du disque est incompatible avec Windows 10. Sinon, vous devrez peut-être mettre à jour la dernière version du micrologiciel. Voir si vous devez mettre à jour le BIOS.
4] Si vous avez récemment ajouté un pilote, redémarrez votre ordinateur, ouvrez le menu Options de démarrage avancées, sélectionnez la commande Dernière bonne configuration connue option. Vous pouvez démarrer Windows 10 en mode sans échec et tenter une restauration du système ou une restauration..
5] Si vous pensez que la cause pourrait être une corruption du disque dur, exécutez Chkdsk / f / r sur la partition système. Si vous ne pouvez pas démarrer Windows, utilisez la console de récupération et exécutez Chkdsk / r ou exécuter Chkdsk à partir de la console de réparation.
6] Si vous venez de passer à Windows 10 et ensuite vous voyez cette erreur, puis téléchargez et utilisez Media Creation Tool en utilisant un autre ordinateur et enregistrez-le sur un périphérique USB. Utilisez-le pour effectuer une nouvelle installation en cliquant sur le fichier d'installation ou en démarrant à partir de l'USB. Si on vous demande une clé de produit, cliquez sur Passer cette étape. Windows 10 s'active lui-même lorsque vous vous connectez avec votre compte Microsoft.
Dépannage avancé pour l'erreur d'arrêt 7B ou Inaccessible_Boot_Device
1] Vérifiez que le disque de démarrage est connecté et accessible.
Démarrez dans la récupération avancée, puis ouvrez l'invite de commandes. Ici, nous allons déterminer si le disque de démarrage est connecté et disponible.
Microsoft vous recommande d'exécuter DiskPart, puis courir liste disque commander. Cette commande révélera la liste des lecteurs physiques connectés à l'ordinateur. S'ils sont connectés, vous devriez recevoir des informations similaires à l'image ci-dessous:

Remarque:
- L’interface UEFI aura un astérisque () dans le ** GPT* colonne.
- L’interface du BIOS n’aura pas d’astérisque dans le Dyn colonne.
Si la liste disque commande répertorie correctement les disques du système d'exploitation, exécutez la commande liste vol commande dans diskpart. Il devrait générer une sortie similaire à l'image suivante.

L'image ci-dessus affiche le volume 1 en tant que disque d'amorçage. S'il n'existe pas de liste similaire, vous devrez peut-être réparer vous-même la partition de démarrage ou vous connecter au centre de service du fabricant OEM..
2] Vérifier l'intégrité de la base de données de configuration de démarrage
La base de données de configuration de démarrage, qui remplace le fichier Boot.ini, contient les paramètres de configuration de démarrage et contrôle le mode de démarrage du système d'exploitation. En cas de corruption ou de mauvaise configuration, nous devrons y remédier. Avant cela, diagnostiquons s'il y a un problème.
Démarrez dans la récupération avancée, puis ouvrez l'invite de commandes. Type bcdedit et appuyez sur Entrée. Vous devriez obtenir des résultats comme dans l'image ci-dessous. UEFI et BIOS ont leurs légères différences.

Dans les résultats, notez si l'identifiant est défini sur défaut, et le dispositif & chemin, pointez sur la partition correcte. Cela ne peut que garantir que le fichier «winload» se charge correctement. Si ce n'est pas ce que vous voyez, nous devrons réparer BCD.
L'interface du BIOS n'aura pas de chemin, mais le lecteur. Mais l'interface UEFI affichera un chemin complet dans le paramètre de partition de périphérique.
a] Définir la partition de périphérique par défaut
- Prendre la sauvegarde de BCD en utilisant la commande bcdedit / export C: \ temp \ bcdbackup. Pour restaurer ultérieurement, vous pouvez remplacer / exporter par / import.
- Si le périphérique sous défaut est incorrect ou manquant, exécutez la commande bcedit commande avec l'option set bcdedit / set default partition de périphérique = C:
b] Recréez complètement le BCD
Si vous recevez un message d'erreur indiquant Le magasin de données de configuration de démarrage n'a pas pu être ouvert, le système n'a pas trouvé le fichier spécifié., puis exécuter bootrec / rebuildbcd sur l'invite de commande.
c] Vérifiez l'emplacement de winload et de bootmgr
Bootmgr (Windows Boot Manager) et Winload (Windows OS Loader) font partie des phases de démarrage. PreBoot charge le gestionnaire de démarrage, qui à son tour charge Winload. Si les fichiers ne sont pas aux bons emplacements, le processus de démarrage sera bloqué. Voici les emplacements des fichiers-
- bootmgr:% SystemDrive% \ bootmgr
- winload:% SystemRoot% \ system32 \ winload.exe
Avant d'aller de l'avant, assurez-vous de faire une sauvegarde de tout le contenu sous le SYSTÈME partitionner vers un autre emplacement. Cela vous sera utile si quelque chose ne va pas. Utilisez l'invite de commande pour accéder au lecteur système et créez un dossier dans lequel vous pouvez tout sauvegarder..
Accédez à ces répertoires et affichez les fichiers à l’aide de Attribut -s -h -r commander. S'ils ne sont pas à leur place, reconstruisons-le.
Bcdboot: \ windows / s: / f ALL
Où "OSDrive" correspond à Windows et au lecteur système où réside bootmgr.
Redémarrez et voyez si cela a aidé.
Si rien ne fonctionne, vous devrez peut-être installer à nouveau votre précédent système d'exploitation, à savoir. Système d'exploitation Windows 8.1 ou Windows 7, activez-le, effectuez une mise à niveau vers Windows 10, activez-le, puis installez proprement Windows 10 à l'aide d'ISO.
POINTE: Ce message vous aidera si vous recevez un écran bleu 0x7B INACCESSIBLE_BOOT_DEVICE après les mises à jour de Windows..



