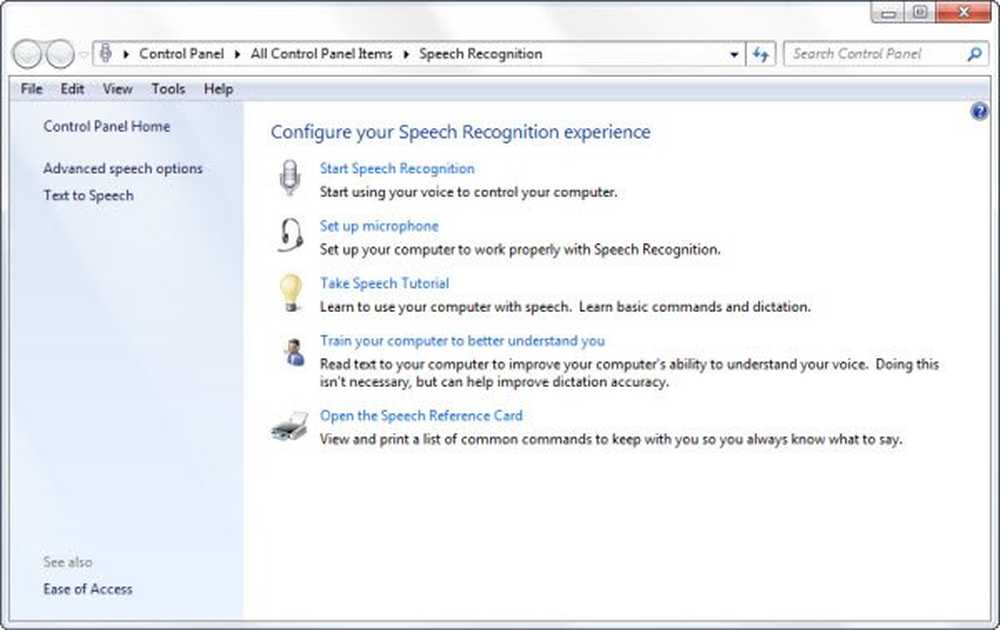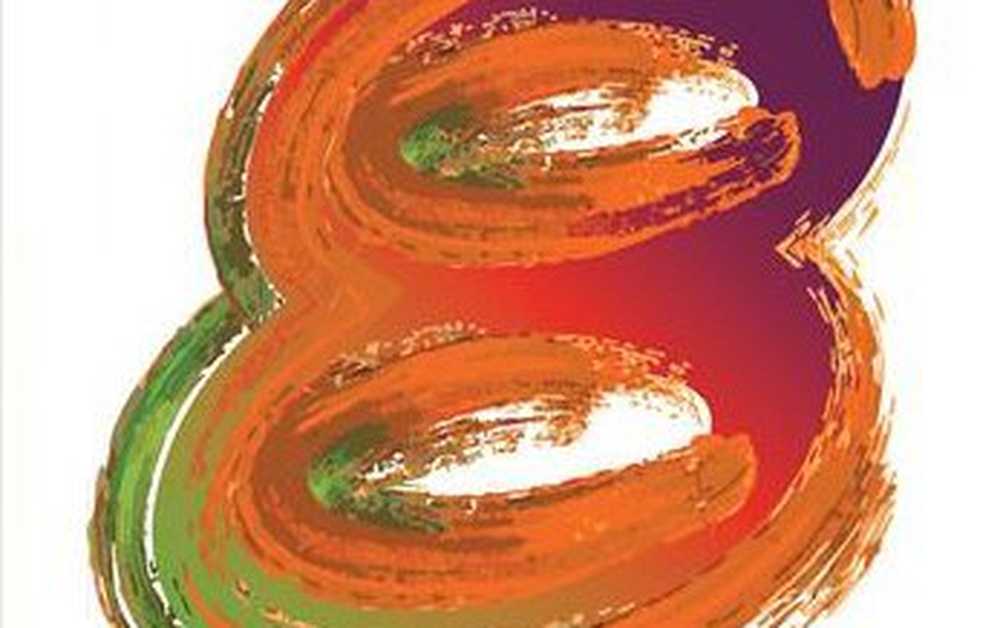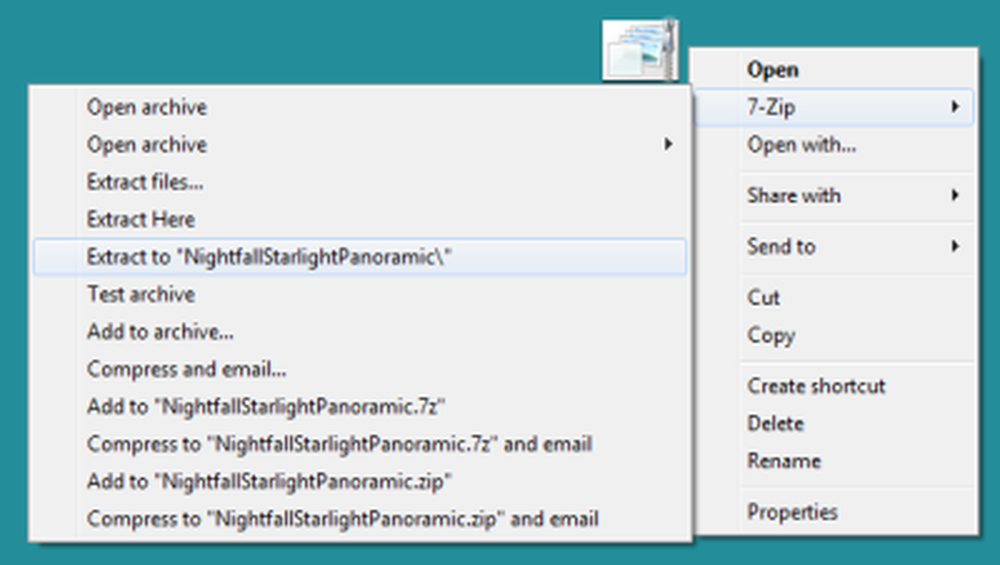Comment utiliser l'outil de sauvegarde et de restauration Windows dans Windows 10
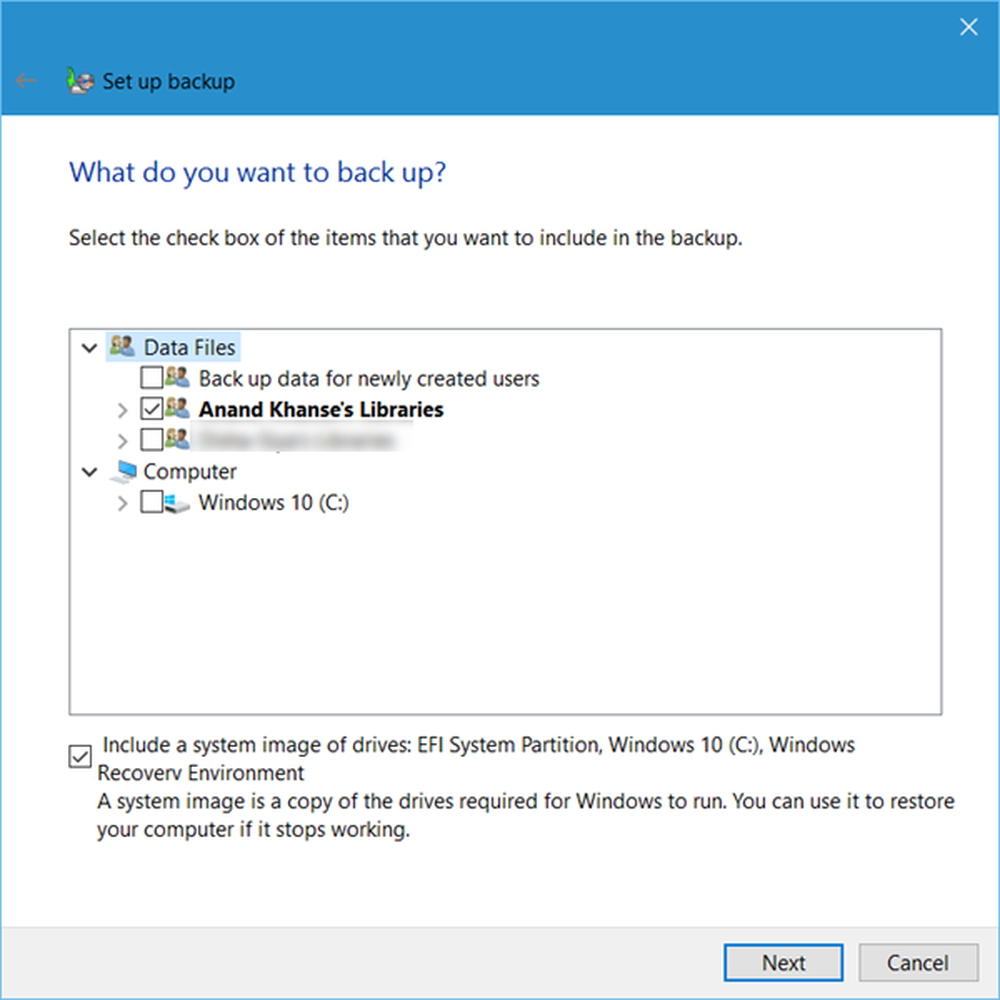
Microsoft a introduit un puissant outil de sauvegarde et de restauration dans Windows 7, qui permet aux utilisateurs de créer des sauvegardes de leurs fichiers utilisateur ainsi que des images système. La procédure de sauvegarde et de restauration des fichiers dans Windows 10 a changé, mais vous pouvez toujours utiliser le Outil de sauvegarde et de restauration Windows 7 dans Windows 10. Cet outil vous permet également de créer des sauvegardes sur un lecteur distinct de votre ordinateur. Permet de voir comment créer des sauvegardes de vos fichiers utilisateur ainsi que des images système à l'aide de cet outil sous Windows 10.

Outil de sauvegarde et de restauration Windows dans Windows 10
Ouvrez le Panneau de configuration et cliquez sur Ouvrir le Sauvegarde et restauration (Windows 7) applet. Clique sur le Mettre en place un lien de sauvegarde commencer.
On vous demandera où vous souhaitez enregistrer votre sauvegarde. Vous pouvez sélectionner un autre lecteur et un disque dur externe ou un lecteur réseau. Dans cet exemple, j'ai sélectionné mon lecteur D.

Cliquez sur Suivant pour ouvrir une fenêtre dans laquelle on vous demandera ce que vous souhaitez sauvegarder. Vous pouvez choisir Laissez Windows décider, ou vous pouvez choisir Laisse-moi choisir.
En cliquant sur Laisse-moi choisir vous permettra de sélectionner les dossiers que vous souhaitez sauvegarder et si vous souhaitez également inclure une image système. Ceux-ci seront sauvegardés selon un horaire régulier - que vous pouvez bien sûr changer.
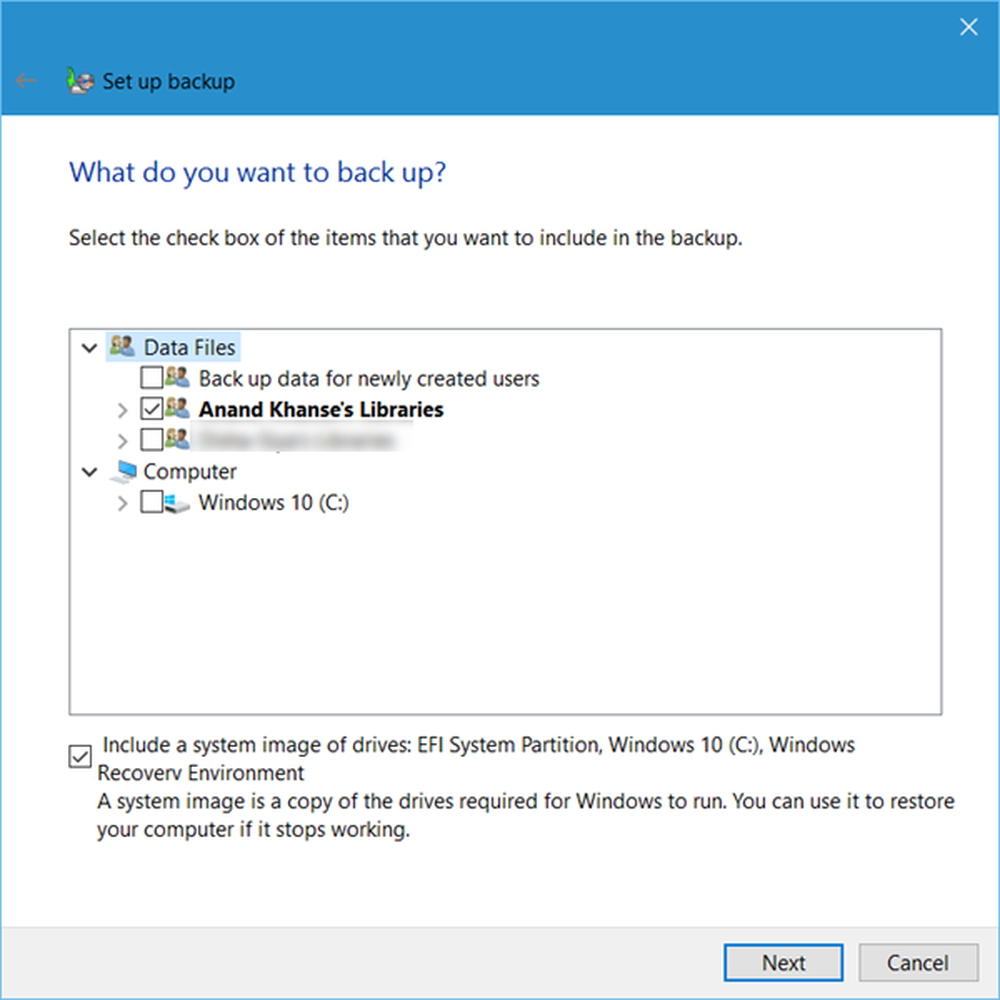
Vérifiez vos paramètres et cliquez sur le bouton Enregistrer les paramètres et exécuter la sauvegarde bouton.

La sauvegarde commencera.
Le processus de sauvegarde devrait prendre un certain temps la première fois que vous l’exécutez et peut rendre votre ordinateur un peu lent..
Juste en dessous des paramètres de sauvegarde, vous verrez un Restaurer section. En utilisant cela, vous pourrez restaurer vos fichiers. Vous pouvez restaurer tous les fichiers de l'utilisateur ou sélectionner une autre sauvegarde pour restaurer les fichiers à partir de.
Consultez cet article si vous avez besoin de libérer de l'espace disque en supprimant les images et sauvegardes système précédentes..
Comment sauvegarder et restaurer des fichiers à l'aide de l'historique des fichiers peut également vous intéresser.
Lectures connexes:- Comment créer un lecteur de récupération système dans Windows 10
- Comment créer une image système dans Windows 10
- Comment créer une image système dans Windows 8.1
- Comment créer une image système personnalisée à utiliser dans Windows 8.