Comment utiliser Windows 10 PC - Tutoriel de base et astuces pour les débutants

Ce guide est destiné aux utilisateurs qui commencent tout juste à utiliser Windows 10 et aidera également les personnes âgées susceptibles d’être novices sur le PC. Il vous montrera comment utiliser Windows 10 - depuis la procédure de connexion à la procédure d’arrêt de votre PC. Windows 10 est sans aucun doute un peu différent des versions précédentes de Windows, en particulier pour les débutants absolus. Quand je dis les débutants absolus, je parle des nouveaux utilisateurs d’ordinateurs, des mamies et des grands-pères qui viennent peut-être d’utiliser l’ordinateur. Dans cet article, je partagerai quelques conseils de base sur l’utilisation de Windows 10..
Comment utiliser Windows 10 PC
Vous devez toujours vous assurer que la batterie de votre ordinateur portable est correctement chargée afin de ne pas tomber à court d'énergie au mauvais moment. Si vous utilisez un ordinateur de bureau, veillez également à utiliser une pile de secours..
Comment se connecter à votre ordinateur

Lorsque vous démarrez votre ordinateur Windows 10 en appuyant sur le bouton d'alimentation, un écran de connexion s'affiche. Le PC vous demande de déverrouiller l'écran puis de vous connecter. Il vous suffit de cliquer sur votre nom et de saisir votre mot de passe (si vous l'avez défini) pour y accéder. Si l'ordinateur est utilisé par plusieurs utilisateurs, vérifiez en bas à gauche. coin de l'écran et vous obtiendrez la liste des utilisateurs sur le PC.
Sur le côté droit, vous voyez des icônes, survolez-les avec le curseur de votre souris et vous obtiendrez une idée de ce à quoi elles servent..
Lectures complémentaires: Différentes façons de se connecter à Windows 10.
Bureau et menu de démarrage

(Cliquez sur l'image pour voir la version agrandie)
Une fois que vous êtes connecté, vous serez sur le bureau, qui constitue la présentation de base de votre PC. Vous pouvez ouvrir tous vos fichiers, dossiers et applications à partir d'ici. Vous verrez quelques icônes et la barre des tâches au bas de l'écran qui contient d'autres icônes et le bouton Démarrer dans le coin extrême gauche..
Pour ouvrir l’une de vos applications ou programmes sur le PC, vous devez utiliser le logiciel Le menu Démarrer. Il suffit de cliquer sur le Bouton Start dans le coin inférieur gauche de votre écran. Une fenêtre apparaît avec toutes vos applications, jeux et programmes installés sur votre PC. Sélectionnez n'importe quelle application que vous voulez et ouvrez-la. Toutes les applications ici sont classées par ordre alphabétique, et il est donc très facile de trouver une application.
Jouez un peu pour comprendre.
Lectures complémentaires: Comment personnaliser le menu Démarrer.
Explorateur de fichiers Windows
C'est le gestionnaire de fichiers de votre ordinateur à l'aide duquel vous pouvez accéder à tous vos fichiers, données, images et dossiers. Pour ouvrir vos fichiers et dossiers sur le PC, vous devez utiliser l'explorateur de fichiers..

Vous pouvez soit utiliser le raccourci clavier Ctrl + E pour ouvrir l’explorateur de fichiers, soit cliquer sur l’icône de votre barre des tâches..

Une fois l’explorateur de fichiers ouvert, vous pouvez double-cliquer sur n’importe quel dossier pour l’ouvrir..
Lire la suite: Trucs et astuces de l'explorateur.
Comment rendre les icônes plus grandes dans l'explorateur de fichiers

Vous pouvez afficher les icônes de dossier sous une forme répertoriée ou sous forme de grille. De plus, les icônes de la grille sont de petite taille par défaut. Cependant, vous pouvez facilement les visualiser sous forme d'icônes de taille moyenne, de grandes icônes ou de très grandes icônes..
Cliquez simplement sur l'onglet Affichage dans le ruban de menu ci-dessus et sélectionnez la taille souhaitée..
Lis: Comment couper ou copier et coller à l'aide du clavier ou de la souris.
Comment trouver vos fichiers sous Windows 10 PC

L'un des problèmes les plus courants est que nous oublions souvent quel fichier est stocké dans quel dossier. Nous avons donc un conseil très simple pour cela aussi. Vous n'avez pas besoin de parcourir tout le PC et les documents pour trouver un fichier particulier. Assurez-vous simplement de vous rappeler le nom de ce fichier et tapez-le dans le champ de recherche situé dans le coin inférieur gauche. Le système affichera automatiquement les fichiers avec les noms correspondants et vous pourrez sélectionner et ouvrir le fichier souhaité..
Lis: Conseils de dépannage Windows pour les débutants.
Comment ouvrir le Bloc-notes ou un document Word
Notepad et Word sont les deux programmes les plus couramment utilisés pour l'écriture. Il existe de nombreuses manières d’ouvrir un document texte ou un bloc-notes sous Windows 10 PC; Je mentionne les moyens les plus simples ici.
Type Bloc-notes dans la barre de recherche dans le coin inférieur gauche de votre PC, à côté du bouton Démarrer, vous verrez les résultats. Cliquer sur Bloc-notes pour l'ouvrir. Vous pouvez ouvrir n'importe quel programme de cette façon.
Pour ouvrir des programmes, vous pouvez également ouvrir le Le menu Démarrer, faites défiler jusqu'à W, cliquer sur Accessoires Windows et sélectionnez Bloc-notes. 
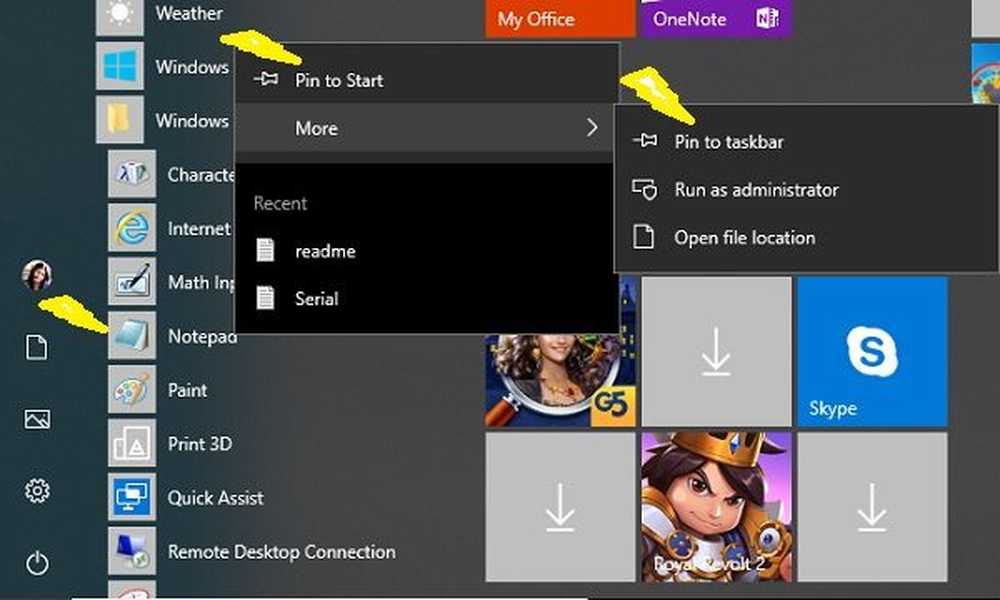
Pour épingler le Bloc-notes dans le menu Démarrer ou la barre des tâches, tapez simplement Bloc-notes dans la zone de recherche, sélectionnez-le, faites un clic droit et sélectionnez Pin pour commencer ou Épingle à la barre des tâches, et vous avez terminé.
Une fois épinglé, vous pouvez l’ouvrir directement à partir du Le menu Démarrer ou la Barre des tâches.

Lectures connexes: Conseils bloc-notes | Trucs et astuces de mots.
Comment utiliser Cortana sous Windows 10 PC

Cortana est votre assistance virtuelle sous Windows 10 PC. Elle vous aidera à faire les tâches ménagères sur votre PC. Vous pouvez lui parler et elle vous aidera. Pour ouvrir Cortana, appuyez sur Win + S. Cliquez sur l'icône du microphone et commencez à commander. Vous pouvez également taper donnez vos commandes si vous ne voulez pas parler. Il suffit de donner des ordres et de la regarder faire de la magie.
Lis: Comment configurer et utiliser Cortana.
Les icônes du bureau sont trop petites?

Comme mentionné précédemment, ce poste est également destiné aux personnes âgées et, avec elles, la vue est un problème. Ils pourraient trouver les icônes de bureau par défaut trop petites pour être lues mais ne pas s’inquiéter; vous pouvez augmenter la taille en quelques clics. Cliquez avec le bouton droit de la souris, cliquez sur Afficher et sélectionnez Grandes icônes. C'est tout! Vous verrez maintenant les icônes agrandies sur votre bureau..
Lis: Conseils aux débutants pour optimiser Windows pour de meilleures performances.
Texte trop petit?

Vous voudrez peut-être aussi augmenter la taille du texte sur votre PC Windows 10. C'est encore très simple et quelques clics suffisent.
Cliquez avec le bouton droit de la souris et cliquez sur Paramètres d'affichage. Cela ouvrira une nouvelle fenêtre. Cliquer sur 'Changer la taille du texte, des applications, et d'autres articles 'et l'augmenter.
Lis: Accélérer Windows 10 dans Démarrer, Exécuter, Arrêter.
Comment se connecter à Internet

Lorsque nous utilisons un ordinateur, nous avons également besoin d’une connexion Internet. Bien qu'il soit assez simple de se connecter avec une connexion WiFi ou Ethernet, les débutants absolus pourraient avoir besoin d'aide. Bien que, s'il existe une connexion WiFi à la maison ou au bureau, les périphériques sont généralement déjà connectés, si vous devez le faire manuellement, ne vous inquiétez pas.
Pour configurer une connexion Internet, allez dans le coin le plus à droite de votre barre des tâches. vous y verrez une icône de réseau - il peut s'agir d'une icône WFi ou Ethernet. Cliquez dessus pour ouvrir une petite fenêtre. Trouvez votre réseau et cliquez sur Connecter. Si votre réseau WiFi est protégé par un mot de passe, ce qui serait certainement le cas, vous aurez besoin d'un mot de passe pour vous connecter. Votre icône WiFi s’allumera si vous avez réussi à établir la connexion. Si vous voyez un point d'exclamation jaune ou une croix rouge avec l'icône WiFi, il y a un problème avec le modem ou la connexion Wifi. Demander de l'aide technique dans ce cas.
Lis: Guide de suppression des logiciels malveillants et outils pour les débutants.
Comment surfer sur internet
Maintenant, lorsque votre PC est connecté à Internet, vous souhaitez certainement naviguer sur Internet. Pour cela, vous avez besoin d’un navigateur installé sur votre PC. Microsoft Edge, le navigateur Microsoft par défaut est installé sur tous les ordinateurs Windows 10. Ouvrez le menu Démarrer en appuyant sur l'icône Windows et cliquez sur Microsoft Edge. Cela ouvrira le navigateur Web et vous pourrez alors commencer à naviguer sur Internet..
Lis: Trucs et astuces du navigateur Edge.
Comment éteindre le PC
Maintenant, lorsque vous avez appris à démarrer et à utiliser le PC, vous devez également savoir comment éteindre votre PC. Là encore, il existe de nombreuses façons d’arrêter votre PC, mais j’en ai couvert les deux principales. Ne jamais éteindre le bouton d'alimentation directement, vous devez éteindre le PC de manière appropriée pour son bon fonctionnement.
1] Cliquez avec le bouton droit sur le bouton Démarrer pour ouvrir le menu WinX.

Appuyez sur le lien d'arrêt ou de déconnexion pour afficher les options de déconnexion, de veille, d'arrêt et de redémarrage. Cliquez sur Arrêter pour éteindre l'ordinateur.
2] Vous pouvez également cliquer sur le bouton Démarrer pour ouvrir le menu Démarrer. Dans le coin inférieur gauche, vous verrez un bouton d'alimentation.

Cliquez sur ce bouton et vous obtiendrez ces trois options - Arrêter, Redémarrer et Veille. Cliquez sur Arrêter et attendez que le PC s'éteigne.
Si vous avez besoin de lire davantage, cet article sur Windows 10 Conseils et astuces vous intéressera sûrement. De plus, ces astuces rapides pour une manière rapide de travailler avec Windows 10 ne manqueront pas de vous intéresser. Vous pouvez également télécharger ces guides Windows 10 pour les débutants à partir de Microsoft. Si vous avez une requête spécifique en tête, vous pouvez la rechercher en cliquant ici.
J'espère que cela aide les débutants. Si j'ai oublié un point important ou si vous avez encore des questions, veuillez laisser un commentaire ci-dessous et nous essaierons de vous aider..
Lire la suite: Comment configurer un PC Windows 10 pour les seniors.



