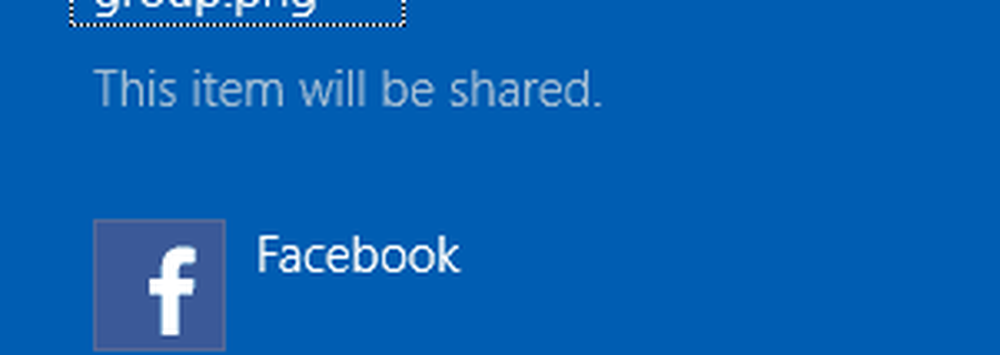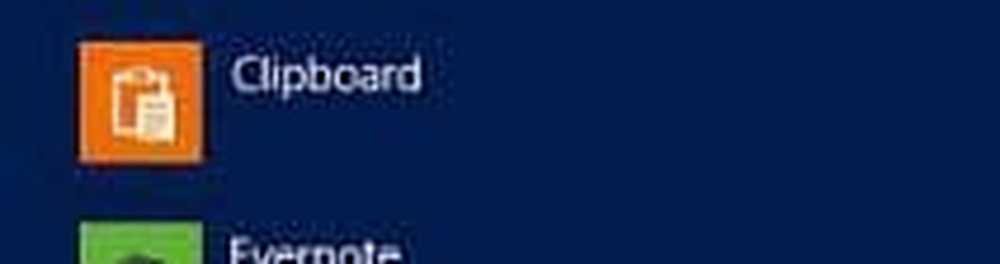Comment utiliser la fonctionnalité Timeline dans Windows 10
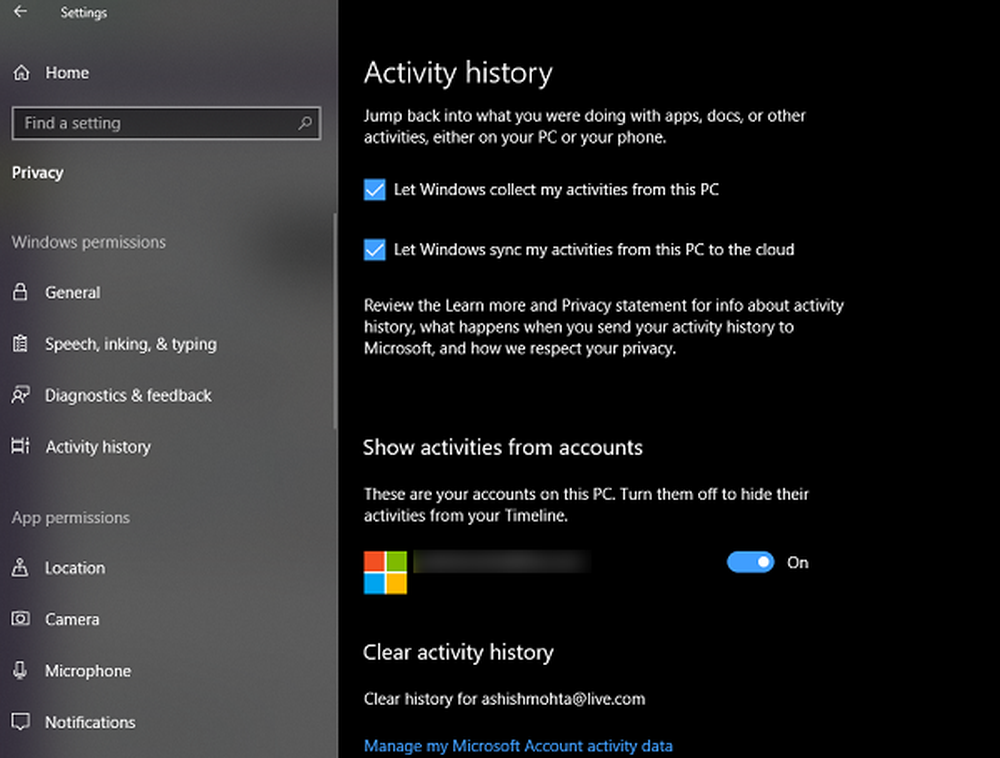
le Chronologie est la fonctionnalité la plus intéressante et la plus attendue de Windows 10 fournie avec Windows 10 v1803. Une fois activée, cette fonctionnalité gardera une trace de ce que vous aviez fait sur votre Windows 10, des fichiers auxquels vous accédez, des navigateurs, des dossiers, des applications, etc. Imaginez-vous que l'historique de votre navigateur conserve l'historique de votre navigateur et que vous puissiez revenir immédiatement à cette application ou à ce fichier.
Fonctionnalité Timeline Windows 10
Une fois que vous avez mis à niveau votre mise à jour de Windows 10 vers Spring Creators, une nouvelle icône apparaît juste à côté du champ de recherche Cortana. Cela ressemblera à deux petits rectangles empilés les uns sur les autres. Cliquez dessus.
Si vous obtenez un écran vide avec un accès Multi-Desktop en haut, ne soyez pas surpris. La timeline prend effet avec le temps, au fur et à mesure que vous utilisez votre PC.
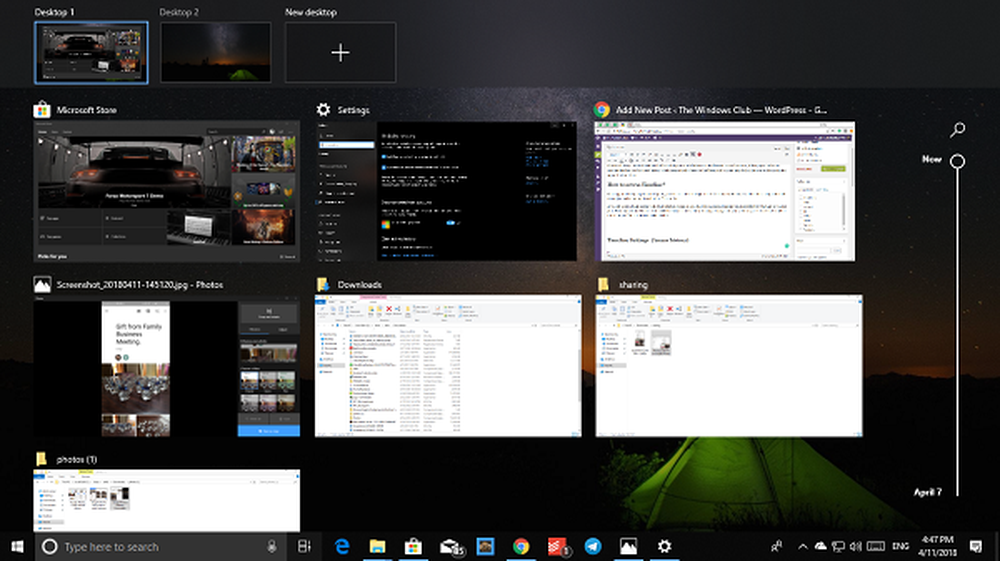
Le meilleur moment pour vérifier l'heure sera après une journée d'utilisation, et vous serez surpris de voir à quel point cela vous convient.
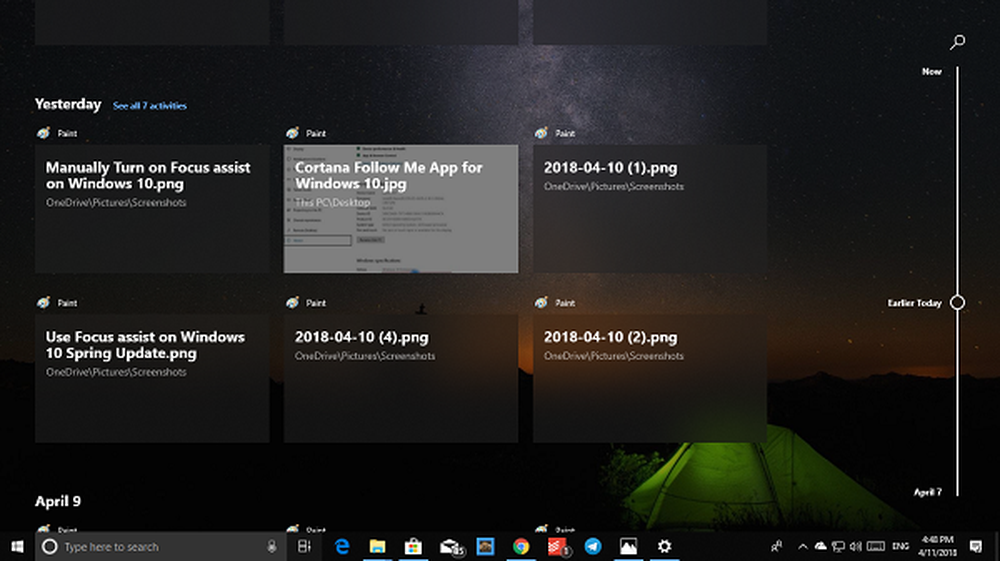
Maintenant, si vous devinez que c'est presque comme la Vue des tâches qui était disponible dans la mise à jour de Windows 10 Créateurs, alors vous avez bien compris. Les fonctions Historique de l'accès, Vue des tâches et Chronologie sont désormais combinées en un seul..
Paramètres de la timeline (historique d'accès)
La chronologie a une longueur d'avance. Si vous avez plusieurs ordinateurs et que vos fichiers restent dans le nuage, vous pouvez y accéder depuis n'importe quel ordinateur avec votre compte. La timeline peut synchroniser des activités entre ordinateurs en la synchronisant avec le cloud et en la rendant disponible sur un autre ordinateur. Personnellement, c’est ma fonction préférée, car je peux maintenant vraiment prendre ma place là où j’avais quitté mon travail..
Allez dans Paramètres> Confidentialité> Historique d'activité. Ici, vous pouvez choisir de désactiver la synchronisation des activités de la timeline avec le cloud et de ne les voir que sur le même PC et nulle part ailleurs. Microsoft limite également la journalisation de l'historique des activités à quatre jours au lieu de 30 jours lorsque vous choisissez de désactiver la synchronisation dans le cloud..
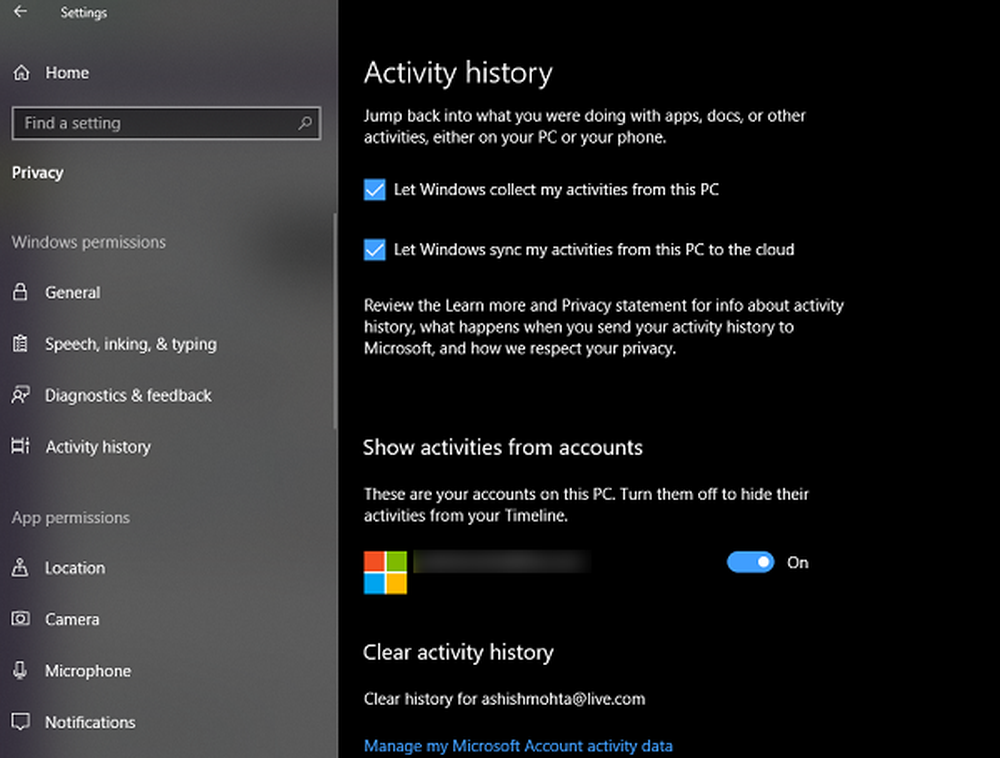
Si vous avez plusieurs comptes sur le PC, vous pouvez choisir de désactiver la chronologie pour ces comptes..
Comment supprimer des éléments de la chronologie
La timeline vous permet de supprimer tout ce que vous ne voulez pas qu'il retienne. Lorsqu'il s'agit d'une chronologie, pour les applications, placez simplement votre souris sur le coin supérieur droit de cette liste et vous devriez voir une option à fermer. Il est intéressant de noter que même si vous pouvez fermer les applications, vous ne pouvez pas les supprimer..

Pour les fichiers, vous devrez cliquer avec le bouton droit de la souris et choisir de supprimer. Si vous souhaitez supprimer une liste de fichiers particulière, en particulier d'un jour, vous pouvez choisir l'option «Effacer de plus tôt aujourd'hui» ou «Effacer de hier» ou «Effacer de 9 avril»..
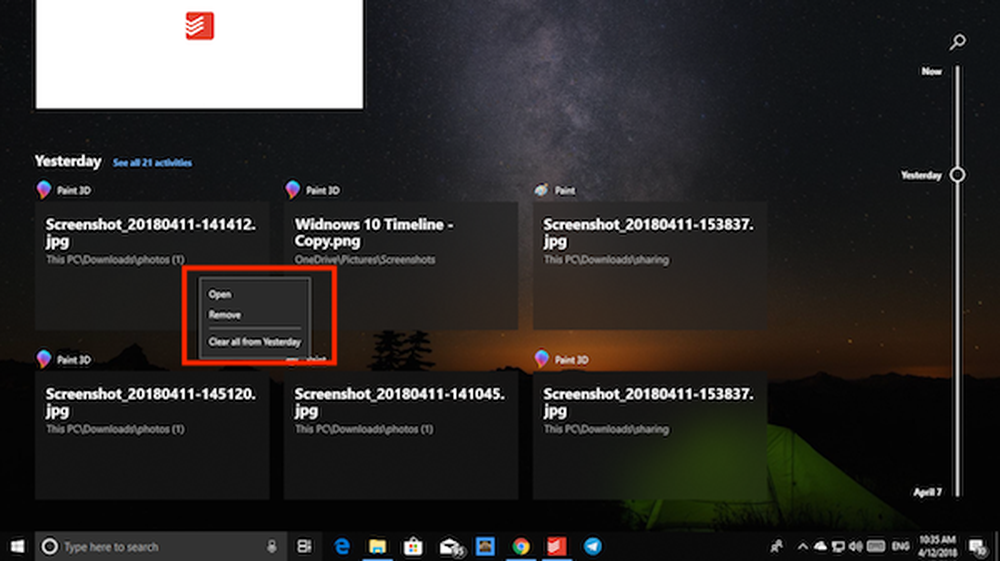
Lorsque vous avez plus de 6 activités dans une chronologie, vous obtenez un lien sur la chronologie qui sera étiqueté «Voir les 21 activités». Cliquez dessus pour afficher une chronologie détaillée des activités de chaque heure. Vous pouvez également choisir de ne voir que meilleures activités retourner.
POINTE: Ce message vous montrera comment masquer les suggestions dans la timeline.
Désactiver la fonctionnalité de chronologie de Windows 10
Pour désactiver la timeline, ouvrez Paramètres> Confidentialité> Historique des activités. Ici décocher Laissez Windows collecter mes activités depuis ce PC.
Timeline & Multiple / Virtual Desktops
Microsoft a implémenté Timeline de telle sorte que chaque poste de travail dispose de son propre scénario. La seule chose commune à tous les calendriers est qu'ils partagent des fichiers entre eux. Ainsi, peu importe sur quel bureau vous avez ouvert le fichier, il apparaîtra sur tous les calendriers. Cependant, les applications sont limitées aux ordinateurs de bureau individuels.
Lorsque vous cliquez avec le bouton droit sur l'une des applications, lorsque vous êtes sur la timeline, vous obtenez les options suivantes:
- Aligner les applications à droite et à gauche.
- Déplacer les applications sur un autre bureau.
- Afficher cette fenêtre sur tous les ordinateurs de bureau
- Afficher les fenêtres de cette application sur tous les ordinateurs de bureau.
Alors que les deux premiers sont simples, les deux derniers nécessitent quelques explications. Quand vous choisissez de Afficher cette fenêtre sur tous les ordinateurs de bureau, l'application sera disponible sur tous les ordinateurs de bureau. Cela revient à épingler les applications pour qu'elles soient disponibles sur tous les bureaux et cela ne change pas automatiquement le bureau..
Si tu choisis Afficher les fenêtres de cette application sur tous les ordinateurs de bureau, alors d'autres instances de l'application seront également disponibles sur les bureaux d'applications. Prenons Edge comme exemple ici. Si vous avez plusieurs instances d’Edge ouvertes sur un bureau et que vous avez «Afficher cette fenêtre sur tous les ordinateurs de bureau», alors ces instances ne seront pas disponibles là-bas, mais dès que vous activez l'option Afficher les fenêtres depuis cette application sur tous les bureaux, toutes celles-ci seront également disponibles..
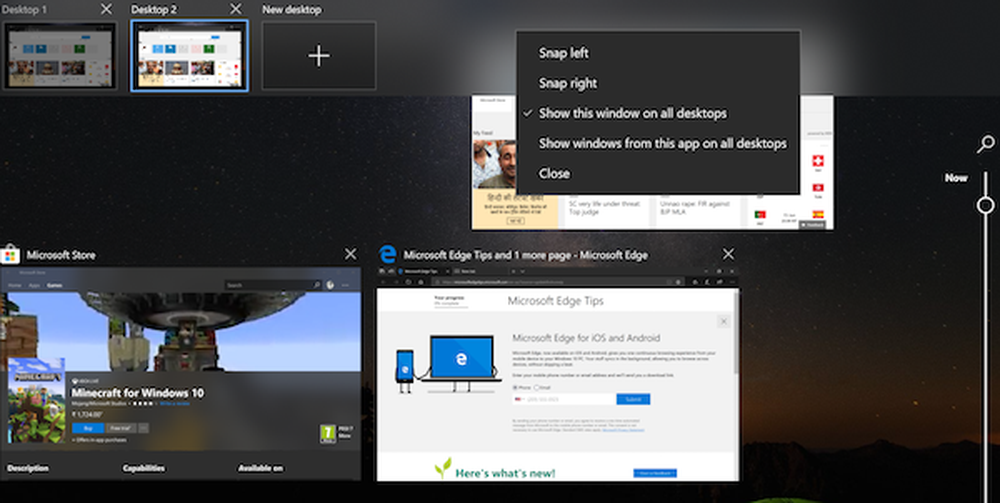
Sur le bureau 2, j'ai deux instances de Edge. Alors que sur le bureau 1, j'en ai un. Après avoir activé la deuxième option, toutes les instances d’Edge sont également disponibles sur Desktop One..
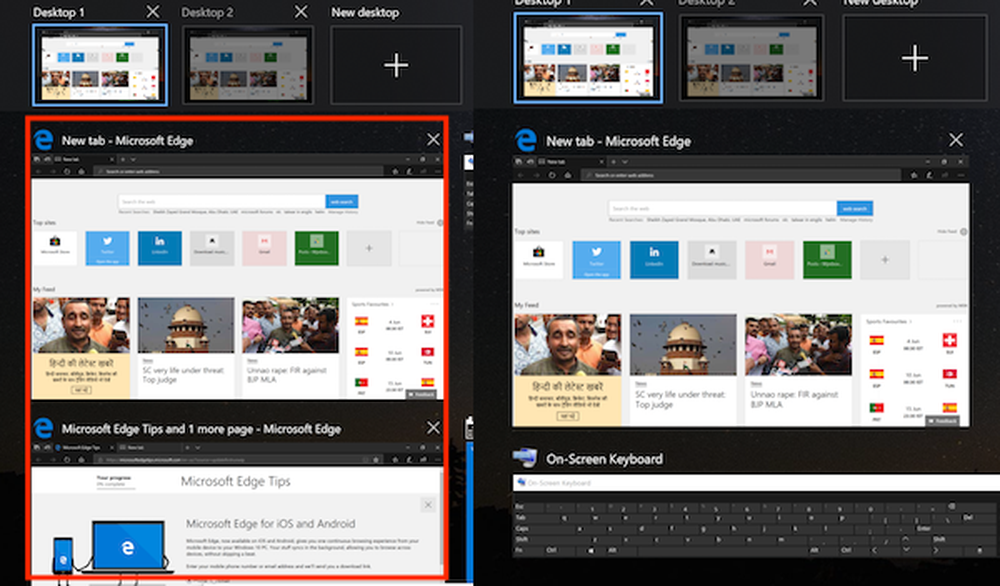
Si tout cela vous semble familier, vous avez raison. Les fonctionnalités de bureau virtuel font maintenant partie de la chronologie.
Limitations de la fonctionnalité Timeline
La chronologie fonctionne mieux avec les produits Microsoft ou les applications du magasin. Si vous utilisez Firefox ou Chrome comme navigateur par défaut, Timeline risque de ne pas le suivre correctement. Ce sera la même chose avec les lecteurs PDF ou une autre catégorie de logiciels. Les applications du Windows Store sont toutefois correctement suivies.
J'espère que vous apprécierez cette nouvelle fonctionnalité.
Ce message peut vous aider si la fonctionnalité de la timeline ne fonctionne pas dans Windows 10.