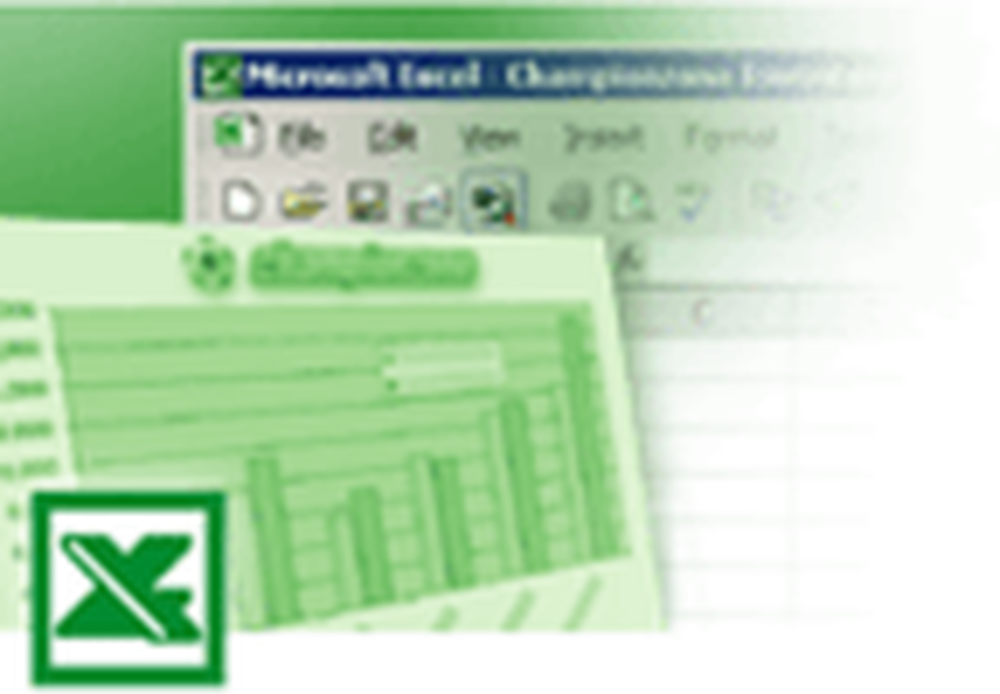Comment utiliser les fichiers OneDrive à la demande dans Windows 10

Fichiers OneDrive à la demande permet d’accéder à tous les fichiers de OneDrive sans avoir à les télécharger et à ne pas gaspiller de stockage. Vous ne perdrez jamais vos fichiers et ils ne prendront même pas d'espace sur votre disque dur. Quoi de plus pratique que ça? Par conséquent, si vous n'êtes pas déjà à bord du train OneDrive, voici un guide pour vous aider à trouver votre chemin dans OneDrive Files à la demande. Vous devez avoir Windows 10 v1709 ou ultérieure et ajoutez votre compte pour vous connecter avec.
Fichiers OneDrive à la demande sous Windows 10
En activant Fichiers à la demande, vous aurez tous vos fichiers dans l’explorateur de fichiers. Vous obtiendrez également de nouvelles informations sur chaque fichier. Les fichiers que vous créez en ligne ou sur un périphérique autre que celui auquel vous accédez, ne prendront aucun espace de stockage sur le périphérique. Avec une connexion Internet active, vous pouvez accéder à tous les fichiers et les éditer comme s’ils se trouvaient sur l’appareil. Toutes les modifications seront enregistrées, elles peuvent même être partagées, mais elles ne prendront pas d'espace disque. Les seuls fichiers qui occuperont de l'espace sur le disque dur sont évidemment ceux que vous avez créés ou téléchargés sur le périphérique..
Comment activer les fichiers OneDrive à la demande
L'option Fichiers à la demande est active ou non sur votre PC Windows 10. Voici comment activer OneDrive Files On Demand s'il n'est pas déjà activé.
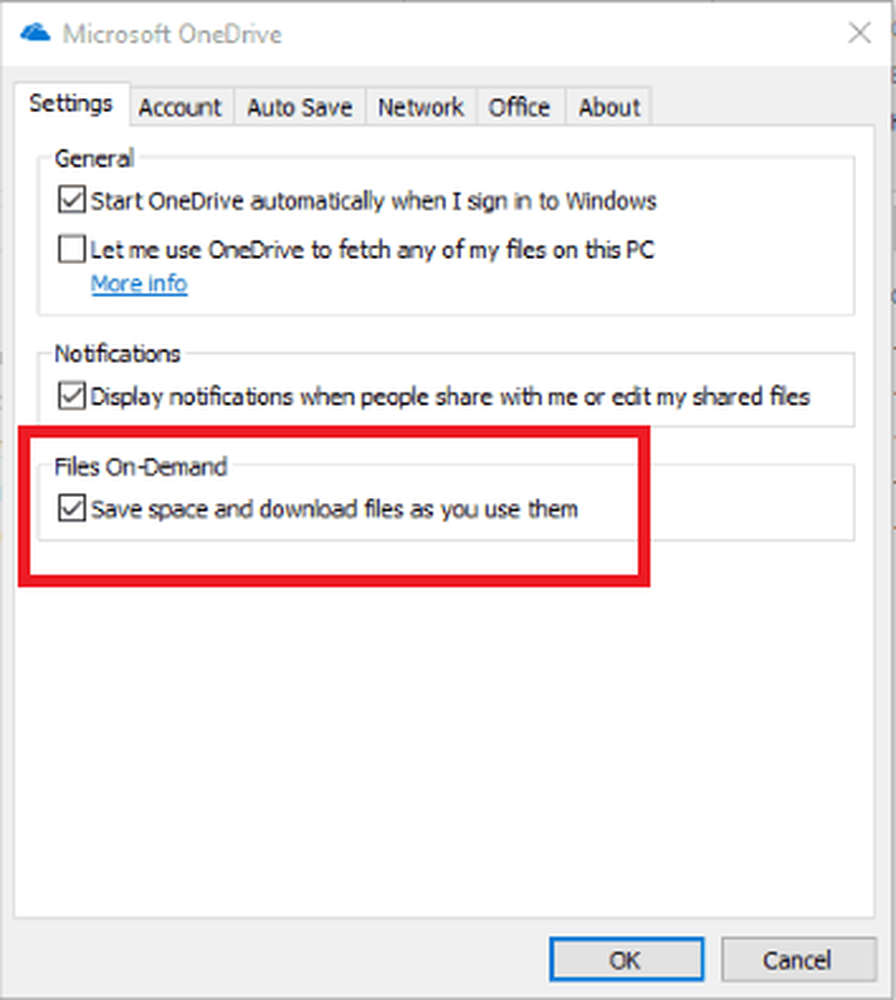
1] Connectez-vous à OneDrive sur le périphérique à partir duquel vous souhaitez accéder à Fichiers à la demande..
2] Vérifiez le côté droit de la barre des tâches pour trouver la zone de notification et cliquez avec le bouton droit de la souris sur l'icône du cloud OneDrive. Ce sera une icône blanche ou bleue. S'il ne se trouve pas dans la zone de notification, vérifiez s'il apparaît dans la section "Afficher les icônes masquées". Si ce n'est même pas là, OneDrive n'est pas en cours d'exécution. Vous devrez taper 'OneDrive' dans la barre de recherche pour y accéder. Une fois que vous avez lancé OneDrive, passez à l'étape suivante..
3] Allez à l'onglet 'Paramètres'.
4] Vous trouverez le 'Économisez de l'espace et téléchargez des fichiers lorsque vous les utilisez'dans l’onglet Paramètres. Sélectionnez-le et cliquez sur OK.
De cette façon, vous auriez activé la fonction Fichiers sur le lecteur pour utiliser des fichiers sans les télécharger alors qu'Internet est activé et vous pouvez également les télécharger en mode hors connexion..
Impossible de trouver les fichiers OneDrive à la demande
Si vous ne trouvez pas l'option Fichiers à la demande même après avoir installé OneDrive, c'est que:
- Fichiers à la demande nécessite Windows 10 Fall Creators Update ou une version ultérieure. Assurez-vous que vous avez ça.
- Vous devez installer la dernière version de OneDrive..
- Vous devez redémarrer votre appareil pour que les dernières mises à jour entrent en vigueur..
- Vous devrez peut-être lancer OneDrive sur le périphérique..
- Vous devrez vous connecter avec l'un de vos comptes OneDrive..
Suivez ces étapes pour vous assurer que Files On-Demand est disponible pour utilisation..
Les paramètres de fichiers à la demande sont enregistrés au niveau du périphérique et non du compte. Vous devrez donc le faire sur chaque périphérique auquel vous souhaitez accéder à vos fichiers OneDrive On-Demand à partir de.
Marquer des fichiers pour une utilisation hors ligne ou en ligne dans OneDrive Files On-Demand
Avec OneDrive Files On-Demand, vous pouvez choisir d’utiliser certains fichiers ou dossiers en ligne uniquement et d’autres en mode hors connexion. Cela signifie que vous avez la possibilité d'en télécharger et d'en garder quelques-uns sur le Cloud. Voici comment vous pouvez le faire:
- Cliquez avec le bouton droit sur le fichier ou le dossier pour lequel vous souhaitez spécifier l'action..
- Sélectionnez “Toujours garder sur cet appareil”Pour une utilisation hors connexion ou“ Libérez de l'espace ”pour le conserver sur le lecteur.
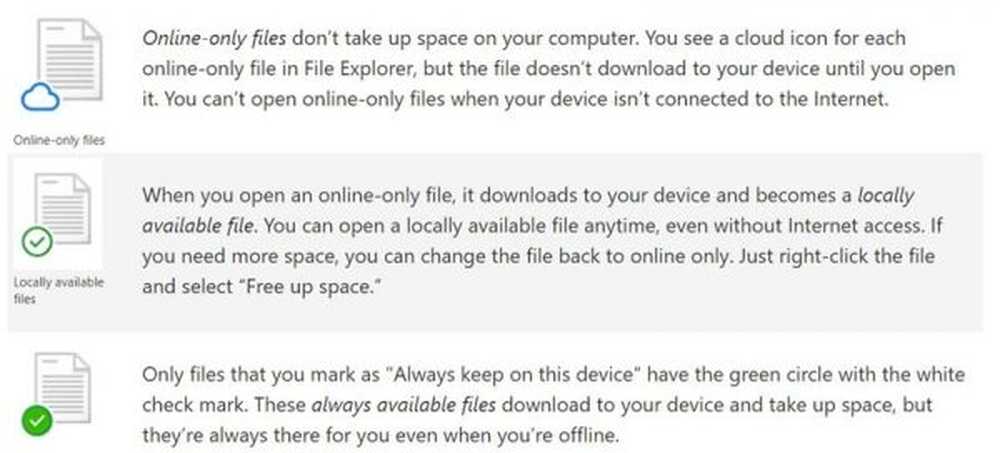
Avec l'option «Toujours conserver sur cet appareil», les nouveaux fichiers et dossiers seront téléchargés et enregistrés sur l'appareil pour une utilisation hors connexion. Même un dossier «en ligne uniquement» peut contenir des fichiers individuels toujours disponibles..
Masquer un dossier sur OneDrive
Voici comment masquer vos fichiers et dossiers personnels sur OneDrive:
- Exécutez OneDrive et accédez à "Centre d'activité".
- Allez dans "Paramètres" suivi de "Choisir les dossiers".
- Cochez la case consécutive aux dossiers que vous souhaitez masquer.
Comment se connecter à OneDrive
Lorsque vous ajoutez un nouveau compte ou téléchargez OneDrive pour la première fois sur votre bureau, vous devez vous connecter. Voici comment procéder:
- Cliquez avec le bouton droit sur l’icône OneDrive dans la zone de notification..
- Allez dans "Paramètres" suivi de "Compte".
- Allez sur 'ajouter un compte' et entrez votre compte préféré pour vous connecter.

OneDrive Files on-Demand en bref
Voici quelques informations à connaître sur OneDrive:
1] La suppression d'un fichier en ligne uniquement via le périphérique utilisé pour se connecter à OneDrive entraînera la suppression définitive du fichier, où qu'il se trouve. Il ne sera plus disponible sur le stockage en nuage.
2] Vous pouvez restaurer un tel fichier ou dossier supprimé de la corbeille OneDrive dans les 30 jours suivant sa suppression. La corbeille OneDrive est l'endroit où vous recherchez les fichiers et les dossiers supprimés accidentellement..
3] La suppression d'un fichier disponible localement entraînera son déplacement dans la corbeille de l'appareil. De là, il peut être restauré par la corbeille habituelle.
4] Changer un fichier en 'en ligne seulement' ne supprime pas un fichier. Il supprime simplement tous les appareils. Vous pourrez y accéder depuis n'importe quel appareil avec lequel vous vous connectez à OneDrive..
5] Vous pouvez également utiliser la recherche sur le bureau pour les fichiers OneDrive. Toutefois, pour les fichiers "en ligne uniquement", vous devrez effectuer une recherche dans le lecteur. Ils ne sont pas enregistrés sur l'appareil.
6] Windows pourrait commencer automatiquement à télécharger des fichiers pour diverses applications sur votre appareil. Si vous ne le souhaitez pas, vous pouvez immédiatement «annuler le téléchargement», puis poursuivre avec «Bloquer l'application»..
7] Évitez de bloquer les applications avec lesquelles vous utilisez souvent des fichiers OneDrive. Ne faites confiance qu'aux applications connues.
8] Pour débloquer une application, accédez à «Paramètres», puis à «Confidentialité», puis à «Téléchargement automatique de fichiers». Vous saurez quoi faire.
Maintenant que vous savez presque tout sur Windows 10 Files On-Demand, vous pouvez commencer.