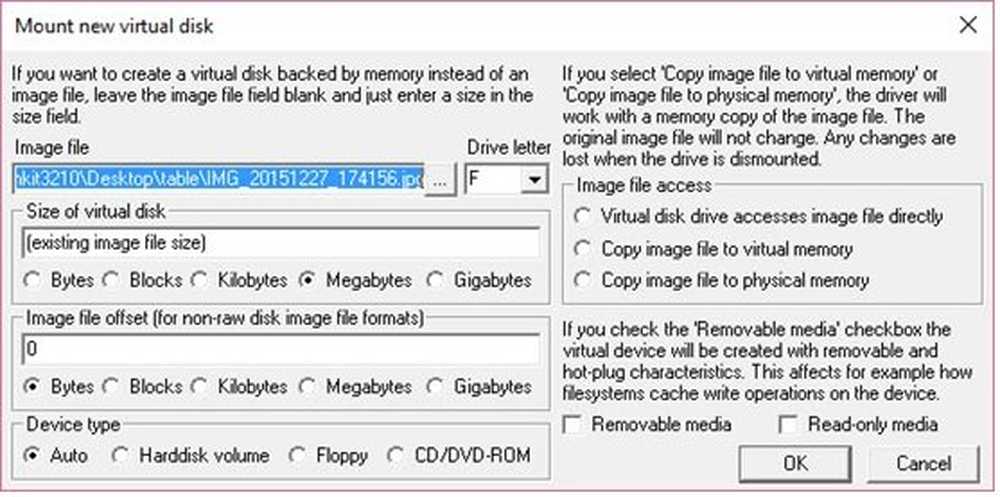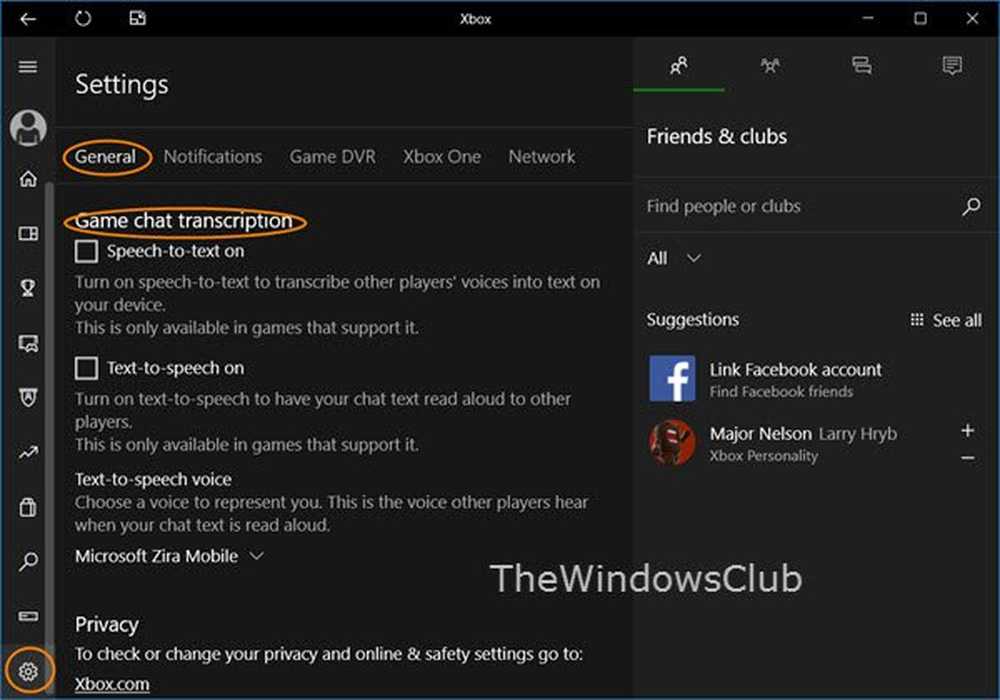Comment utiliser Game DVR Screen Recorder sous Windows 10
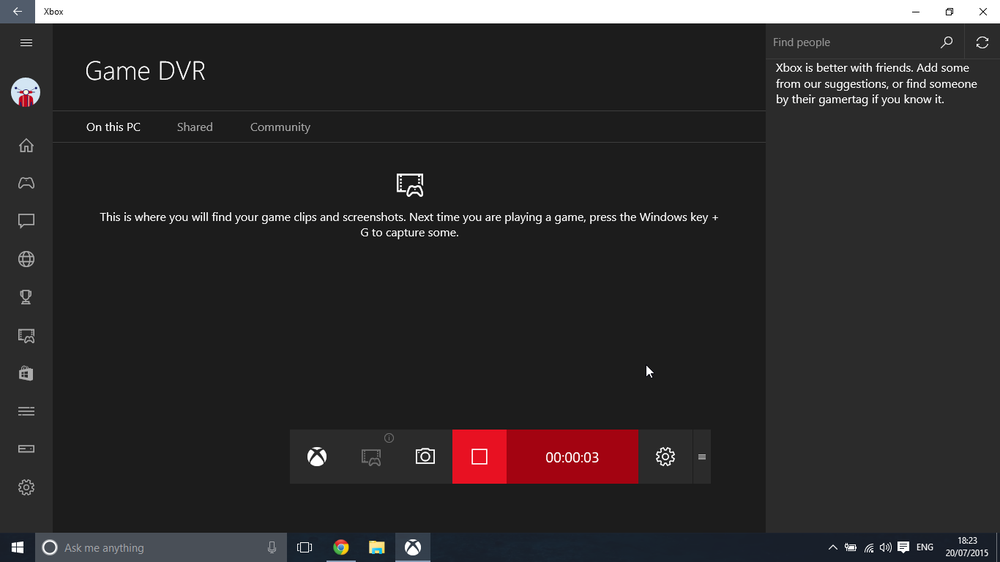
Si vous avez suivi ce site Web, vous avez peut-être remarqué que, lorsque nous avions parlé de l'application Windows 10 Xbox, nous avions mentionné qu'il incluait un outil d'enregistrement d'écran. Ce Enregistreur d'écran de jeu DVR l'option est incluse dans le Barre de jeu et permet à un utilisateur d'enregistrer une application sans avoir à télécharger de logiciel gratuit d'enregistrement d'écran tiers pour capturer en vidéo vos activités à l'écran sous Windows 10. Cette dernière partie vous indiquera ce qu'il faut faire si la barre de jeux ne s'ouvre pas complètement. mode écran.
Game DVR Screen Recorder dans l'application Windows 10 Xbox
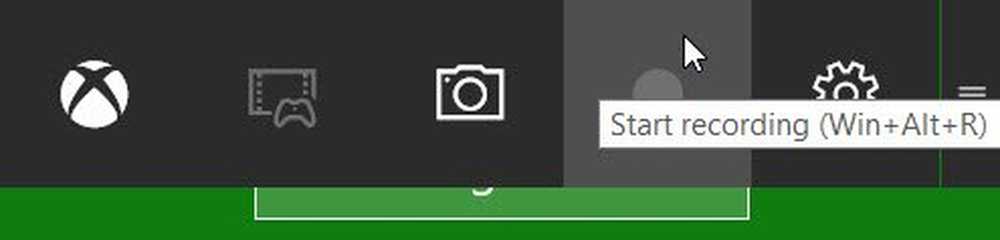
le Jeu DVR Cette fonctionnalité vous permet d’enregistrer votre jeu en arrière-plan. Il est situé sur le Barre de jeu - qui offre des boutons pour enregistrer le jeu et prendre des captures d'écran en utilisant la fonction Game DVR.
Pour utiliser cet outil d’enregistrement d’écran, vous devez ouvrir l’application Xbox et appuyer sur Win + G. L’action sur confirmation lance la Barre de jeu et affiche une nouvelle option d'enregistrement qui offre la possibilité d'enregistrer de la vidéo.
Il est particulièrement intéressant de mentionner ici que si vous lancez la barre de jeu pour la première fois, un message clignotera sur l'écran de votre ordinateur et indiquera «Voulez-vous ouvrir la barre de jeu?» - cliquez simplement sur «Oui, c'est un jeu». . Après cela, c'est assez simple à utiliser.
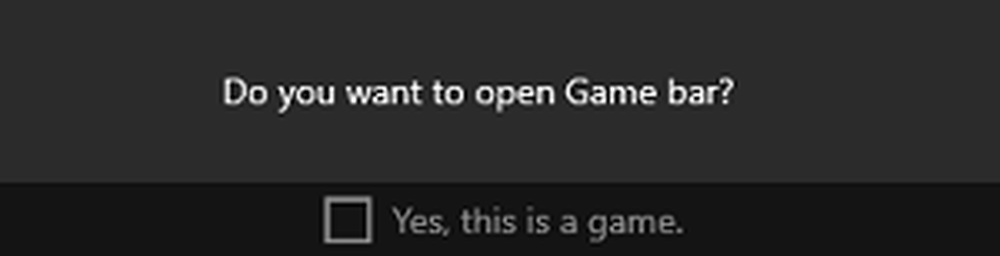
À commencer l'enregistrement vidéo à l'intérieur de l'application, appuyez simplement sur le bouton rouge.

À ajuster les paramètres, appuyez sur l'icône des paramètres dans la barre d'outils d'enregistrement et configurez des éléments tels que la durée de l'enregistrement automatiquement. Ici, vous pouvez également activer l'enregistrement en arrière-plan qui vous permet simplement d'enregistrer en arrière-plan. Si nécessaire, vous pouvez définir la longueur maximale pour l'enregistrement et désactiver les bulles de notification..
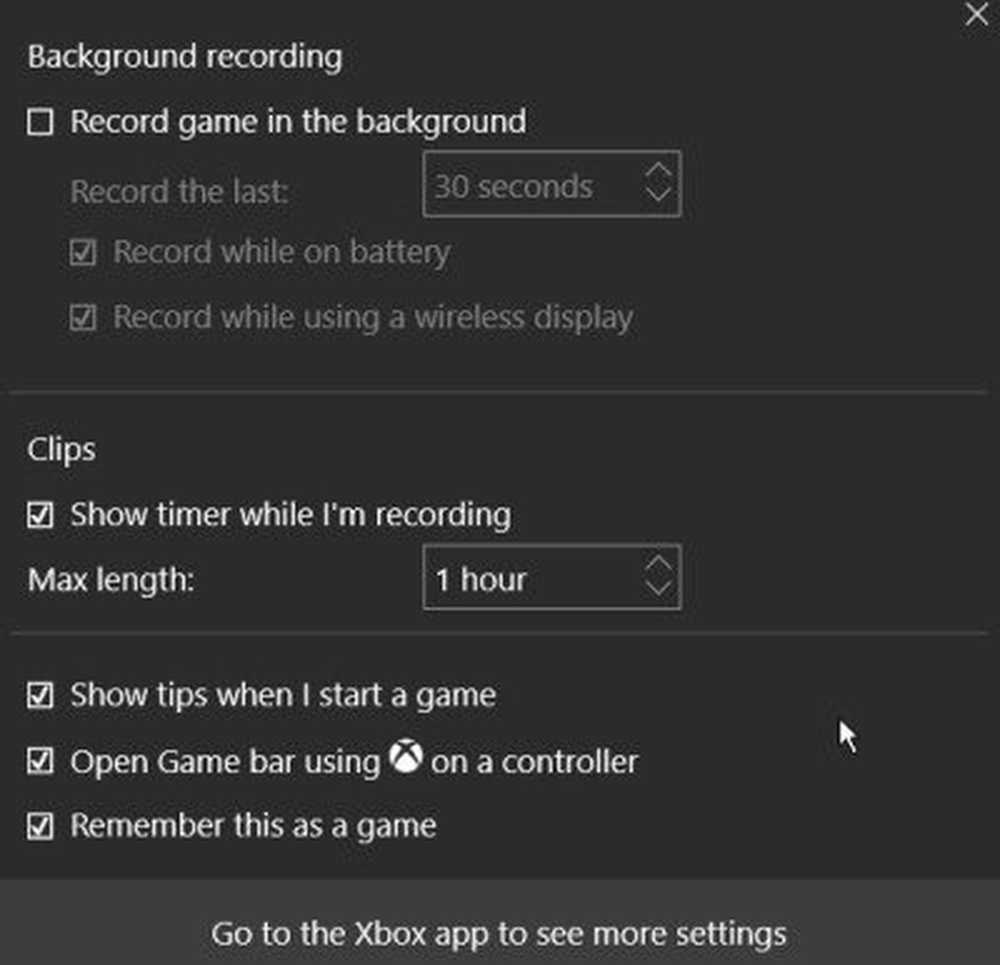
Enfin, lorsque vous cliquez sur le bouton Arrêter, le fichier vidéo est créé. Toutes les vidéos enregistrées sont stockées au format MP4 dans la section Game DVR de l'application Xbox..
Alternativement, un utilisateur peut accéder à l'emplacement manuellement sous Dossier de l'utilisateur> Vidéos> Captures. Si jamais vous oubliez cet emplacement, utilisez simplement le bouton "Ouvrir le dossier" situé dans l'application Xbox. Accéder aux captures est facile en utilisant l'application Xbox dans la section Game DVR.
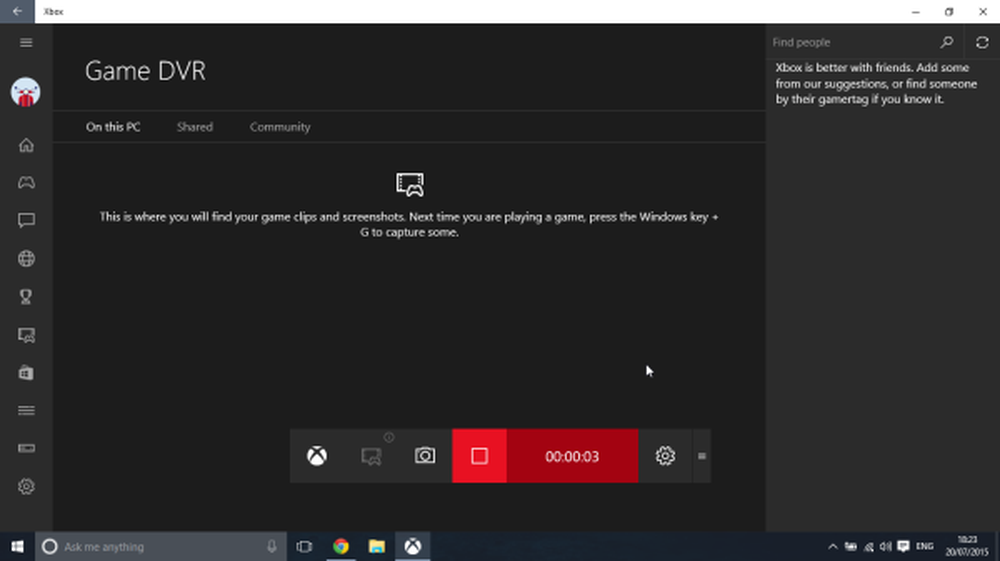
Pour l'instant, la fonctionnalité d'enregistrement vidéo est uniquement disponible dans les applications..
Lis: Activer l'enregistrement DVR de jeux 1080p sur Xbox One.
La barre de jeu ne s'ouvre pas en mode plein écran
Si vous constatez que votre barre de jeu ne s'ouvre pas en mode plein écran, il est possible que le jeu ne reconnaisse pas le raccourci clavier Win + G pour ouvrir la barre de jeux, qui fonctionne en mode fenêtre..
Essayez d’utiliser le raccourci clavier Win + Alt + R pour enregistrer des éléments visuels ou Win + Alt + Prt pour prendre une capture d’écran et voir si cela fonctionne..
Dites-nous comment vous aimez l'utiliser.
Lis: La barre de jeu Xbox ne fonctionne pas.
La fonctionnalité Game DVR de Windows 10 est activée par défaut pour vous permettre de partager facilement l’écran capturé sur un réseau social populaire ou de le stocker localement sur un PC. Mais si vous n'en avez pas besoin ou si vous rencontrez des problèmes de performance lorsque vous jouez, vous pouvez désactiver le jeu DVR dans Xbox et voir si cela aide.
Voir cet article si vous recevez un enregistrement impossible maintenant ou s'il n'y a rien pour enregistrer les erreurs.