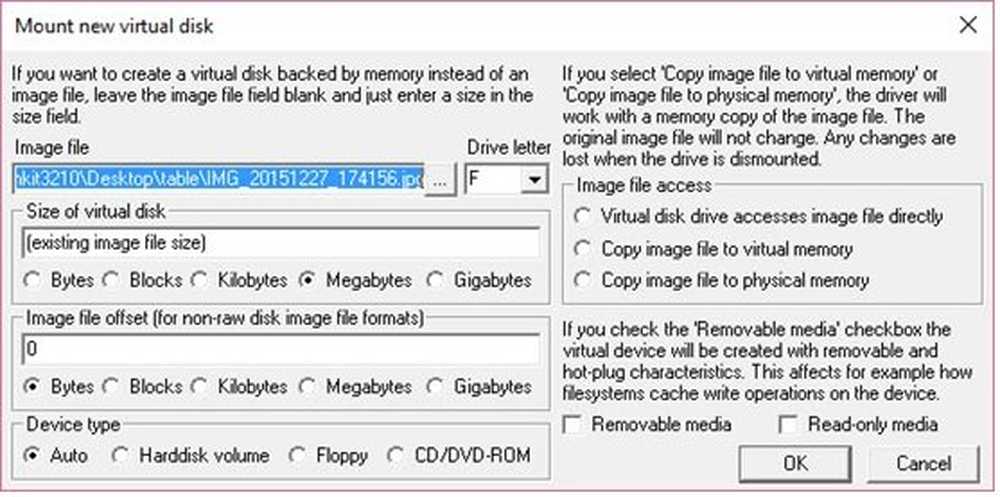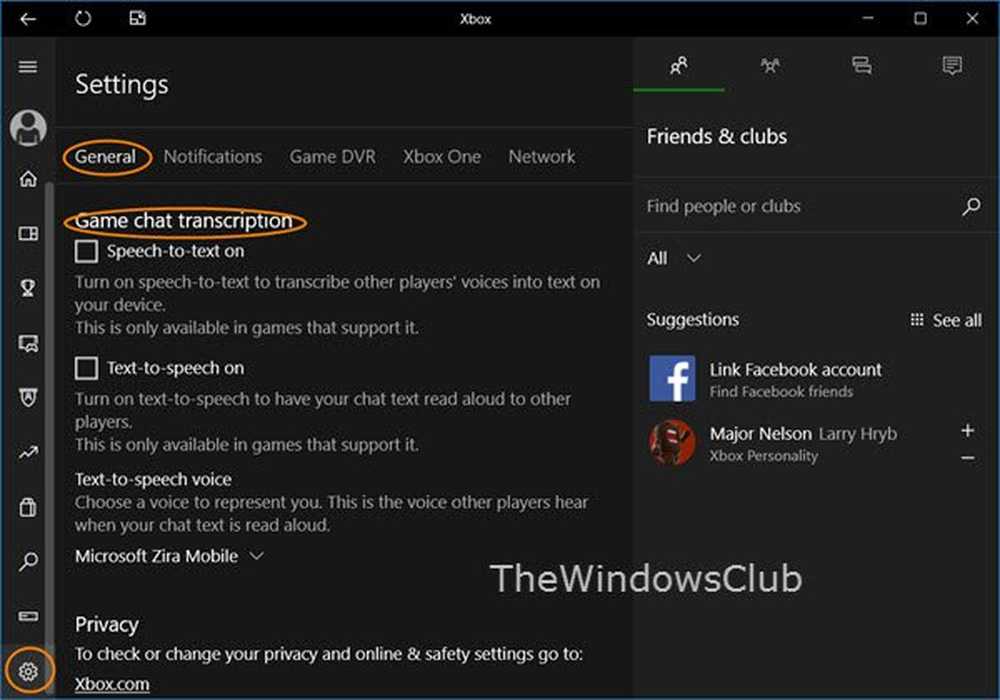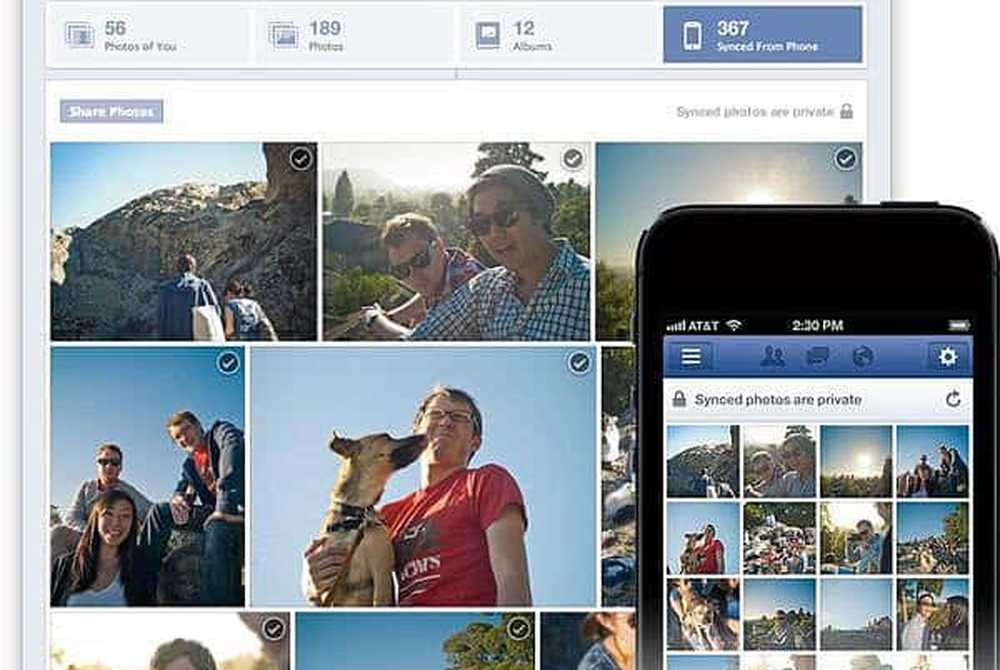Comment utiliser l'application Feedback dans Windows 10
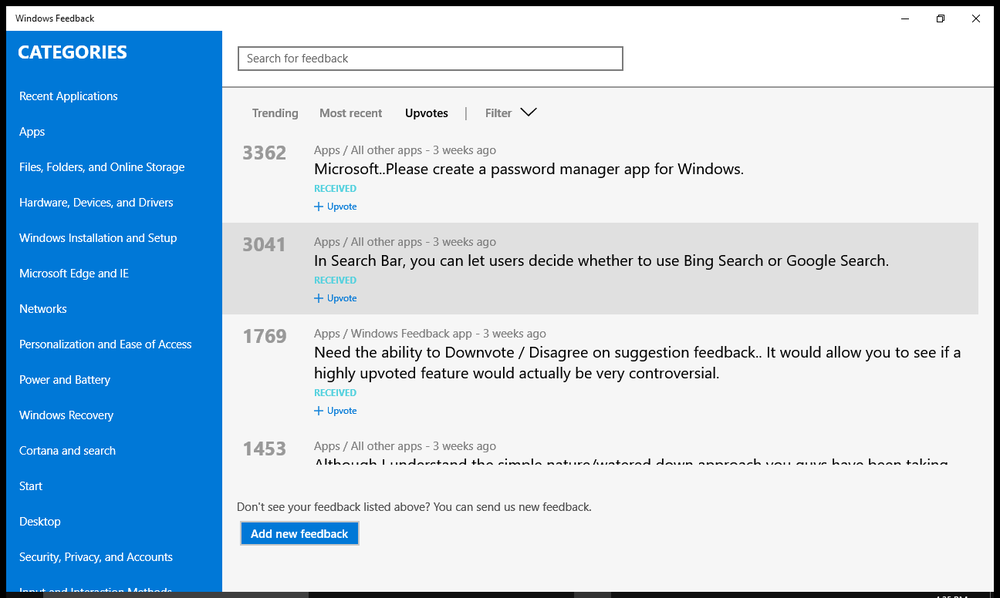
La nouvelle construction de Windows 10 - Numéro de construction 10525 - a une nouvelle application appelée Application de commentaires. Il peut être utilisé pour envoyer des commentaires à l'équipe travaillant sur Windows 10. Il peut également être utilisé pour signaler des problèmes à l'équipe Windows 10. En outre, vous pouvez voir ce que les autres utilisateurs publient en tant que demandes de fonctionnalités..
Si vous ne pouvez pas attendre pour mettre la main sur l'application de commentaires Windows 10, vous pouvez configurer votre ordinateur pour qu'il reçoive des versions d'Insider. Cela permettra de télécharger des mises à jour qui n'ont pas encore été testées par des masses, et vous pourriez être confronté à des bugs. Je ne suggérerai pas d'utiliser Insider Builds sur votre ordinateur standard, mais si vous souhaitez néanmoins aller de l'avant, voici comment activer Insider Builds dans Windows 10..
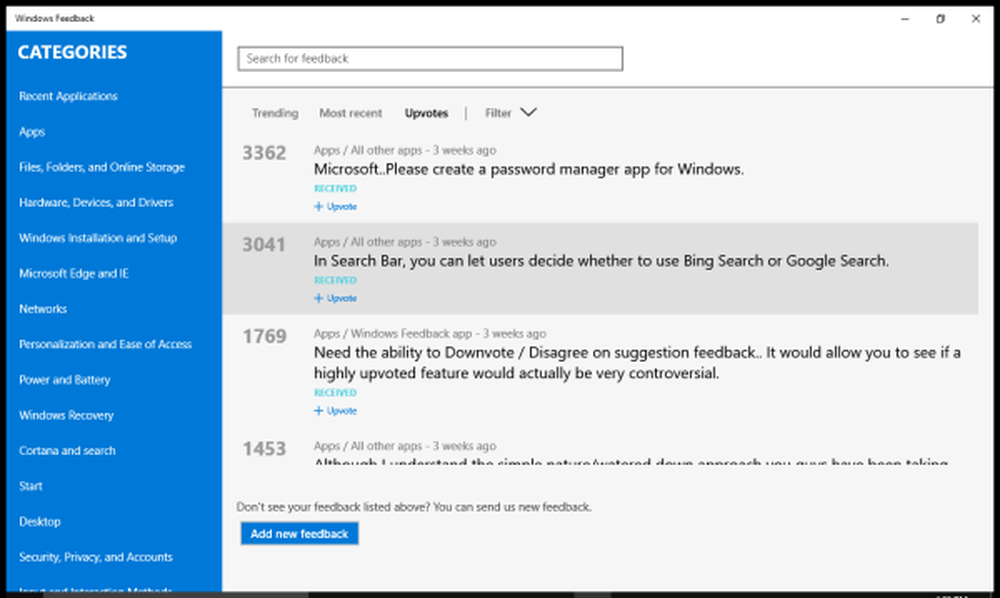
App Feedback dans Windows 10
Windows 10 Feedback App peut être lancé de deux manières:
- Cliquez sur l'icône de la fenêtre pour ouvrir le menu Démarrer
- Cliquez sur toutes les applications
- Faites défiler jusqu'à W
- Rechercher des commentaires Windows
- Cliquez sur Windows Feedback pour le lancer.
L'autre méthode consiste à taper Windows Feedback dans la zone de texte de la barre des tâches Windows 10. Il affichera Windows Feedback up Apps parmi d'autres résultats. Cliquez sur Windows Feedback App pour le lancer..
Que fait l'application Windows 10 Feedback?
Comme indiqué précédemment, vous pouvez utiliser Windows 10 Feedback App pour voir ce que les autres utilisateurs demandent comme fonctionnalités, les plaintes d'autres utilisateurs concernant des problèmes particuliers, et pour ajouter et envoyer vos commentaires, suggestions ou plaintes à l'équipe Windows 10. Bien que vous ne receviez aucune réponse en personne, l'équipe de Windows 10 pourrait prendre note de votre suggestion ou de vos commentaires si elle est assez bonne. L’équipe Windows 10 sera également obligée d’examiner le problème s’il reçoit beaucoup de votes positifs..Quoi qu’il en soit, pour revenir à la façon d’utiliser l’application de commentaires de Windows 10, voici comment l’utiliser..
Parcourir les commentaires, suggestions et plaintes des autres
Lorsque vous ouvrez l'application Feedback, d'autres utilisateurs vous présenteront des commentaires, des suggestions et des plaintes. L'ordre de tri, par défaut, serait basé sur les sujets de tendance, à savoir les utilisateurs parcourant des sujets similaires..
Vous pouvez sélectionner des catégories dans le panneau de gauche pour afficher les commentaires et les suggestions concernant cette catégorie. Par exemple, si vous souhaitez vous plaindre ou suggérer une fonctionnalité pour Edge, vous pouvez vérifier si une telle réclamation ou demande de fonctionnalité n'est pas déjà publiée dans l'équipe Windows 10. Dans ce cas, vous devez cliquer sur Edge. Le panneau de droite affiche à nouveau une liste de suggestions, de plaintes ou de demandes de fonctionnalités émanant d’autres utilisateurs. Parcourez-les ou utilisez la zone de recherche pour voir si une demande de fonctionnalité ou un message similaire à ce que vous avez en tête existe déjà. Si ce n'est pas le cas, vous pouvez continuer et soumettre vos propres suggestions, commentaires ou demandes de fonctionnalités. Cliquez simplement sur le bouton Ajouter un nouveau commentaire en bas du panneau de droite dans Feedback App. Vous obtiendrez une page avec la zone de texte où vous pourrez taper ce que vous voulez. Vous devrez ensuite sélectionner la catégorie et la sous-catégorie du texte que vous avez tapé. Cela vous aidera à réduire les résultats de recherche d'autres utilisateurs et à transmettre vos commentaires à la bonne personne de l'équipe de développement Windows 10..
Vote positif sur des commentaires similaires
Si ce que vous voulez dire est déjà présent dans l'application de rétroaction Windows, vous n'avez pas besoin de créer une nouvelle suggestion ou un nouveau commentaire. Vous pouvez simplement cliquer sur la suggestion ou le commentaire pour l'ouvrir, puis cliquez sur Upvote. Rappelez-vous que les problèmes avec plus de votes positifs auront plus de priorité, il est donc inutile de créer un post de feedback séparé qui pourrait ne pas recevoir beaucoup de votes positifs..
Vous pouvez également donner rapidement des informations sur Windows 10 Démarrer la recherche à Microsoft via Démarrer.
Ce qui précède explique comment utiliser Windows 10 Feedback app. Si vous avez encore des questions, n'hésitez pas à commenter.