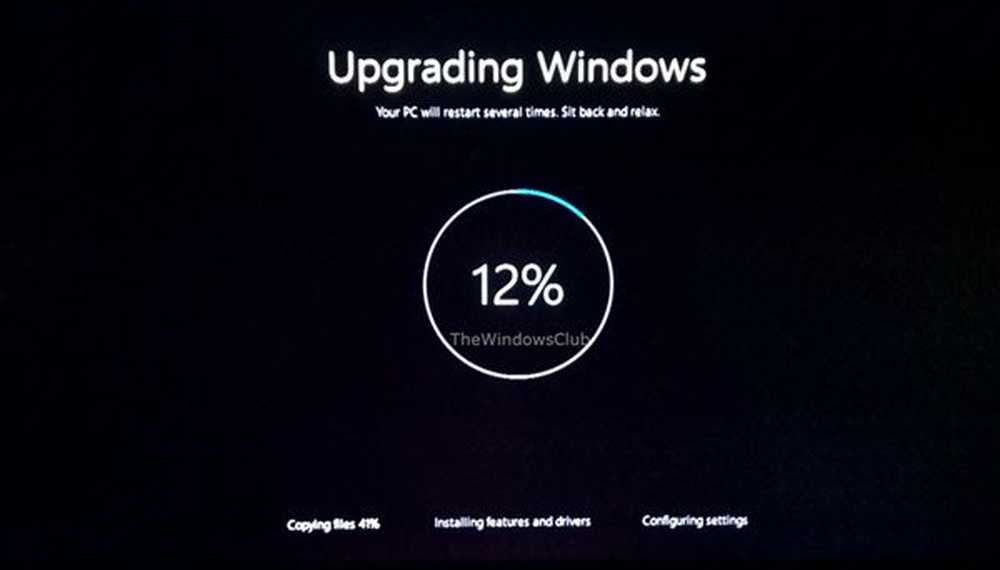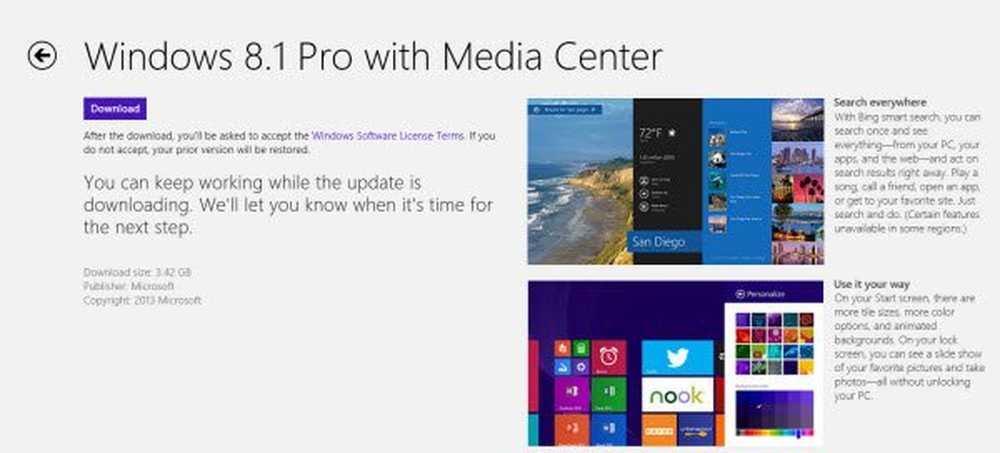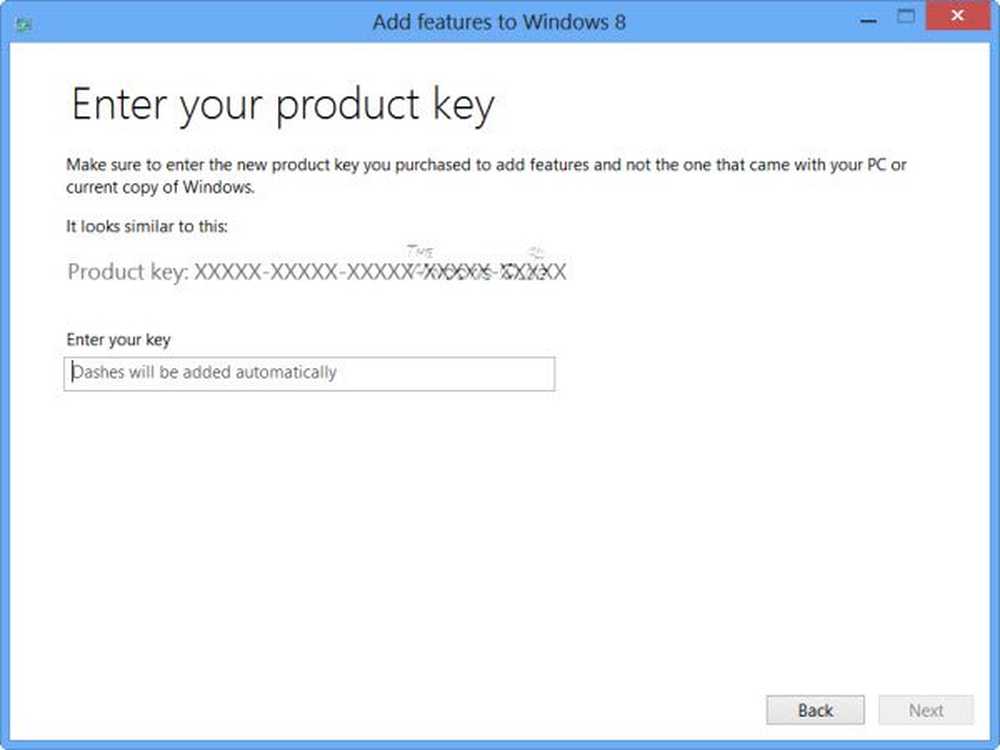Comment mettre à niveau Windows 8 vers Windows 8.1 Didacticiel de capture d'écran de prévisualisation
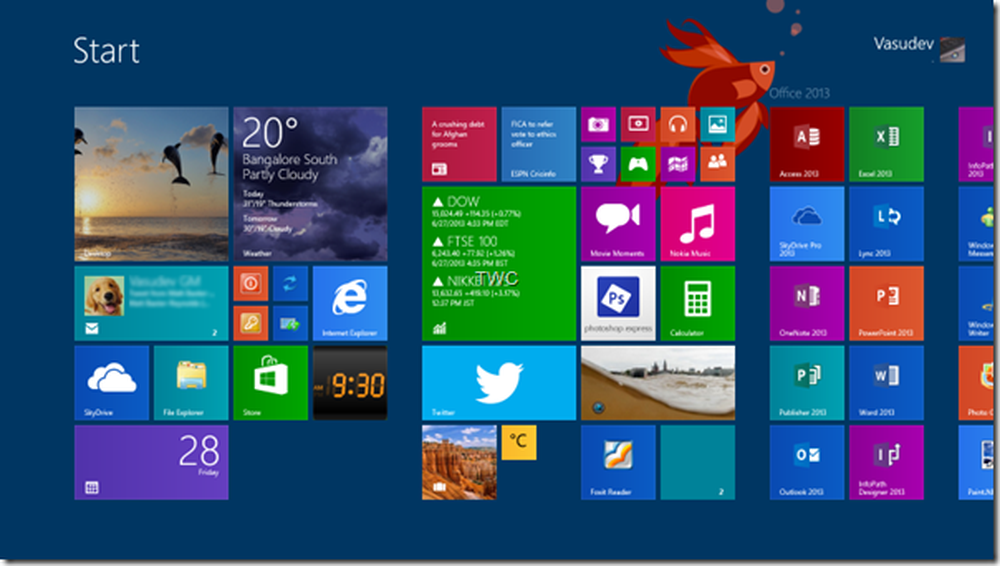
Windows 8.1 est une mise à jour gratuite de Windows 8 et une version d’aperçu a été mise à disposition, comme nous l’avions vu dans notre précédent article. La version finale de Windows 8.1 sera disponible plus tard cette année. Dans cet article, nous verrons les étapes nécessaires à la mise à niveau de Windows 8 à Windows 8.1 Preview, avec des captures d'écran. Vous pouvez installer Windows 8.1 Preview via Windows Store ou en utilisant ISO. Nous verrons les deux méthodes. Mais avant de commencer, vous voudrez peut-être lire quelques articles sur le Stratégie de mise à niveau de prévisualisation de Windows 8 à Windows 8.1.
Mettre à niveau Windows 8 vers Windows 8.1 via le Windows Store
Pour installer Preview à partir du Windows Store, vous devez d’abord installer une petite mise à jour pour activer l’expérience Store Update. Alors allez ici et cliquez sur Obtenir la mise à jour.

Cela va effectivement installer le Windows8-RT-KB2849636-x64.msu mettre à jouret vous demandera de redémarrer le PC pour que la mise à jour prenne effet. Une fois que vous redémarrez, vous aurez cet écran.

Cliquez sur 'Go to the Store'.

Cliquez sur le bouton Télécharger pour lancer le téléchargement, soit environ 2,5 Go. Et comme il télécharge, vous pouvez continuer à travailler. Vous pouvez voir la progression du téléchargement. Vous pouvez cliquer avec le bouton droit pour annuler ou suspendre le téléchargement. En fonction de la vitesse de votre réseau, il vous faudra beaucoup de temps pour terminer le travail..

Si vous décidez d'arrêter le téléchargement, assurez-vous de désinstaller la mise à jour Windows associée. Ouvrez le Panneau de configuration et recherchez Afficher les mises à jour installées. Recherchez la catégorie Microsoft Windows, puis désinstallez KB2849636. Ou vous pouvez essayer la même chose si vous rencontrez des téléchargements interrompus ou des problèmes de téléchargement..

Une fois le téléchargement terminé, tout sera terminé et vous serez prêt avec le test de test de Windows 8.1 Preview.
Mettre à niveau Windows 8 vers Windows 8.1 à l'aide d'ISO
Au moment de l'annonce faite hier, l'ISO n'était disponible que chez les abonnés MSDN / TechNet, mais à présent, les ISO pour le téléchargement public sont également disponibles. Vous pouvez aller ici et obtenir l'ISO préféré. La clé est également fournie ici. Après le téléchargement, assurez-vous de vérifier la valeur de hachage SHA-1.
Une fois que vous avez téléchargé l'ISO et que vous effectuez une mise à niveau à partir de Windows 8, il prend en charge les ISO de manière native. Il suffit de double-cliquer sur l'ISO pour la monter, et à partir de là, vous pouvez simplement lancer Setup.exe pour commencer la mise à niveau..
Il n’existe donc pas de méthode traditionnelle de préparation du DVD amorçable si vous utilisez Windows 8. Vous pouvez toutefois graver l’ISO pour créer un disque amorçable, puis l’installer. En fait, la FAQ officielle dit "Si vous démarrez votre PC à partir d'un support amovible créé lors du téléchargement de l'ISO, vous ne pourrez pas conserver vos applications, vos paramètres Windows ou vos fichiers personnels lors de la mise à jour." Donc, cette mise à niveau sur place est préférable. Mais si vous rencontrez un problème dans votre Windows 8 existant, il est préférable de procéder à une nouvelle installation..

L'exécution du fichier setup.exe lancera le processus d'installation

Il recherchera toutes les mises à jour et vous demandera peut-être d'aller en ligne et d'installer les dernières mises à jour. Vous pouvez rester connecté pendant l'installation.


Puis acceptez les termes de la licence.

Maintenant, la prochaine étape est très importante, elle offre une option à conserver après la mise à niveau. Vous pouvez choisir les paramètres Windows, les fichiers personnels et les applications de manière à ce qu'ils soient tous conservés tels quels. J'ai observé que certaines applications ne semblent pas se comporter correctement après l'installation.

Après avoir choisi quoi garder, il sera prêt pour l'installation.

Ensuite, l'installation commence. Pendant l’installation, le PC redémarre plusieurs fois. Le processus prend un certain temps..

Pour moi, l'installation complète a pris plus d'une heure. Il a fallu beaucoup de temps pour atteindre le nouvel écran de poisson Windows 8.1 Betta et définir tous les paramètres Windows. Il vous demandera ensuite les différents réglages. Vous pouvez choisir les paramètres express pour configurer rapidement votre compte. Ensuite, il configure SkyDrive à l'aide de Cloud Storage et, enfin, il installe des applications..
Enfin, vous avez l'aperçu de Windows 8.1 avec de nombreuses nouvelles fonctionnalités astucieuses à jouer et prêt à vous fournir des commentaires pour des améliorations supplémentaires.
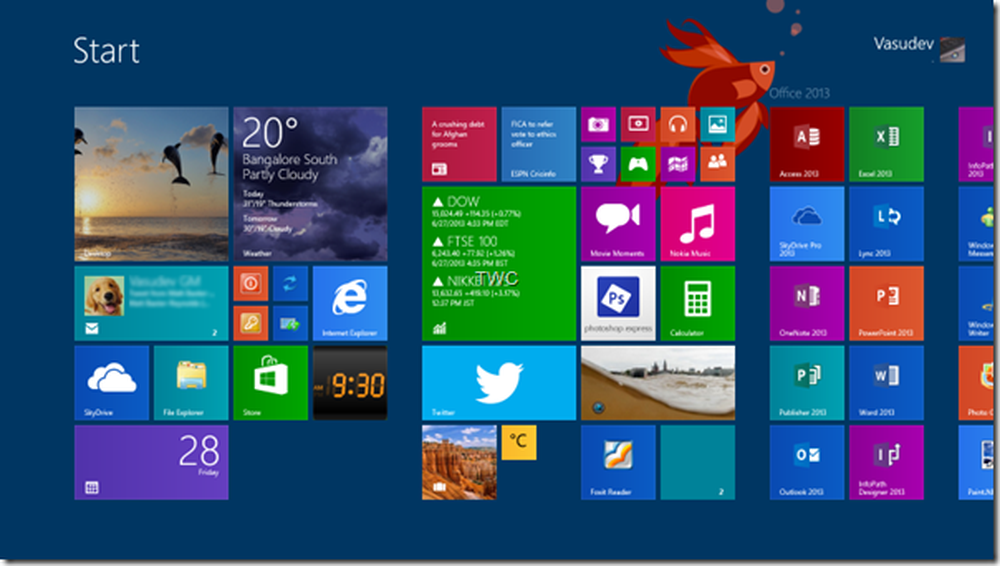
La meilleure chose à utiliser avec cette méthode est que, mis à part les nouvelles applications fournies avec la version 8.1, toutes les applications de mon magasin que j'utilisais auparavant ont été installées, ainsi que tous les logiciels tels que mon précédent logiciel Office 2013, divers navigateurs, de petites applications de bureau. ça fonctionne. Mes dossiers de données étaient également intacts. Il a également été observé qu’après l’installation de Windows 8.1 Preview, l’espace disque disponible était plus important que sous Windows 8. Après l’installation de Preview, j’ai obtenu environ 7 Go d’espace disque supplémentaire..
Dans notre prochain article, nous verrons comment installer Windows 8.1 sur une partition séparée.
Quelques points à noter:
- Bien que Windows 8.1 Preview soit stable et ait été testé de manière approfondie, il ne s'agit pas du produit final. Vous devez sauvegarder vos données et ne pas l’installer sur votre machine de production..
- Les utilisateurs de Windows RT devront effectuer la mise à niveau via Windows Store uniquement. Ceux qui utilisent Windows 8 Entreprise doivent uniquement mettre à niveau via ISO.
- La désinstallation de l'aperçu n'est pas prise en charge. Toutefois, il peut être possible de restaurer l’ensemble du système dans son état d’usine. Toutefois, les applications qui ne sont pas fournies avec le PC devront être réinstallées et les applications que vous avez installées en utilisant l'aperçu risquent de ne pas être disponibles via Windows 8 Store..
- L'aperçu n'est disponible que dans 13 langues..
- Windows RT 8.1 Preview requiert un PC sous Windows RT avec 10 Go d’espace de stockage libre.
- Si vous souhaitez mettre à niveau à partir d’un PC fonctionnant sous Windows 8, les données, paramètres, etc. que vous souhaitez conserver seront différents..
- Actuellement, Windows 8.1 Preview n'est pas pris en charge sur certaines tablettes et certains ordinateurs dotés de processeurs Atom 32 bits plus récents, notamment: Lenovo ThinkPad Tablet 2, ASUS VivoTab TF810C, Samsung ATIV Smart PC, HP ElitePad 900, HP ENVY x2, Fujitsu ARROWS Tab. Alors vérifiez si cela dit «Mise à jour non applicable à cet ordinateur». La plupart d’entre eux devraient être pris en charge lors de la prévisualisation, alors continuez à vérifier.
- Si vous utilisez Windows 8 avec Media Center, il sera conservé si vous installez via Windows Store, mais Media Center sera supprimé si vous effectuez l'installation à l'aide d'ISO. Bien que vous puissiez ultérieurement réinstaller à l'aide de Windows 8 Pro pack ou de Media Center Key.