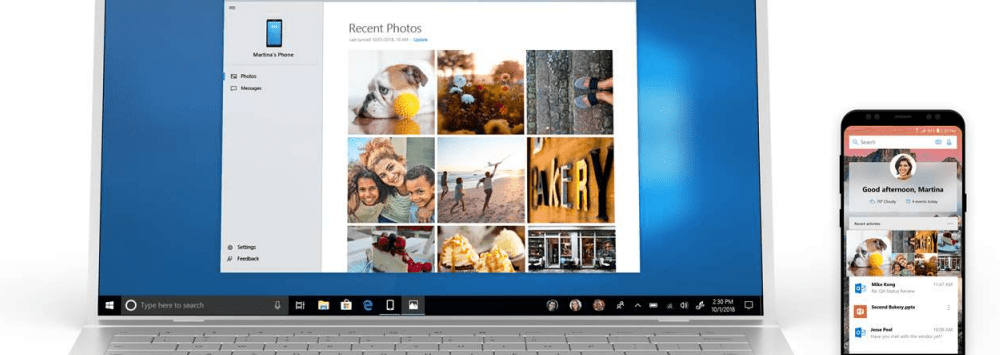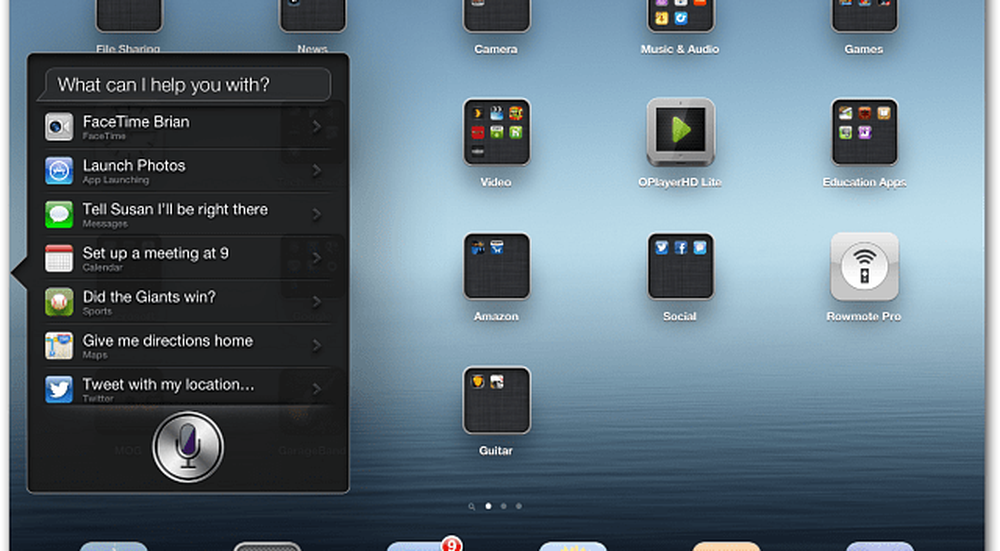Comment mettre à niveau vers Windows 10, en utilisant Windows 10 ISO
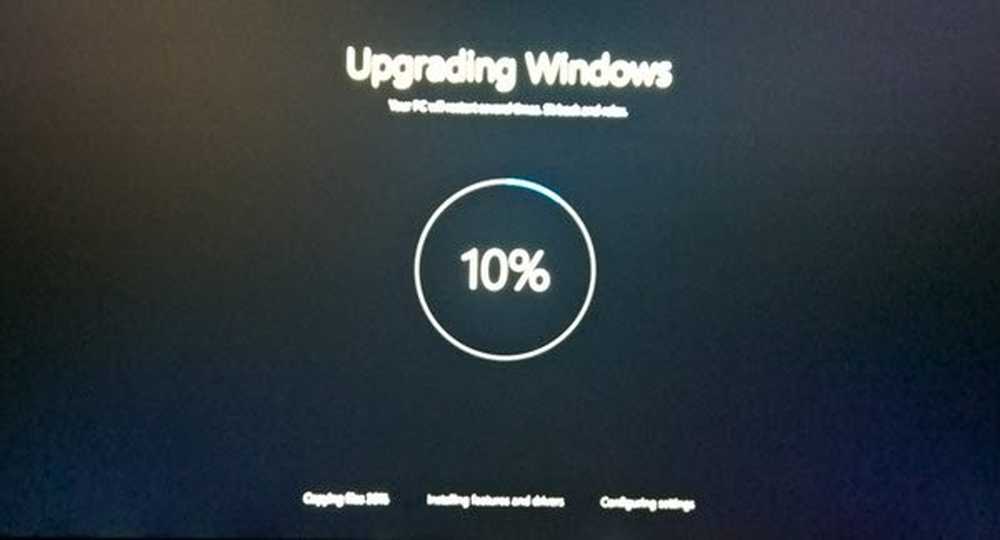
Microsoft a mis à disposition Windows 10 ISO pour téléchargement. Dans notre dernier article, nous avons vu comment vous pouvez utiliser Windows 10 Media Creation Tool pour créer un support d'installation. Dans cet article, nous verrons comment utiliser cette image ISO Windows 10 pour mettre à niveau votre ordinateur Windows 8.1 ou Windows 7 vers Windows 10..
Si vous effectuez une mise à niveau vers Windows 10, le nouveau système d'exploitation prendra la clé de produit et les détails d'activation de votre système d'exploitation précédent. Ceux-ci sont ensuite enregistrés sur les serveurs Microsoft, avec les détails de votre PC.
Si vous effectuez une nouvelle installation de Windows la première fois, vous risquez d’être confronté à des problèmes d’activation. Si vous avez effectué la mise à niveau la première fois, activé Windows 10, puis nettoyé Windows 10 installé sur le même PC, aucun problème d'activation ne se produira, car le système d'exploitation extraira les détails d'activation des serveurs Microsoft..
Donc, si votre Windows 10 n'est pas activé, nous vous suggérons de ne pas effectuer une installation propre la première fois. Première mise à niveau, activation, puis installation propre.
Vous voudrez peut-être d'abord sauvegarder vos données importantes sur un lecteur externe avant de poursuivre le processus de mise à niveau. Assurez-vous également que le mot de passe de connexion Windows est prêt. Et même si vous n'en aurez pas besoin pendant le processus de mise à niveau, il peut être judicieux de rechercher et de désactiver votre clé de produit Windows quelque part..
Mise à niveau vers Windows 10 avec ISO
Si vous sélectionnez le
Accédez au dossier dans lequel vous avez enregistré le fichier ISO 10 de Windows 10 et cliquez dessus avec le bouton droit de la souris. Sélectionnez Ouvrir avec Windows Explorer.

Vous pourrez voir le contenu du fichier ISO. Cliquer sur installer.

La configuration commencera et il vous sera demandé si vous souhaitez télécharger les mises à jour maintenant ou plus tard..

En cliquant sur Suivant, le téléchargement des mises à jour commencera…

… Suivi de, la configuration prépare quelques choses.

Une fois que tout est prêt, il vous sera demandé d'accepter les termes de la licence..

Cliquez sur Accepter pour continuer. Vous verrez un S'assurer… . message. L'installation s'assurera que votre PC est prêt à être installé. Si quelque chose nécessite votre attention, il sera mis en évidence.

Il peut s'agir d'un message sur les modules linguistiques, le centre multimédia ou autre chose. Ici, vous pouvez aussi cliquer sur le lien Changer ce qu'il faut garder.

Cliquez sur Confirmer / Suivant. Le programme d’installation vérifiera si votre ordinateur dispose de suffisamment d’espace, puis d’un message Prêt à installer..
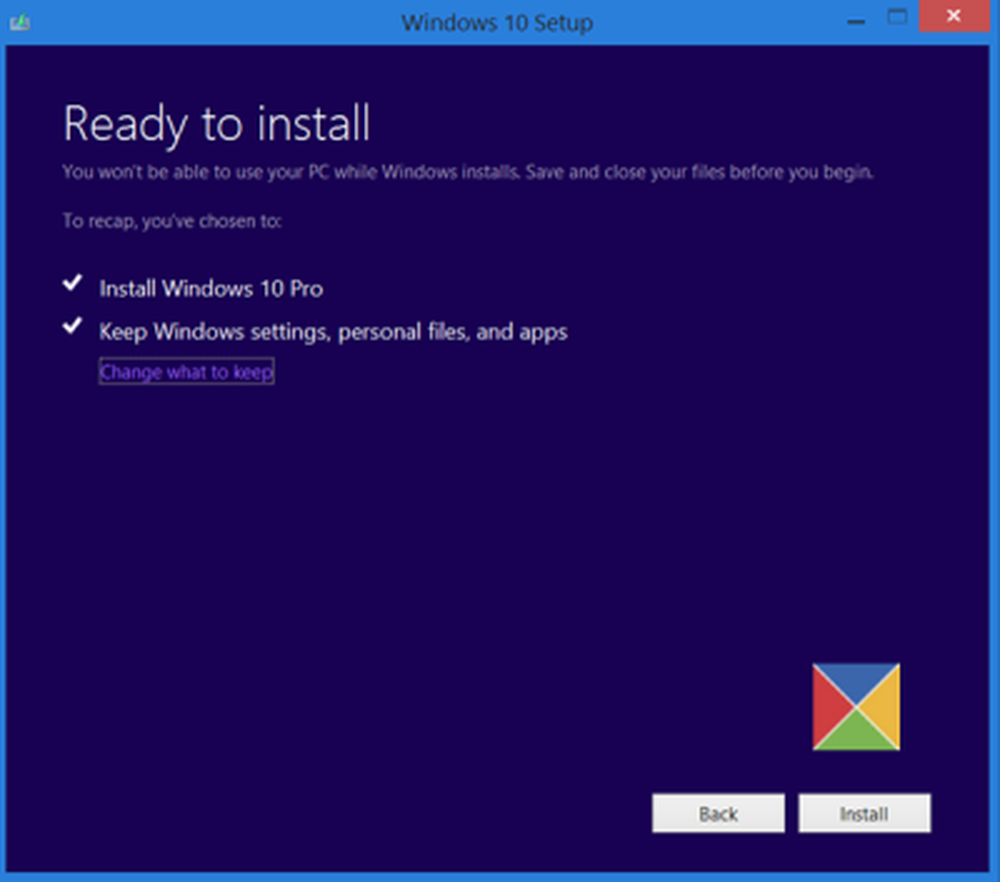
Cliquez sur Installer pour continuer. Votre ordinateur va commencer l'installation et redémarrer plusieurs fois.

Enfin, vous verrez l'écran suivant au démarrage.

Une fois la mise à niveau terminée, l'écran de bienvenue suivant s'affichera..

Après la première connexion, l'écran suivant peut apparaître. Vous pouvez cliquer sur Utiliser le paramètre Express ou Personnaliser..

Si vous choisissez de personnaliser, vous pourrez personnaliser votre discours, votre saisie, vos paramètres de localisation…

… Définir les paramètres du navigateur, de la connectivité et du rapport d'erreur.

Vous serez informé des nouvelles applications dans Windows 10. Vous pouvez choisir vos applications par défaut ici ou passer à autre chose..

Enfin, après quelques messages "Prendre soin de quelques choses", vous serez redirigé vers votre bureau Windows 10.

Une fois sur votre bureau, vous devez effectuer certaines opérations après la mise à niveau vers Windows 10. Nous en parlerons bientôt dans un article séparé..
Nettoyer installer Windows 10
Si vous souhaitez installer correctement Windows 10 sur votre ordinateur, gravez le fichier ISO de Windows 10 à l'aide de l'outil de création de support Windows 10 pour créer un support d'installation. Assurez-vous que vos paramètres du BIOS vous permettent d’amorcer à partir d’une clé USB. Branchez la clé USB et redémarrez votre PC.
Au redémarrage, votre PC s’amorcera à partir de la clé USB et le processus d’installation commencera. Le processus est plus ou moins le même. Il vous sera cependant demandé de choisir le lecteur système et / ou si vous souhaitez formater le lecteur..
Cet article montre comment propre installer Windows 10 en utilisant une clé USB.
Lisez notre critique de Windows 10 et devenez un ninja grâce à ces conseils et astuces de Windows 10.