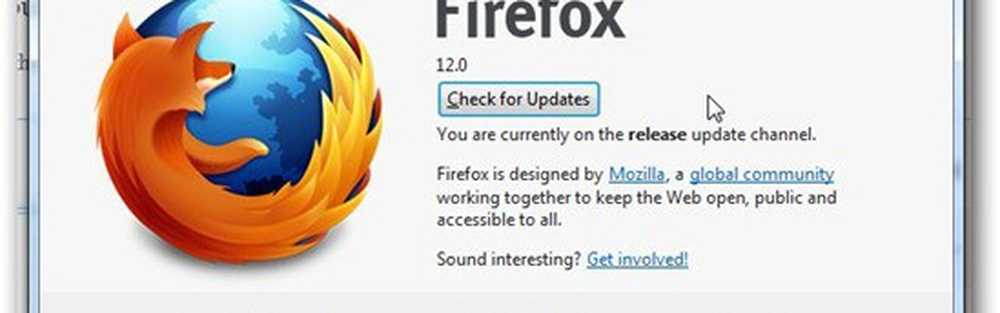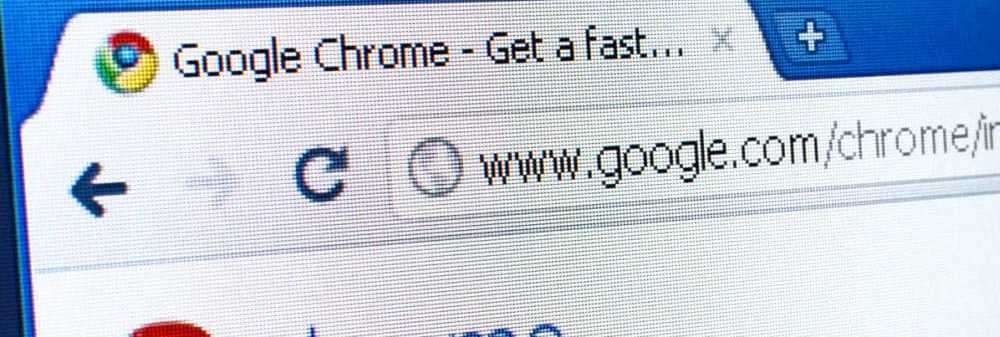Comment mettre à jour les pilotes graphiques sous Windows 10/8/7
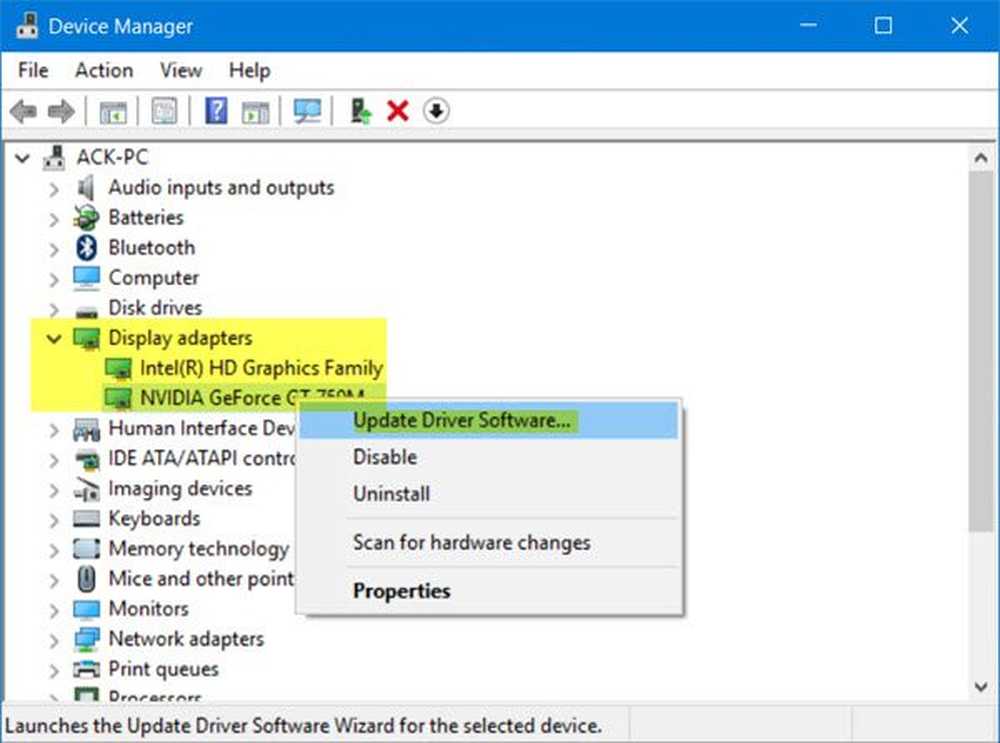
Très souvent, nous devons mettre à jour nos pilotes graphiques manuellement. Bien que Windows Update mette automatiquement à jour votre système informatique, y compris les pilotes de périphérique, ou que les programmes de mise à jour logicielle de votre matériel graphique vous informent de la disponibilité des mises à jour, vous devrez peut-être mettre à jour vous-même la vidéo et le système de votre système. pilotes graphiques, si vous rencontrez des problèmes tels que le scintillement de la luminosité de l'écran de l'ordinateur portable ou si vous souhaitez obtenir de meilleures performances de votre système.
Comment mettre à jour les pilotes graphiques
Sous Windows 10, cliquez sur le bouton Démarrer pour ouvrir le menu WinX et sélectionnez Gestionnaire de périphériques. Développer Prises d'écran pour voir les détails de votre carte graphique. Dans mon cas ci-dessous, vous verrez une entrée Intel ainsi qu'une entrée dans NVIDIA GeForce. Cela signifie que mon ordinateur portable bascule entre ces deux matériels en fonction des besoins.
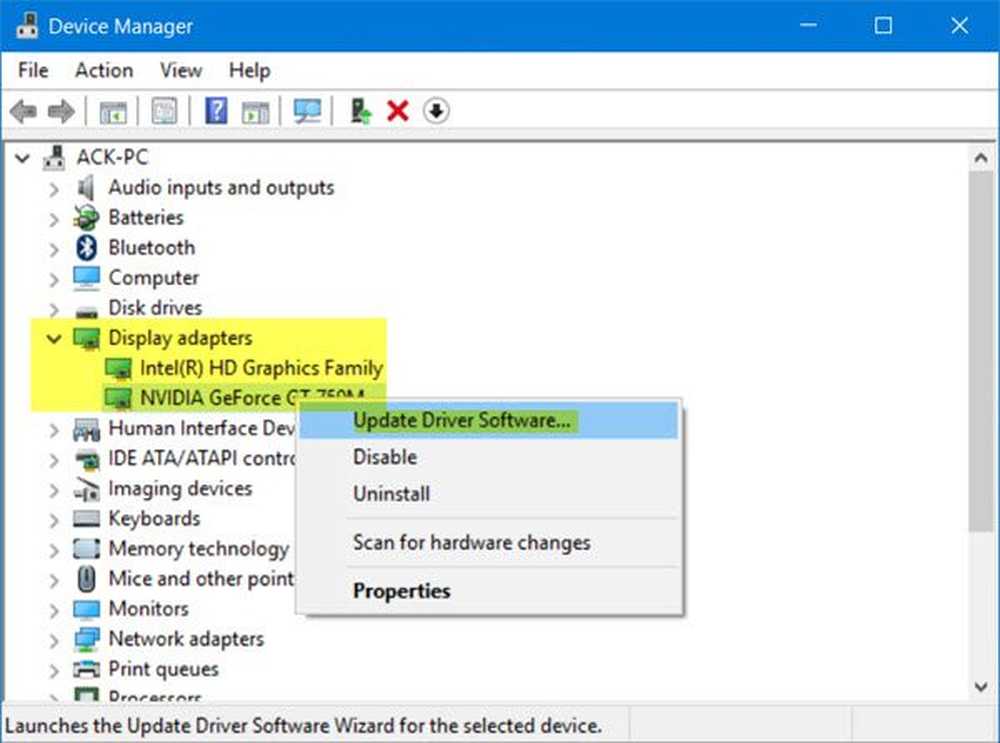
J'ai donc besoin de mettre à jour la famille de graphiques Inter (R) HD ainsi que les pilotes de carte NVIDIA GeForce. Vous pouvez cliquer dessus avec le bouton droit de la souris et sélectionner Mettre à jour le logiciel du pilote pour mettre à jour les pilotes. Ce message vous montrera en détail comment désinstaller, désactiver, restaurer ou mettre à jour les pilotes de périphériques..
Votre ordinateur recherchera les mises à jour disponibles, les téléchargera et les installera automatiquement..

Une fois le pilote graphique installé, vous en serez informé et vous demanderez de redémarrer votre PC..

Redémarrez votre ordinateur et votre pilote sera mis à jour!
Il existe un autre moyen de mettre à jour les pilotes NVIDIA GeForce. Type GeForce dans Lancer la recherche et sélectionnez GeForce experience. Après ça Expérience NVIDIA GeForce l'application est lancée, vous pouvez cliquer avec le bouton droit sur son icône dans la barre d'état système et sélectionner Vérifier les mises à jour.


Cliquez dessus et l'interface utilisateur de NVIDIA GeForce s'ouvre. En cliquant sur le vert Télécharger le pilote bouton commencera son téléchargement et son installation.

Cela devrait vous donner une expérience en douceur.
Remarque: Si vous utilisez la dernière version de Expérience NVIDIA GeForce alors vous pouvez être invité à vous connecter avec votre compte Facebook ou Google, ce qui peut être assez irritant et fastidieux, car ils demandent des informations supplémentaires, l'accès à votre compte Facebook / Google et la vérification de l'email.
Il existe encore un autre moyen, à savoir chercher pour téléchargements de pilotes pour votre système sur Internet, puis recherchez le nom du pilote sur le site. J'ai donné quelques liens ci-dessous pour votre référence. Vous pouvez visiter le site Web du fabricant de votre ordinateur ou le matériel graphique. site des fabricants:
HP | Dell | AMD | Intel | NVIDIA | GeForce.
Certains d'entre vous voudront peut-être utiliser un logiciel gratuit de mise à jour des pilotes ou des outils tels que la détection automatique de pilotes AMD, l'utilitaire de mise à jour des pilotes Intel ou l'utilitaire de mise à jour Dell pour mettre à jour les pilotes de votre périphérique..
J'espère que cela t'aides!
Lire la suite: Où télécharger les pilotes pour Windows 10.