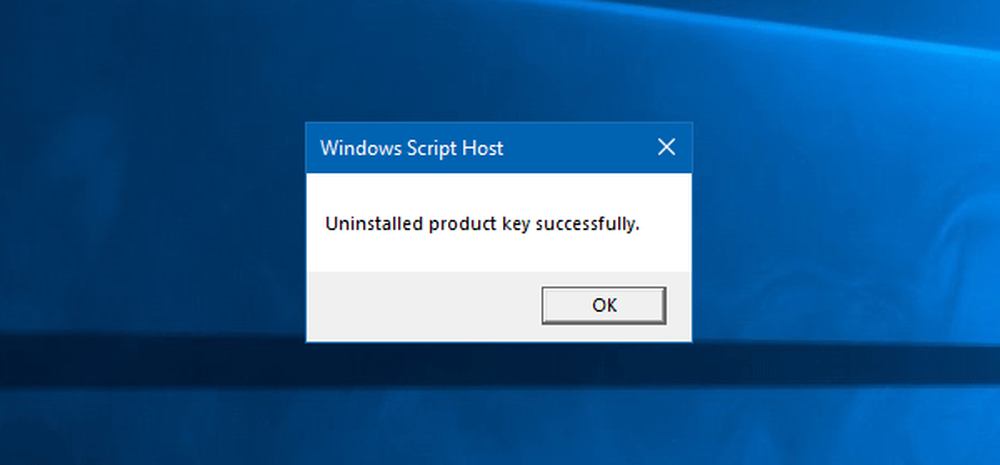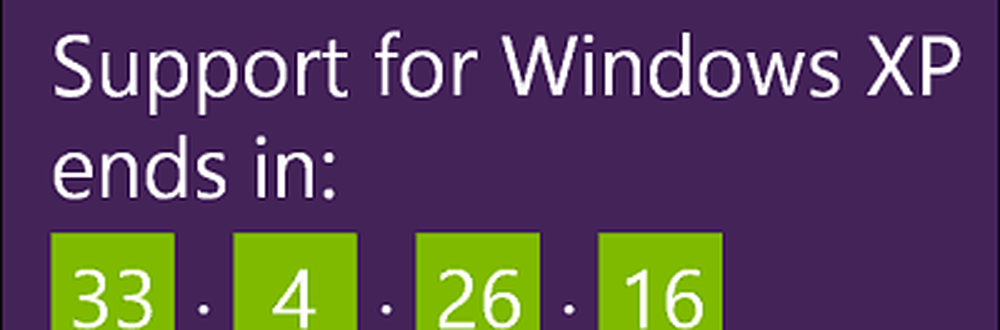Comment transférer des fichiers et des données de Windows PC à Mac
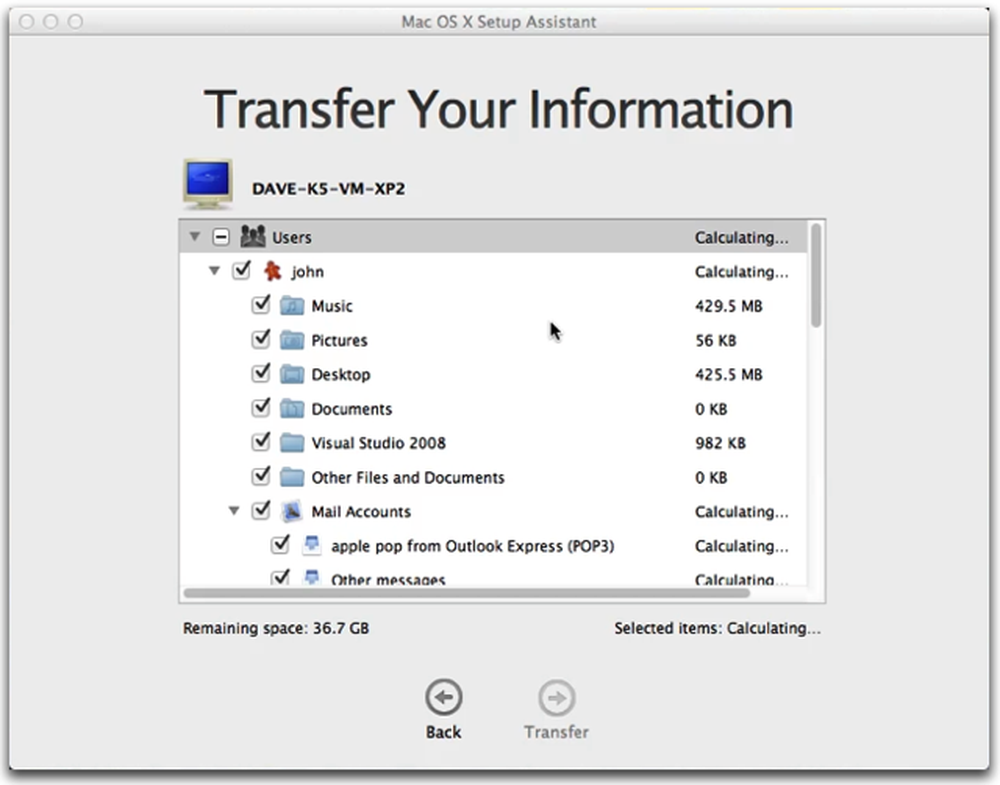
Un moment viendra peut-être où vous voudrez quitter le monde de Windows et vous aventurer dans l'allée sombre du Apple Mac. La question qui se pose à un million de dollars est la suivante: comment migrer leurs fichiers importants de Windows vers un Mac? Pas besoin de vous énerver et de vous arracher les cheveux, car il est très possible de le faire. Nous avons vu comment envoyer des fichiers de Mac à Windows PC. Maintenant, ce post vous montre comment Transférez ou déplacez vos documents, données et fichiers importants de Windows PC à Mac en utilisant Assistant de migration Windows.

Assistant de migration Windows
Ce n'est pas un simple clic de souris, mais cela ne devrait pas avoir d'importance, car vos fichiers sont plus importants que la difficulté perçue. Sérieusement, ce n'est pas difficile, mais ce n'est pas super facile non plus.
Tout d’abord, vous devez télécharger l’outil Windows Migration Assistant d’Apple. L’application doit pouvoir migrer des fichiers à partir de Windows XP, Windows Vista, Windows 7, Windows 8 ou Windows 10..
Après l'installation, l'application de migration devrait se lancer automatiquement. N'oubliez pas que l'outil de migration ne transfèrera que vos contacts, calendriers, comptes de messagerie, etc. En outre, il convient de souligner que les applications de messagerie Windows 8 et Windows 10 ne sont pas prises en charge..De plus, votre Mac et votre PC Windows doivent être connectés au même réseau via «Ethernet».
Transférer des fichiers et des données de Windows PC à Mac
Après avoir installé l’outil sur votre PC Windows, allumez votre nouveau Mac pour la première fois. Quand il est démarré, vous devriez voir “Transférer des informations sur ce Mac" la fenêtre. Si, lorsque le Mac est allumé, les fenêtres correspondantes ne sont pas apparues, suivez ces instructions simples..
Allez> Utilitaires, ou appuyez sur Maj-Commande-U. Double-cliquez Assistant de migration.
À partir de là, vous devrez sélectionner l’option de transfert «À partir d’un PC Windows», cliquez sur Continuer..
Le Mac doit mettre en évidence un code d'authentification. Ce même code devrait également apparaître sur votre ordinateur Windows. Cliquez sur Continuer pour poursuivre le processus..
Sur votre Mac, vous devriez maintenant voir une fenêtre qui donne la possibilité de transférer des fichiers. Cliquez sur les cases correctes puis cliquez sur Transfert en bas et observez la barre de transfert alors que les fichiers migrent lentement.
Nous ne savons pas pourquoi vous voudriez laisser le monde de Windows à un Mac puisque Windows 10 est sans doute le meilleur système d'exploitation disponible sur le marché. Mais bon, chaque personne est libre de faire ses propres choix, alors si vous voulez passer à un Mac, allez-y.
Vous envisagez de passer de Mac à Windows? Ces conseils pour passer de Mac à Windows PC vous aideront à démarrer.