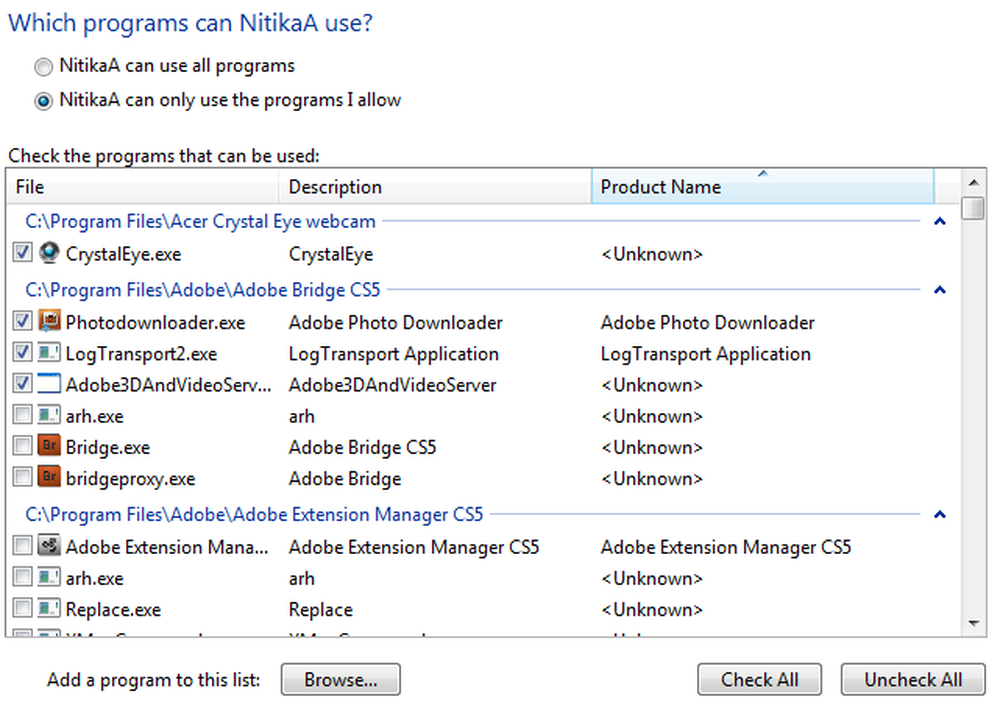Comment configurer et utiliser AutoVPN dans Windows 10 pour se connecter à distance
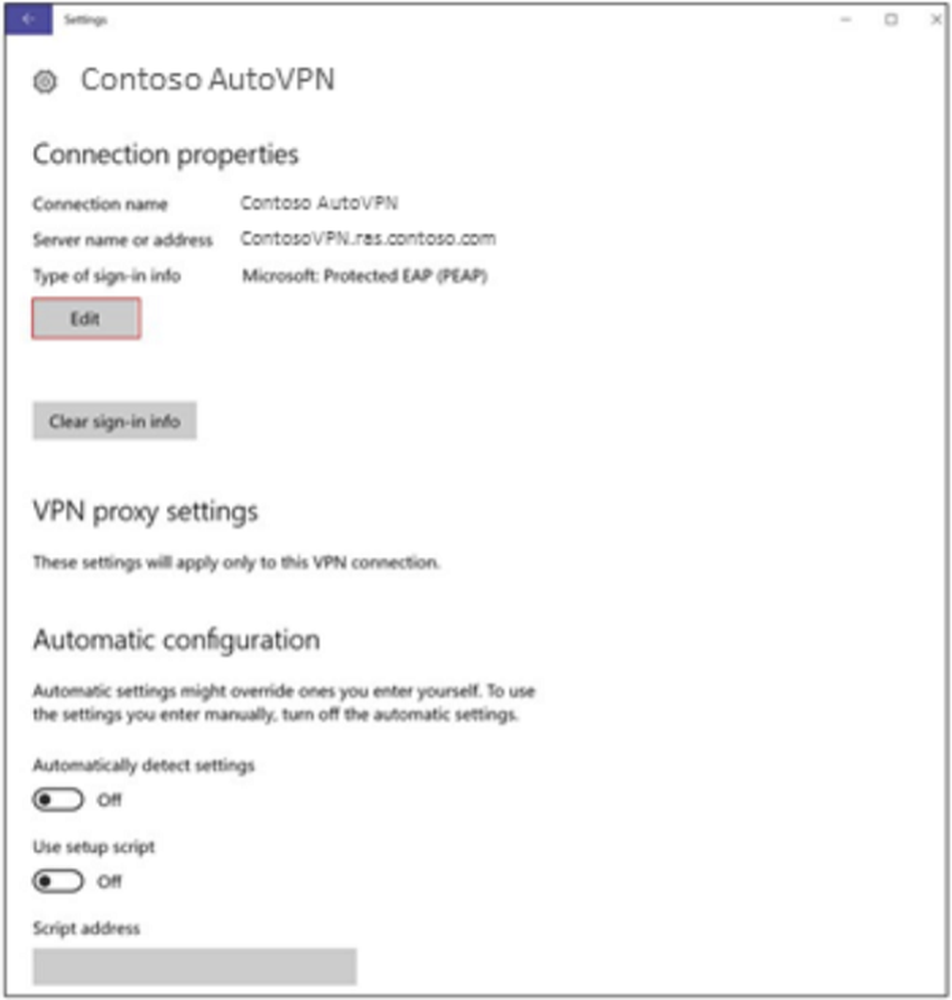
Windows 10 AutoVPN Cette fonctionnalité permet aux utilisateurs de connecter en toute sécurité deux systèmes en créant une connexion virtuelle point à point via une technique appelée Tunneling. Cela facilite l’accès facile et rapide aux fichiers et aux dossiers. Une fois la connexion établie, l'ordinateur ou le périphérique mobile de l'utilisateur peut être connecté à Internet comme d'habitude via des serveurs VPN sécurisés. La communication devient alors sécurisée car tout le trafic est crypté et routé de manière sécurisée. La route ISP est complètement contournée.
AutoVPN est pratique et facile à utiliser car il vous permet d'accéder à vos ressources de travail à partir de votre bureau Windows 10, même lorsque vous n'êtes pas au bureau. Il fournit un profil VPN contenant des informations sur la méthode d'authentification de votre entreprise et votre serveur. La configuration d'AutoVPN dans Windows 10 est simple et la majeure partie de la configuration se fait automatiquement. Si vous souhaitez savoir comment configurer et utiliser AutoVPN dans Windows 10 pour vous connecter à distance, prenez quelques minutes et lisez ceci..
AutoVPN dans Windows 10
Avant de commencer, certaines conditions doivent être remplies. Celles-ci incluent l’installation de Windows 10 Anniversary Update v1607 ou une version ultérieure de celle-ci. Vous pouvez vérifier la disponibilité de l'option VPN en cliquant sur l'icône du réseau et en localisant l'option VPN..
Lors de l'utilisation d'AutoVPN, un utilisateur sera invité à activer l'authentification. 2 méthodes disponibles pour cela:
- Bonjour Windows
- Authentification multi-facteurs
Dans une certaine mesure, les deux méthodes simplifient le processus de connexion de deux systèmes, l’un en dehors du bureau, et permettent de sécuriser les données..
Une fois que vous avez suivi la séquence appropriée décrite ci-dessus et que tout est en ordre, un profil pour AutoVPN sera automatiquement transmis à votre appareil..
Il contiendra toutes les informations requises pour se connecter à un réseau d’entreprise, c’est-à-dire la méthode d’authentification prise en charge et le serveur qui se connecte à votre appareil..
Par défaut, AutoVPN choisira le meilleur point d'entrée en fonction de votre situation géographique. Vous n'aurez donc pas à changer de site de connexion..
Toutefois, si vous souhaitez annuler cette opération ou remplacer votre emplacement de connexion, procédez comme suit:
Sélectionnez le Réseau icône des paramètres située dans la barre des tâches. Ensuite, choisissez AutoVPN de la liste des options en haut.
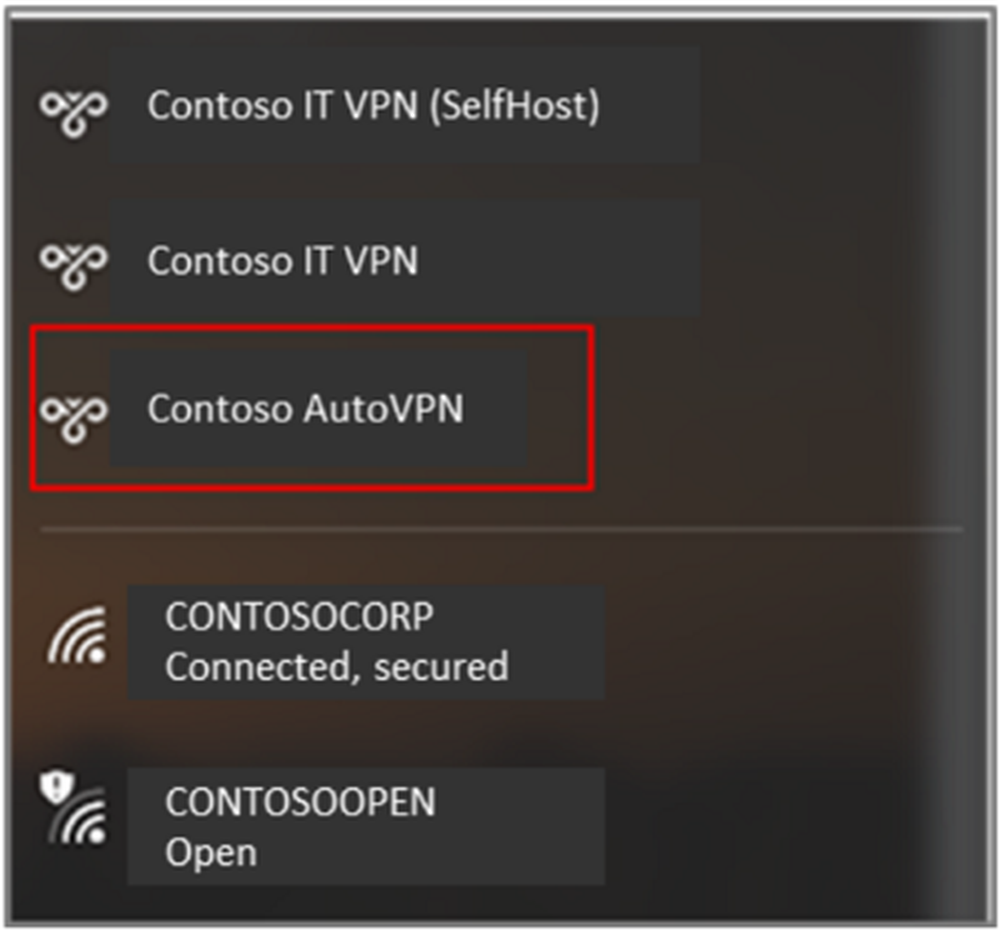
Maintenant, dans la fenêtre 'Réseau & Internet', sélectionnez 'AutoVPN'. Une fois terminé, cliquez sur l'onglet 'Options avancées'.

Ensuite, sélectionnez l'option "Modifier" visible dans la fenêtre AutoVPN et sélectionnez Nom du serveur ou adresse dans la fenêtre Modifier la connexion VPN pour modifier le paramètre Automatique en votre nom de serveur ou adresse préféré.

Pour désactiver la connexion automatique, décochez la case Laisser les applications utiliser automatiquement cette connexion VPN.
Pour plus d'informations, consultez ce document Microsoft.
Maintenant lis: Toujours sur VPN pour les ordinateurs clients Windows 10.