Comment configurer les moniteurs doubles sur Windows 10
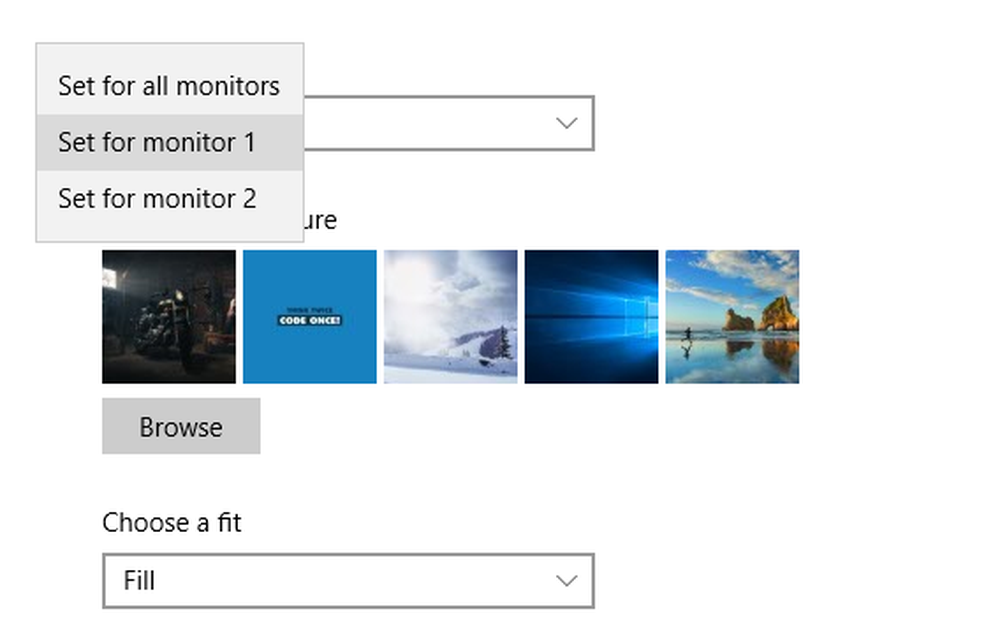
Mise en place Deux moniteurs est une chose commune ces jours-ci. Que vous souhaitiez agrandir votre écran de travail ou simplement mettre en miroir quelque chose sur un autre moniteur, Windows a tout ce qu'il vous faut. Avec une fonctionnalité améliorée dans Windows 10, Maintenant, vous pouvez configurer deux moniteurs facilement et avec des commandes familières. Nous avons déjà vu comment installer deux moniteurs sur Windows 7 et Windows 8.1 également. Voyons maintenant comment configurer les deux moniteurs sur Windows 10.Nous discuterons également de ce que vous pouvez faire si votre Windows 10 ne peut pas détecter le deuxième moniteur.
Installation de deux moniteurs sur Windows 10
Configuration matérielle requise pour la configuration du double moniteur
De toute évidence, vous aurez besoin d’un moniteur supplémentaire et, parallèlement, de fils et de connecteurs. La première étape consiste à vérifier les ports de votre ordinateur. Si vous utilisez un ordinateur portable, vous n’avez peut-être qu’un seul port HDMI ou rarement un port VGA. Si vous êtes sur un ordinateur et qu'un moniteur est déjà connecté, recherchez un autre port similaire. Assurez-vous que votre ordinateur ou la carte graphique prend en charge plusieurs moniteurs avant d’acheter un équipement. En règle générale, un port VGA a plusieurs petits trous dans trois lignes.
Il est maintenant temps de vous procurer un fil approprié. Si les deux appareils (Moniteur et le PC) sont compatibles avec HDMI, vous pouvez obtenir un HDMI câble. Habituellement, les anciens moniteurs sont compatibles uniquement avec le VGA, vous aurez donc besoin d’un VGA fil et un Convertisseur HDMI vers VGA. Connectez le moniteur et allumez-le!
Mise en place du deuxième moniteur
Eh bien, il existe quatre modes de projection disponibles dans Windows. Vous pouvez ouvrir le menu de projection en appuyant simplement sur 'Win + P'du clavier. Le premier mode est 'Ecran PC uniquement'et dans ce mode, le moniteur secondaire n'affiche rien. Il existe également un mode qui peut activer l'écran secondaire uniquement et éteindre l'écran principal. Viennent ensuite les deux modes de projection les plus utilisés. Le 'Dupliquer' le mode vous permet de projeter l'écran tel qu'il est sur le deuxième moniteur.

Le dernier et le mode le plus important, 'Étendre' vous permet d’étendre votre zone de travail réelle sur le deuxième moniteur. La configuration à double moniteur consiste essentiellement à travailler dans ce mode sur votre ordinateur. Vous avez peut-être vu quelqu'un qui a collaboré avec quelques moniteurs pour créer un écran plus grand. Cette configuration n’est rien d’autre que de fonctionner dans ce mode "Extend".
Configuration du deuxième moniteur
Alors que le mode "Dupliquer" ne nécessite aucune configuration en tant que telle. Mais nous devons configurer le moniteur connecté en mode "Extend" pour en tirer le meilleur parti. Sur votre moniteur principal, cliquez avec le bouton droit de la souris sur le bureau et sélectionnez "Paramètres d'affichage". La plupart des paramètres peuvent être configurés sur cette page. Tout d’abord, vous devez définir la position du deuxième moniteur par rapport au premier moniteur. Par exemple, j'ai placé le moniteur à gauche de mon ordinateur portable et je vais donc faire glisser la deuxième case à gauche du premier. En outre, vous pouvez effectuer des réglages de hauteur si les deux moniteurs ne sont pas au même niveau..

Les paramètres des deux moniteurs peuvent être configurés séparément. Vous pouvez modifier les résolutions du moniteur, la disposition de la balance et bien plus encore. En outre, vous pouvez changer le moniteur principal. Pour changer le moniteur principal, sélectionnez le numéro correspondant à ce moniteur, faites défiler vers le bas et sélectionnezFaites-en mon écran principal '. Le moniteur principal est généralement celui qui affiche la majorité des détails et héberge le bureau principal. Bien que la barre des tâches soit disponible sur les deux moniteurs mais que la principale soit plus fonctionnelle et plus accessible.
Vous pouvez modifier quelques paramètres liés à la barre des tâches. Cliquez avec le bouton droit sur la barre des tâches et sélectionnez 'Paramètres de la barre des tâches. Faites défiler pour trouver 'Plusieurs affichages'. Ici, vous pouvez modifier quelques paramètres liés à la barre des tâches, tels que l’affichage de la barre des tâches sur un affichage secondaire ou l’endroit où afficher les boutons de la barre des tâches et quand combiner des boutons et des étiquettes..
Les paramètres liés au papier peint peuvent également être personnalisés. Vous pouvez étirer un papier peint pour l’adapter aux deux écrans. Ou vous pouvez avoir le même fond d'écran en miroir sur les deux écrans. Encore plus loin, vous pouvez avoir des fonds d'écran entièrement différents sur les deux écrans. Cliquez avec le bouton droit sur le bureau et sélectionnez 'Personnaliser'. Recherchez un fond d'écran que vous souhaitez appliquer. Faites un clic droit sur sa vignette pour sélectionner le moniteur sur lequel vous souhaitez appliquer ce fond d'écran.
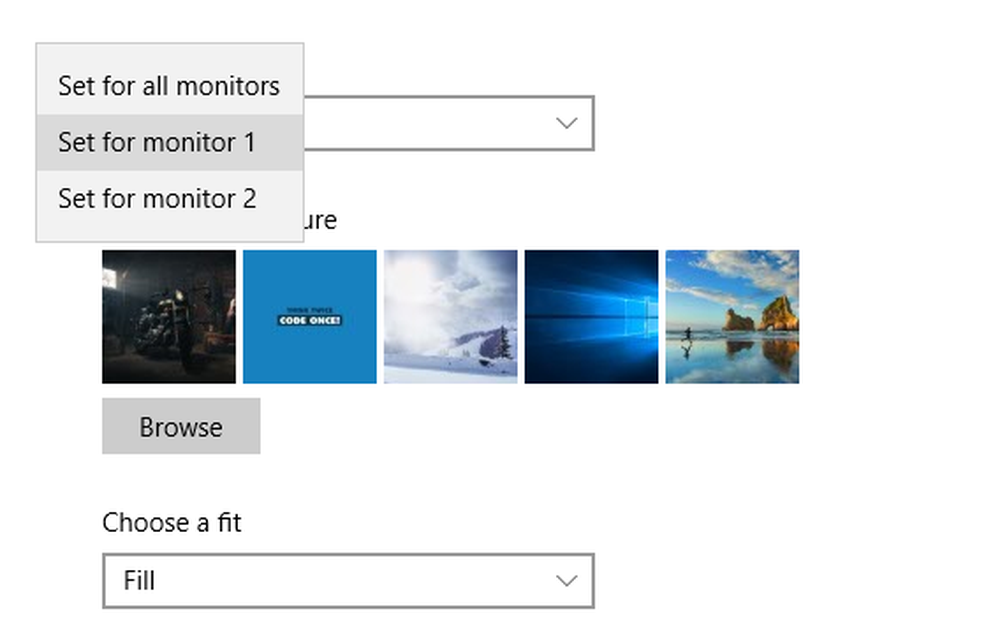
Si vous souhaitez un seul fond d'écran sur les deux moniteurs, assurez-vous de disposer d'un fond d'écran large de haute qualité. Les papiers peints larges sont spécialement conçus pour de multiples affichages et peuvent être appliqués sans étirement inhabituel ni distorsion de qualité. En outre, ils sont très beaux.
REMARQUERemarque: lorsque vous connectez plusieurs moniteurs, une nouvelle option est proposée dans les propriétés de la barre des tâches. Pour configurer cette option, cliquez avec le bouton droit de la souris sur la barre des tâches et sélectionnez Propriétés. Vers le bas, sous Plusieurs affichages, vous pouvez choisir d'afficher la barre des tâches sur votre moniteur principal ou sur tous les moniteurs. Vous pouvez également configurer où afficher les boutons de la barre des tâches à partir du menu déroulant..
Lis: Moniteur externe pour ordinateur portable non détecté.
Plusieurs outils externes de moniteur
Bien que Windows lui-même offre une variété de personnalisations, beaucoup plus peut être fait avec deux moniteurs. Il existe de nombreux logiciels gratuits disponibles pouvant apporter plus de fonctionnalités à cette configuration. Récemment, nous avons couvert les outils à double moniteur, c’est un logiciel gratuit qui vous permet de contrôler certaines choses ici et là. Vous pouvez limiter les mouvements de la souris entre les écrans. Vous pouvez également créer des touches de raccourci pour déplacer instantanément les fenêtres entre les moniteurs. De plus, vous pouvez prendre des instantanés et créer vos propres commandes magiques. Une fois tapés, ils effectueraient certaines opérations telles que le changement de moniteur, etc..

Il existe un autre outil appelé Dual Display Mouse Manager, conçu pour personnaliser le mouvement de la souris entre les écrans. Vous pouvez trouver de nombreux autres outils sur Internet qui peuvent répondre à vos besoins..
Faire face à des problèmes?
Voir ce post si Windows 10 ne peut pas détecter le deuxième moniteur. Si ce message ne vous aide pas, ouvrez Gestionnaire de périphériques et identifiez votre Pilote de carte graphique. Si vous voyez un point d’exclamation jaune, faites un clic droit dessus et sélectionnez Reculer faire reculer le pilote. Si cette option n'est pas disponible, sélectionnez Mettre à jour.
J'espère que cela vous aidera à configurer deux moniteurs sous Windows 10. Comme je l'ai déjà mentionné, la prise en charge des deux moniteurs dans Windows 10 est améliorée. Vous pouvez utiliser cette configuration n'importe où, à votre convenance..



