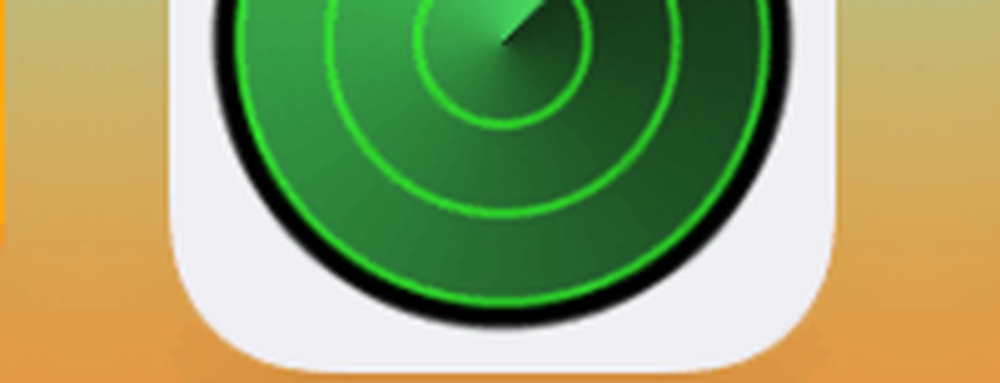Comment configurer et utiliser l'historique des fichiers dans Windows 8

La pratique de créer des sauvegardes de fichiers importants est toujours considérée comme une bonne idée, car vous ne savez jamais quand vous en aurez besoin. Cependant, l'activité est ignorée par de nombreux utilisateurs. En fait, les statistiques révèlent que moins de 5% des utilisateurs de PC utilisent Windows Backup. Pour tenter de changer cette habitude, Windows 8 a mis au point une nouvelle fonctionnalité appelée Historique du fichier.
Historique des fichiers est une application de sauvegarde qui protège en permanence vos fichiers personnels stockés dans les dossiers Bibliothèques, Bureau, Favoris et Contacts. Le programme a été spécialement conçu pour protéger uniquement les fichiers personnels et ne sauvegarde donc pas les fichiers ou les applications du système d'exploitation. On pense que la nouvelle fonctionnalité est plus puissante que la sauvegarde et la restauration Windows trouvée dans Windows 7. Lorsqu'elle est activée, elle vérifie régulièrement les fichiers modifiés du système de fichiers et les copie dans un autre emplacement, le cas échéant..
Configurer et utiliser l'historique des fichiers dans Windows 8
- Avant de commencer, vous devez configurer un lecteur sur lequel enregistrer les fichiers. Il est conseillé d'utiliser un lecteur externe ou un emplacement réseau comme référentiel pour protéger vos fichiers contre un crash ou un autre problème informatique..
- Ensuite, vous devez configurer l’historique des fichiers. Comment? Ouvrez l'applet du panneau de configuration de l'historique des fichiers, connectez un lecteur externe, actualisez la page, puis appuyez ou cliquez sur Activer..
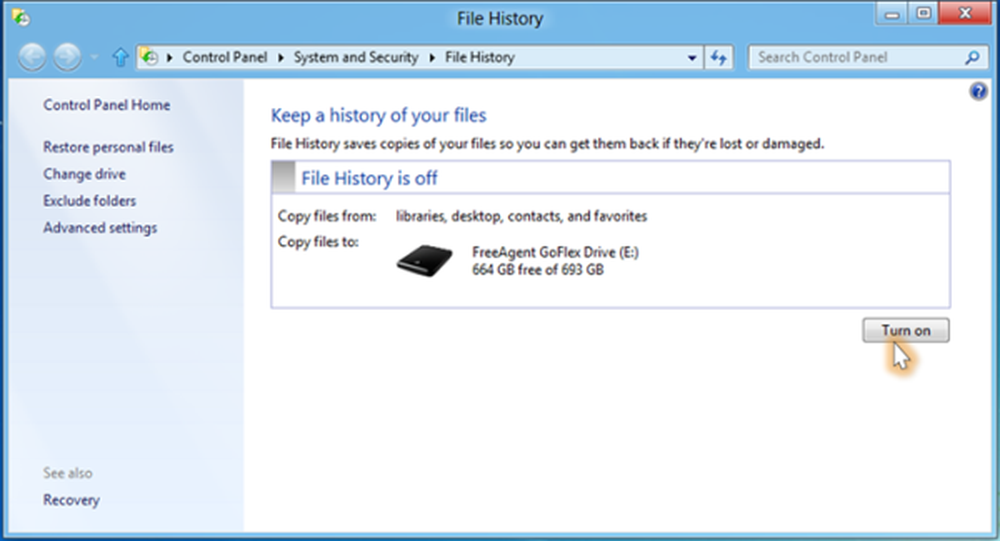
- Vous pouvez également configurer le lecteur dans la lecture automatique en le connectant à votre PC et en cliquant sur la notification indiquant «Appuyez sur pour choisir le comportement des lecteurs amovibles»..
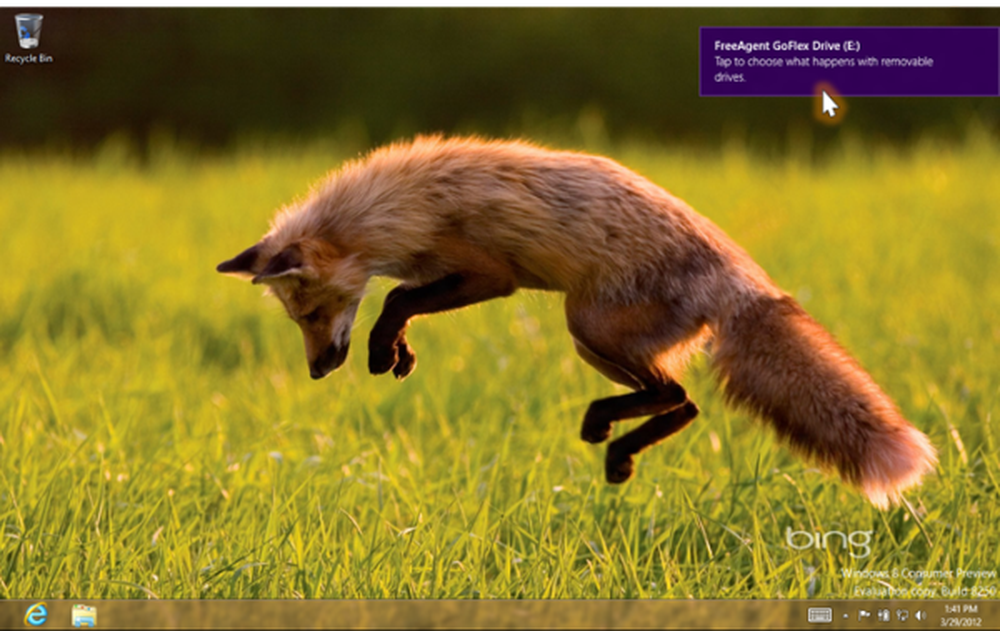
- Puis cliquez sur l'option - Configurez ce lecteur pour la sauvegarde.
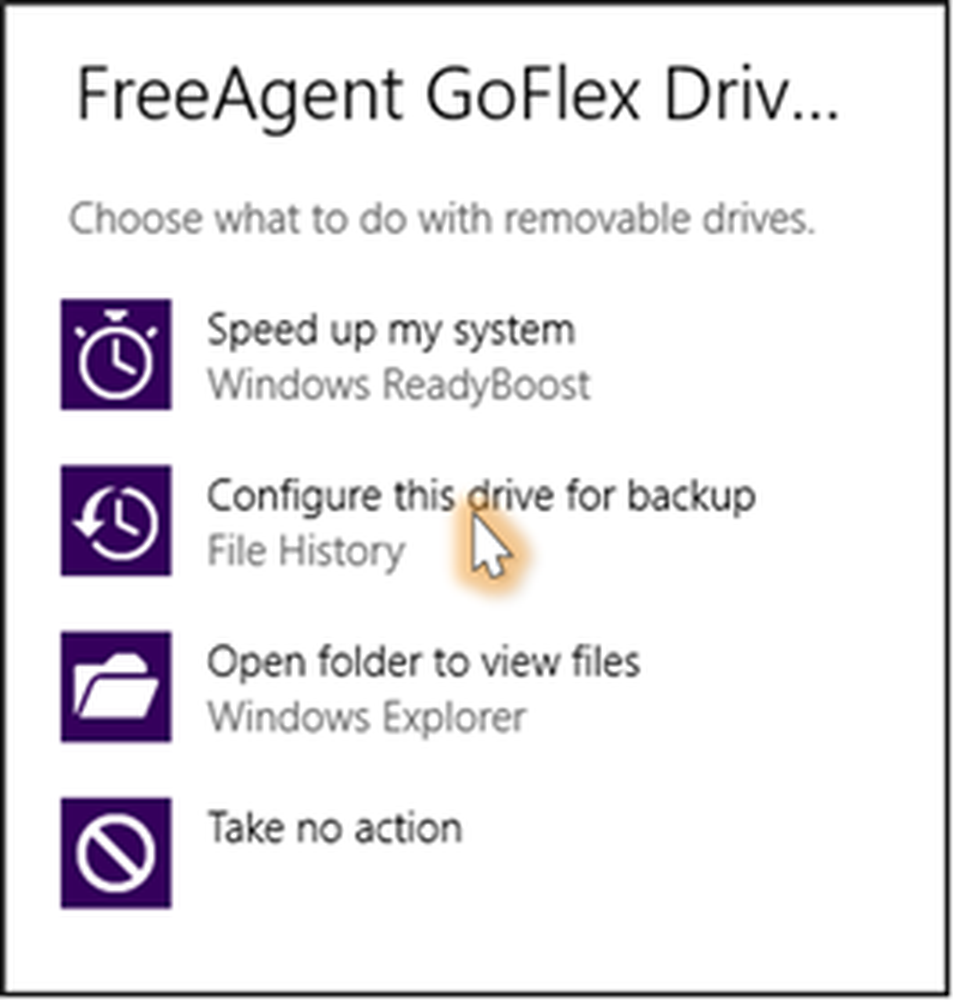
- Une fois cela fait, l'historique des fichiers sera silencieusement exécuté en arrière-plan et vérifiera vos modifications dans vos bibliothèques, votre bureau, vos favoris et vos contacts (une fois par heure). Si des modifications sont apportées à sa notification, le programme ingénieux les copiera automatiquement sur le lecteur d’historique des fichiers..
Les utilisateurs de PC plus expérimentés peuvent utiliser les fonctionnalités avancées d’historique des fichiers pour contrôler de nombreux aspects de son fonctionnement. Par exemple, un utilisateur peut exclure un dossier. Pour ce faire, accédez simplement à l'applet du panneau de configuration de l'historique des fichiers et sélectionnez l'option "Exclure des dossiers"..

Ensuite, cliquez sur le bouton Ajouter, naviguez jusqu'au dossier que vous voulez exclure et sélectionnez-le..
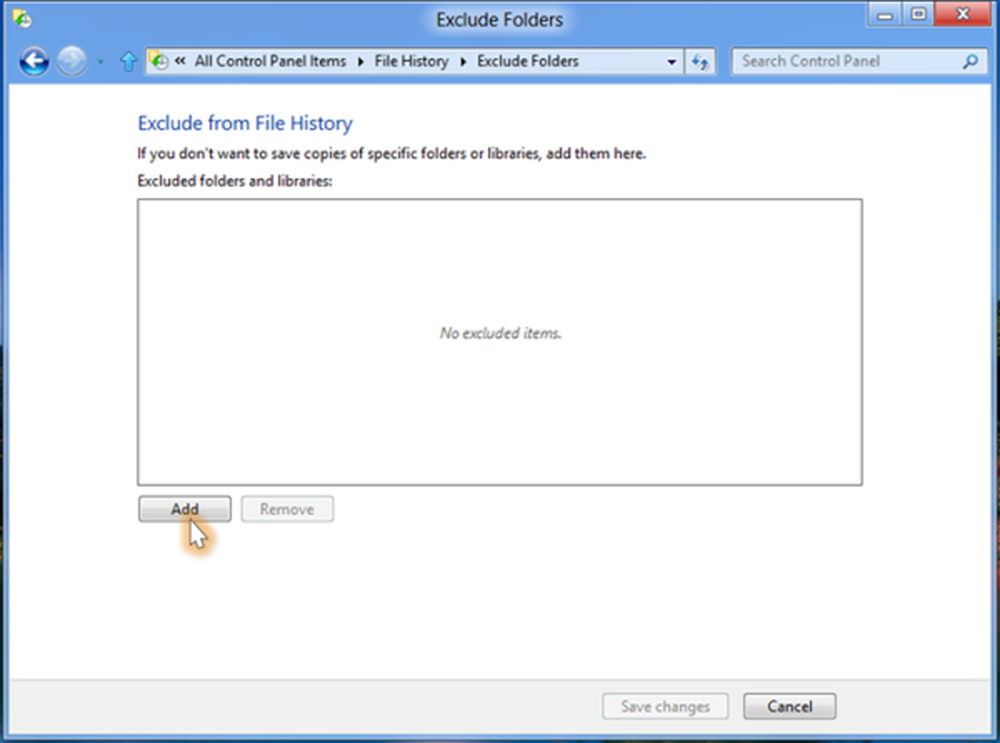
Si vous souhaitez accéder à d'autres paramètres avancés, visitez la page Paramètres avancés en cliquant sur l'option 'Paramètres avancés' disponible sous Applet du Panneau de configuration..
L'historique des fichiers prend également en charge de nombreuses nouvelles fonctionnalités. Par exemple, il existe une fonctionnalité 'Restauration de fichiers' qui vous permet de récupérer des fichiers perdus au cas où quelque chose d'inhabituel se produirait dans vos fichiers personnels..
Restaurer des fichiers dans Windows 8
Microsoft a rendu très facile la restauration de fichiers. L'application de restauration permet très facilement de:
- Parcourez les bibliothèques, dossiers et fichiers personnels d’une manière très similaire à celle de l’explorateur Windows.
- Rechercher des versions spécifiques à l'aide de mots-clés, noms de fichier et plages de dates.
- Prévisualiser les versions d'un fichier sélectionné.
- Restaurer un fichier ou une sélection de fichiers en un clic ou en un clic de souris.
Tout ce que vous avez à faire est de cliquer sur le bouton "Historique" dans l'Explorateur Windows pour afficher toutes les versions de la bibliothèque, du dossier ou un fichier individuel sélectionné..
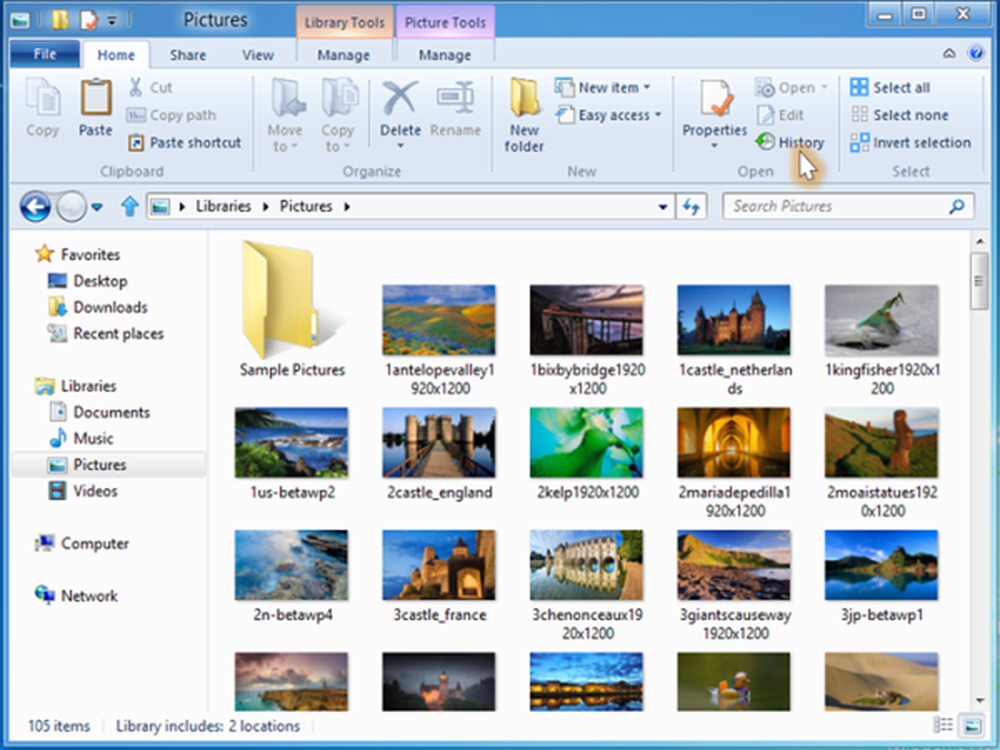
Lorsque vous avez terminé, vous pouvez afficher l'historique complet d'une bibliothèque..
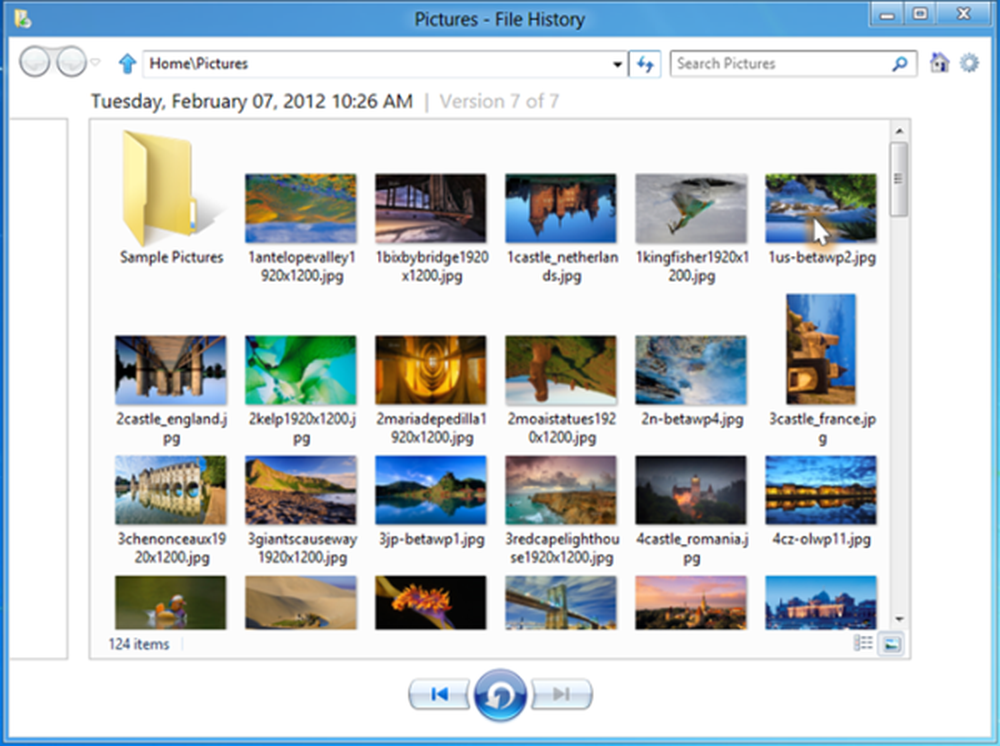
Si vous le souhaitez, vous pouvez cliquer sur un fichier spécifique et consulter l’historique complet de la photo sélectionnée..
Une fois que vous avez trouvé le fichier que vous recherchez, vous pouvez cliquer sur le bouton Restaurer pour le récupérer..
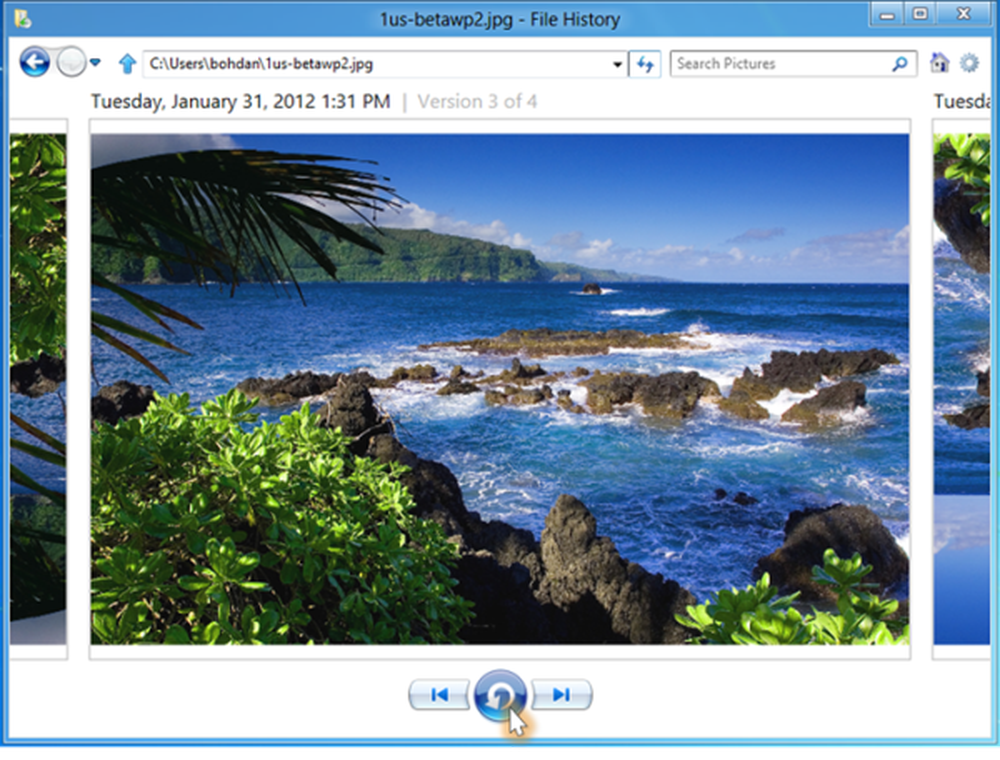
Le fichier sélectionné est automatiquement restauré à son emplacement d'origine.
L’historique des fichiers a été conçu avec deux objectifs principaux:
- Pour offrir la meilleure protection possible aux fichiers personnels de l'utilisateur.
- Offrir facilité, simplicité et tranquillité d'esprit.
Pour en savoir plus sur la fonctionnalité Historique des fichiers de Windows 8, visitez le site MSDN Blogs..
Vous pouvez en savoir plus sur la sauvegarde, la restauration, l’ajout de fichiers, la modification de lecteur, l’exclusion de dossiers, la configuration de l’historique des fichiers, la suppression d’anciennes versions, la création de sauvegardes sur un lecteur local, etc..