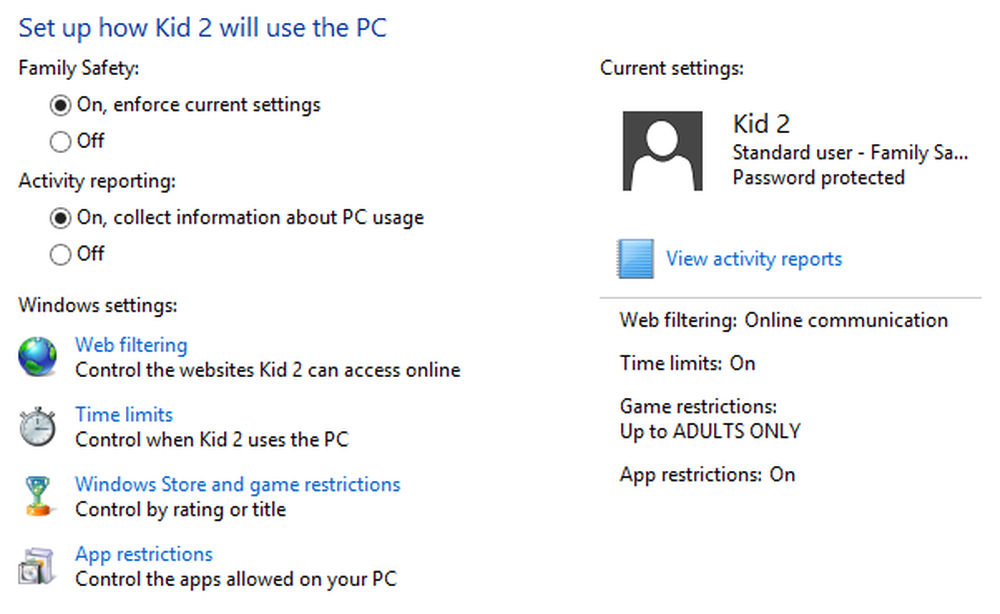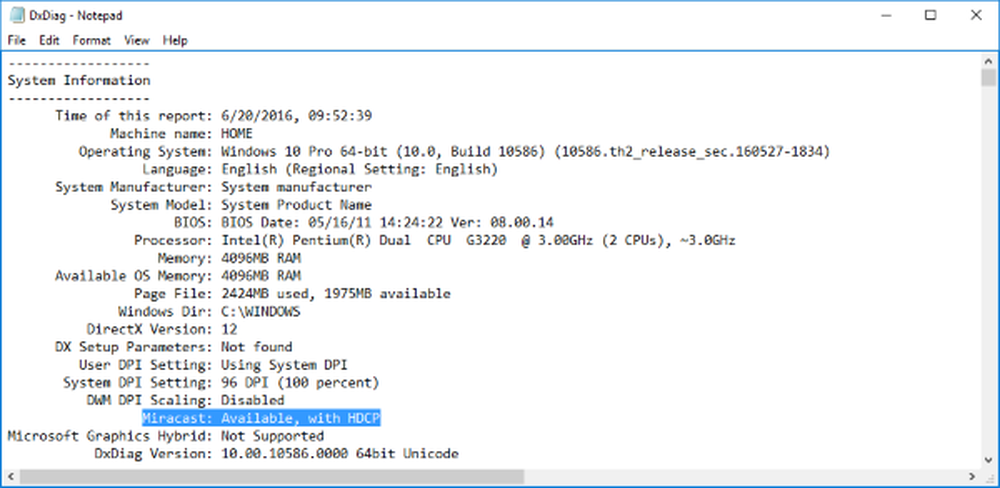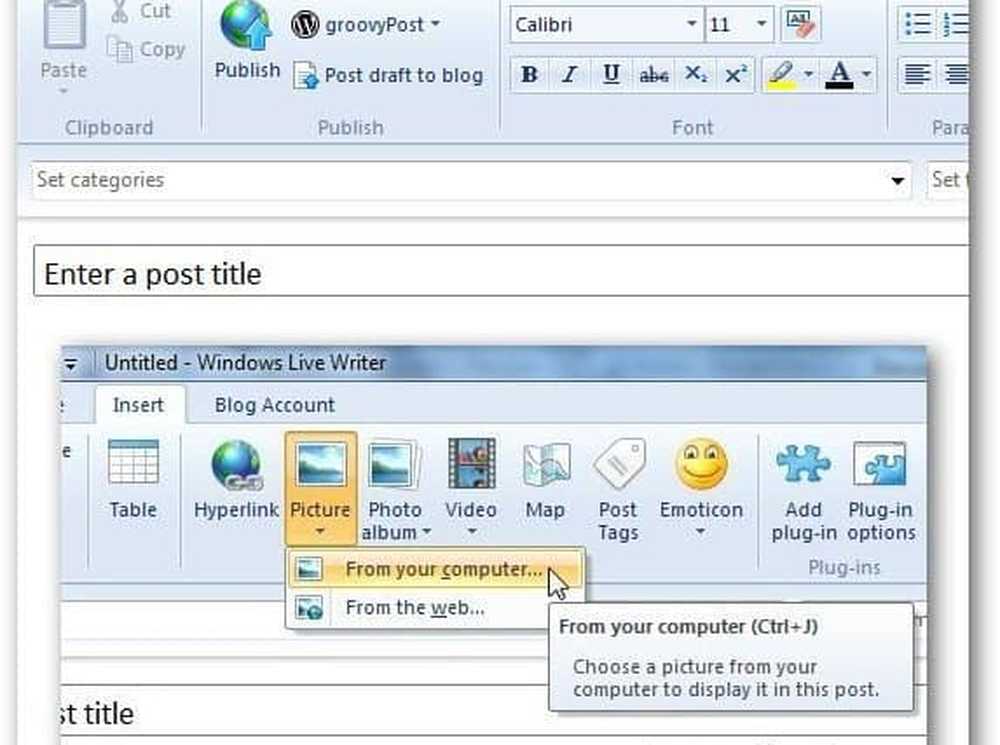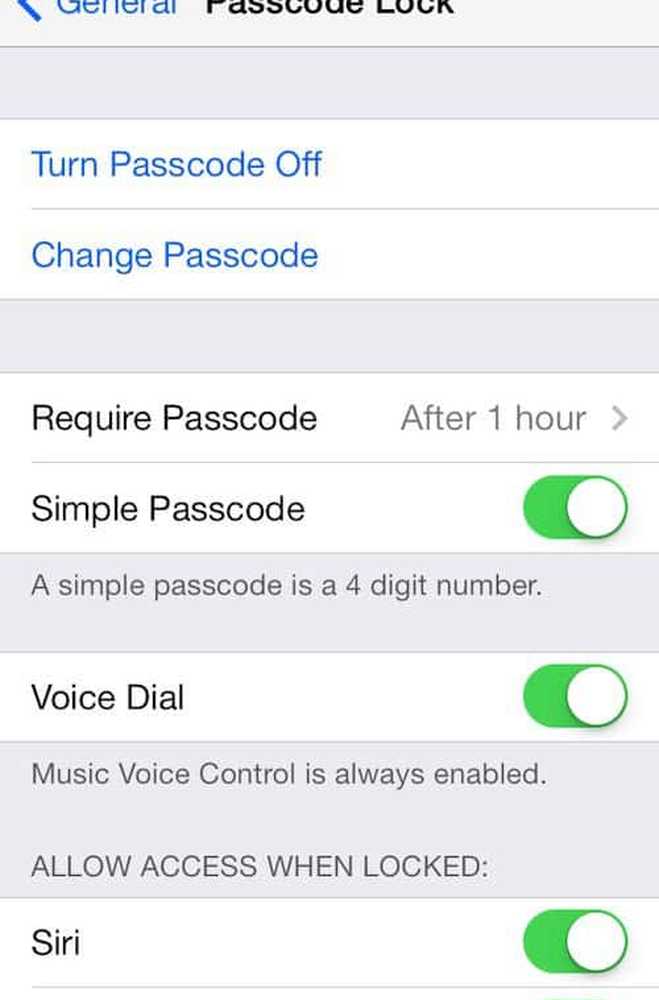Comment définir la période pour différer les mises à jour et les mises à jour sous Windows 10
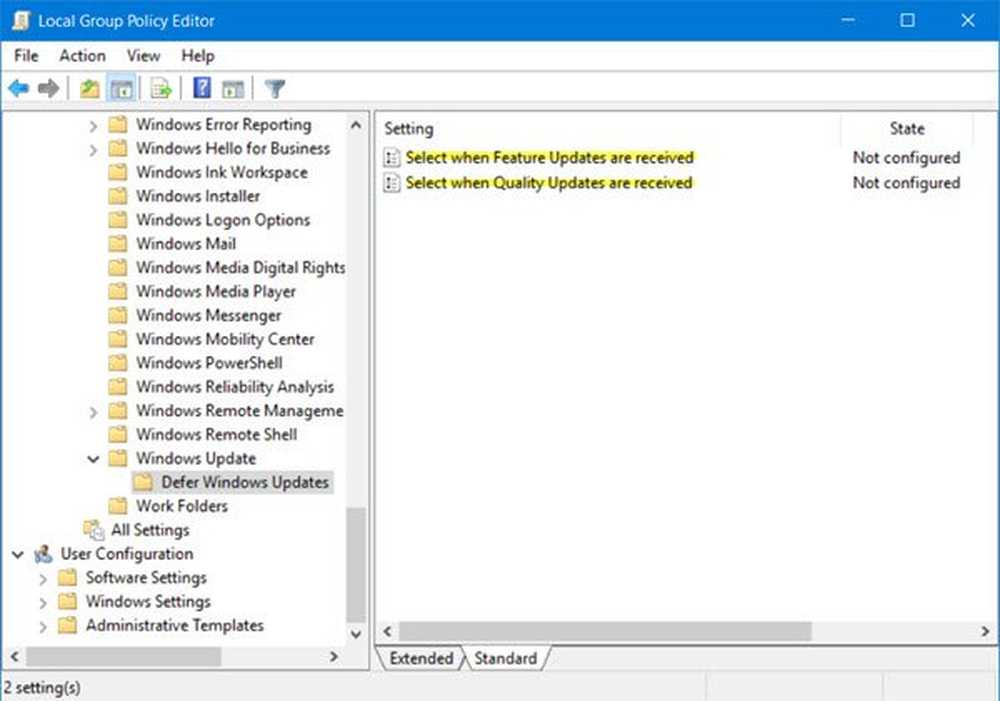
Vous pouvez Différer les mises à niveau et installation de mises à jour Windows dans Windows 10, en modifiant le registre Windows. Nous avons déjà vu comment les utilisateurs de Windows 10 Professional, Enterprise ou Education peuvent facilement Différer les mises à niveau via les paramètres. Voyons maintenant comment faire en modifiant quelques clés de registre. Dans ce cas, le téléchargement et l'installation des mises à jour Windows sur votre ordinateur seront différés. À l'aide de la stratégie de groupe, vous pouvez différer Mises à jour de qualité jusqu'à 30 jours, et différer Mises à jour de fonctionnalités jusqu'à 180 jours avec la stratégie de groupe ou le registre.
Avant de poursuivre, ouvrez Paramètres> Mise à jour et sécurité> Windows Update> Options avancées et sélectionnez le menu Démarrer. Différer les mises à niveau case à cocher.
Reporter les mises à jour à l'aide de la stratégie de groupe
Type gpedit.msc dans Démarrer la recherche et appuyez sur Entrée pour ouvrir l'éditeur de stratégie de groupe. L'éditeur de stratégie de groupe est disponible uniquement dans les éditions Windows 10 Professional, Enterprise ou Education..

Accédez au paramètre suivant:
Configuration de l'ordinateur> Modèles d'administration> Composants Windows> Windows Update> Différer les mises à niveau et les mises à jour.
Double-cliquez sur Sélectionner quand les mises à jour de fonctionnalités sont reçues et dans la boîte de dialogue qui s’ouvre, sélectionnez Activé..

Activez cette stratégie pour spécifier le type de mises à jour de fonctionnalités à recevoir et à quel moment. Le niveau de préparation des branches pour chaque nouvelle mise à jour de fonctionnalités de Windows 10 est initialement considéré comme une version «CB», à utiliser par les organisations lors des déploiements initiaux. Une fois que Microsoft a vérifié que la mise à jour des fonctionnalités doit être prise en compte pour le déploiement en entreprise, elle est déclarée comme étant le niveau de préparation de la branche de «Direction actuelle pour entreprise». Vous pouvez différer la réception des mises à jour des fonctionnalités jusqu'à 180 jours. Pour empêcher la réception de mises à jour de fonctionnalités à l'heure programmée, vous pouvez suspendre temporairement les mises à jour de fonctionnalités. La pause reste en vigueur pendant 60 jours ou jusqu'à ce que vous désélectionnez la case à cocher..
Dans le menu déroulant, sélectionnez Direction actuelle ou Direction actuelle des entreprises et ensuite la période pour laquelle vous souhaitez différer les mises à jour. Vous pouvez sélectionner le Mettre les mises à jour de qualité case à cocher si vous souhaitez.
Ensuite, double-cliquez sur Sélectionner quand les mises à jour de qualité sont reçues et dans la boîte de dialogue qui s’ouvre, sélectionnez Activé..
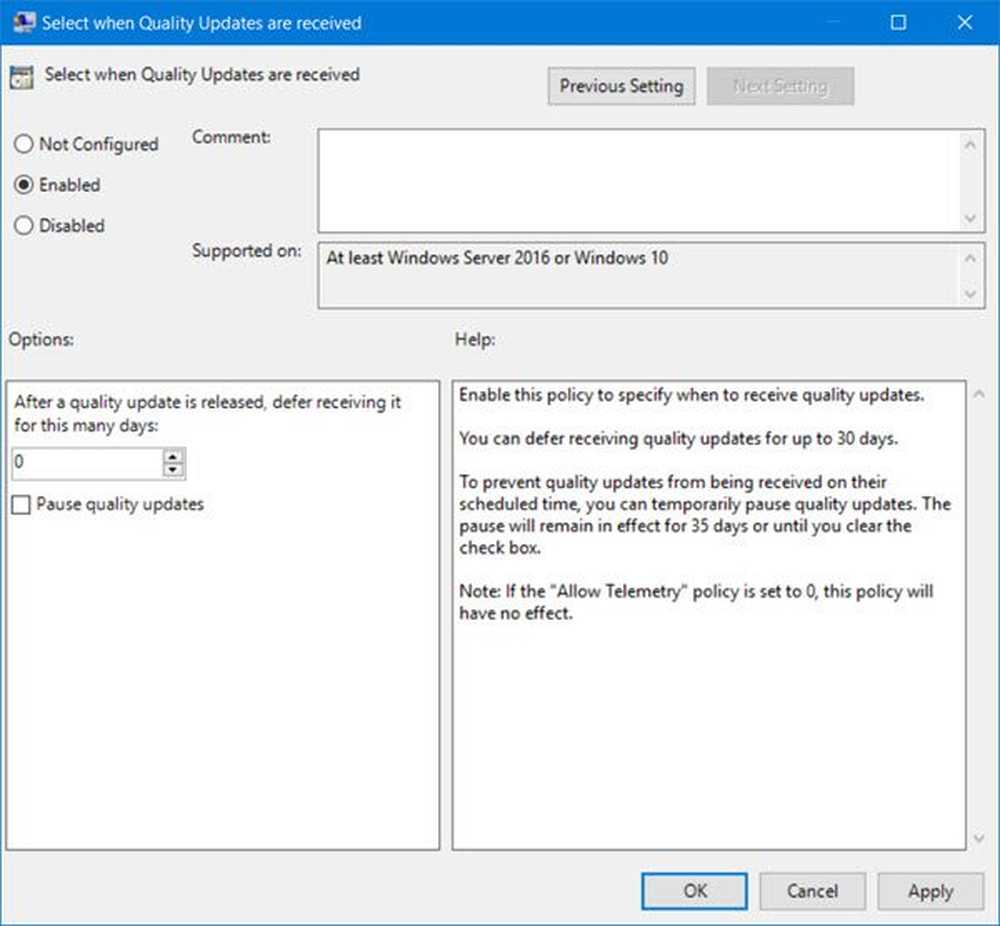
Activez cette stratégie pour spécifier quand recevoir les mises à jour de qualité. Vous pouvez différer la réception de mises à jour de qualité pendant 30 jours maximum. Pour éviter que les mises à jour de qualité ne soient reçues à l'heure programmée, vous pouvez suspendre temporairement les mises à jour de qualité. La pause reste en vigueur pendant 35 jours ou jusqu'à ce que vous désélectionnez la case à cocher..
Sur le terrain, déplacez les flèches pour définir un chiffre compris entre 1 et 30 afin de différer les mises à jour, puis sélectionnez Mettre les mises à jour de qualité case à cocher si vous souhaitez.
Cliquez sur Appliquer et redémarrez votre ordinateur..
Dans Windows 10 v1703, vous pouvez suspendre ou différer / mettre à jour des mises à jour jusqu'à 365 jours via Paramètres.
Différer les mises à niveau à l'aide du registre
Vous pouvez également y parvenir en modifiant le registre comme suit.

Type regedit dans la barre de recherche Démarrer et appuyez sur Entrée pour ouvrir l’Éditeur du Registre. Naviguez maintenant vers la clé de registre suivante:
HKLM \ Software \ Policies \ Microsoft \ Windows \ WindowsUpdate
Clic droit sur Windows Update et sélectionnez Nouveau> Valeur DWORD (32 bits).
Nomme le DeferUpgrade. et lui donner une valeur de 1.
Maintenant, à nouveau, faites un clic droit sur Windows Update et sélectionnez Nouveau> Valeur DWORD (32 bits).
Nommez cette clé comme DeferUpgradePeriod, et double-cliquez dessus. Ici, vous définissez sa valeur de 0 à 8. Ici, le chiffre représente le nombre de mois pendant lesquels vous souhaitez différer l'installation des mises à niveau. Sélection d'un numéro 3 reportera les mises à niveau de 3 mois.
Pour la troisième fois, nous devons répéter le processus. Encore une fois, faites un clic droit sur Windows Update et sélectionnez Nouveau> Valeur DWORD (32 bits).
Nommez le DWORD comme DeferUpdatePeriod et double-cliquez dessus et donnez-lui une valeur comprise entre 0 et 4. Ici, les chiffres représentent le nombre de semaines. Si tu choisis 4, vous pourrez différer l'installation des mises à jour de 4 semaines.
Si vous souhaitez simplement suspendre toutes les mises à niveau, sous WindowsUpdate key, créez une valeur DWORD, nommez-la PauseDéfauts et lui donner une valeur de 1.
Pour inverser les modifications, vous pouvez simplement supprimer les clés créées..
En utilisant cette méthode, vous pouvez configurer Windows Update for Business. Pour plus d'informations à ce sujet, visitez Technet.