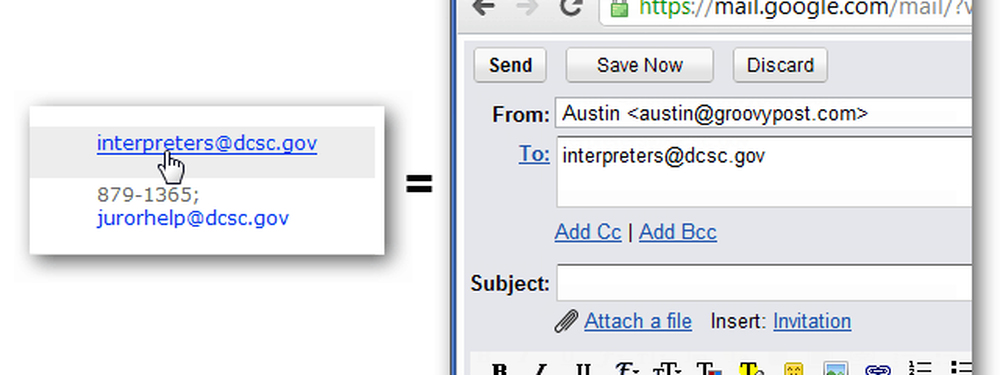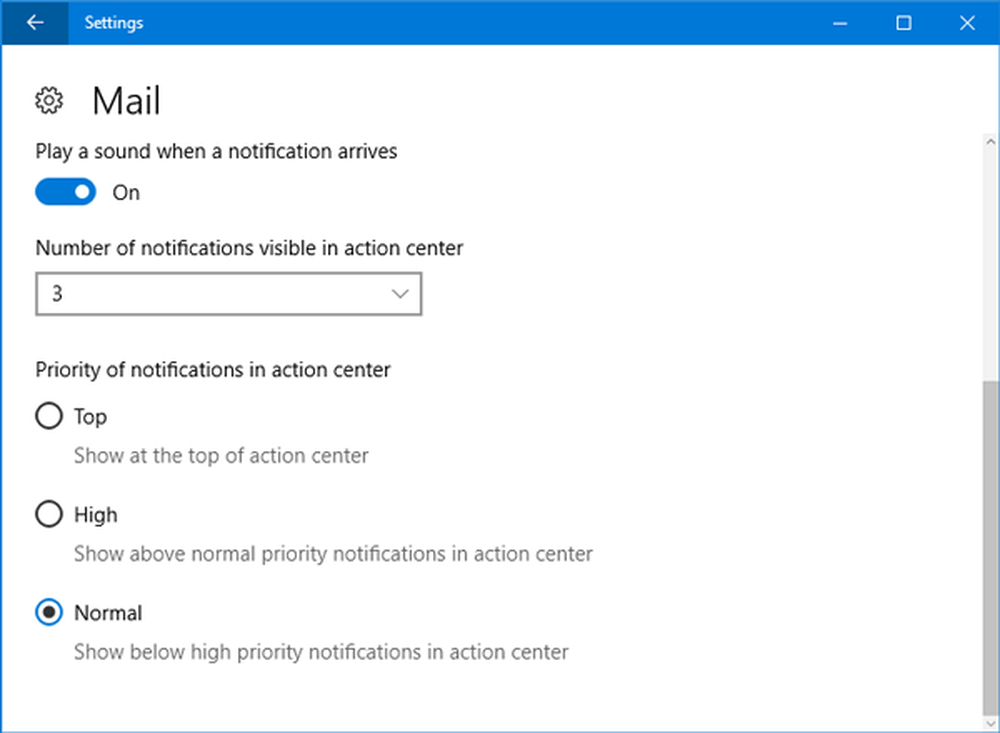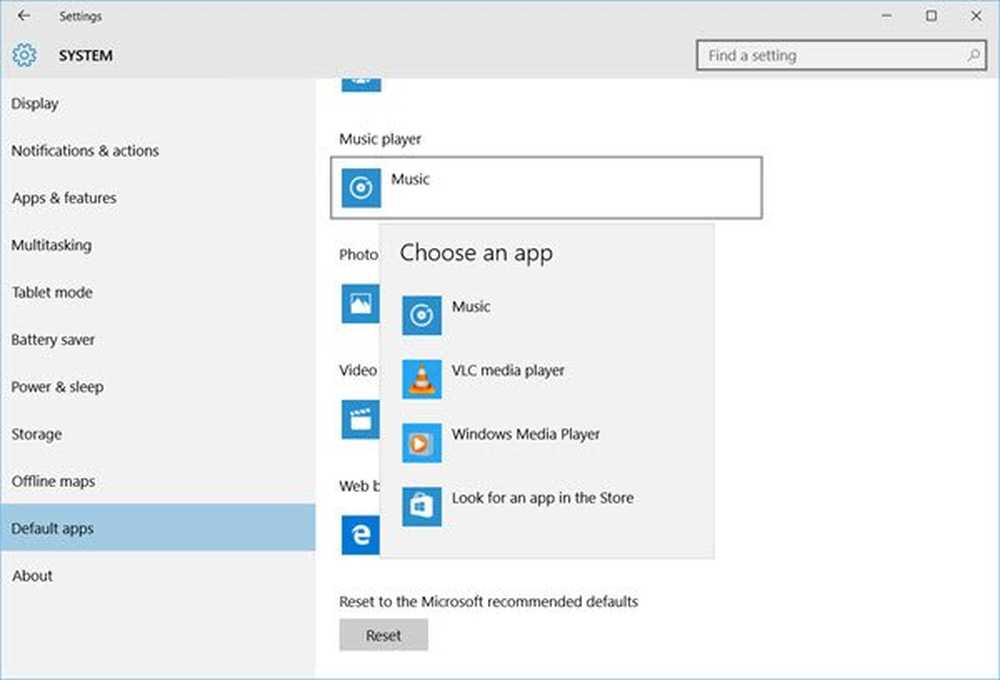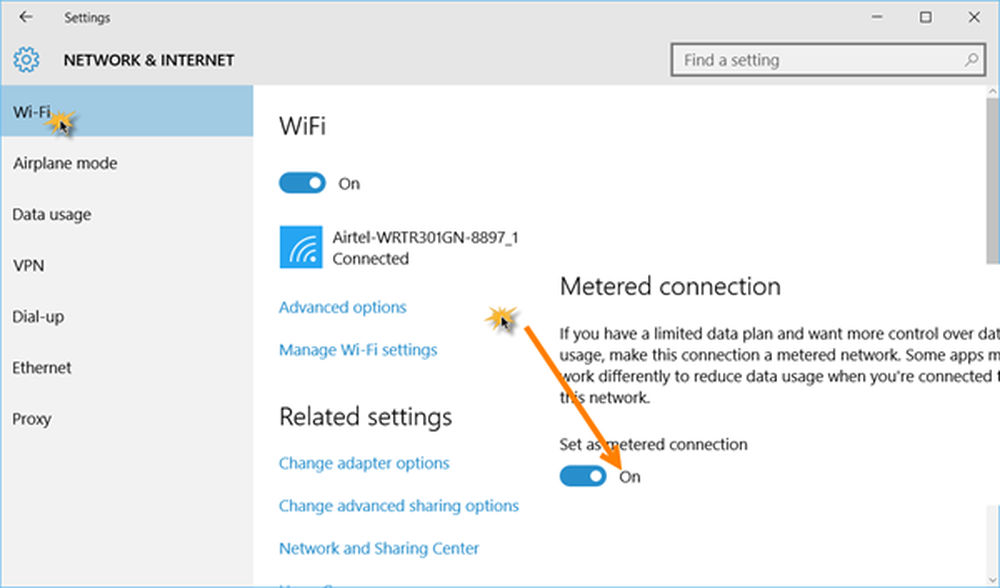Comment définir ou modifier un navigateur ou des programmes par défaut dans Windows 10
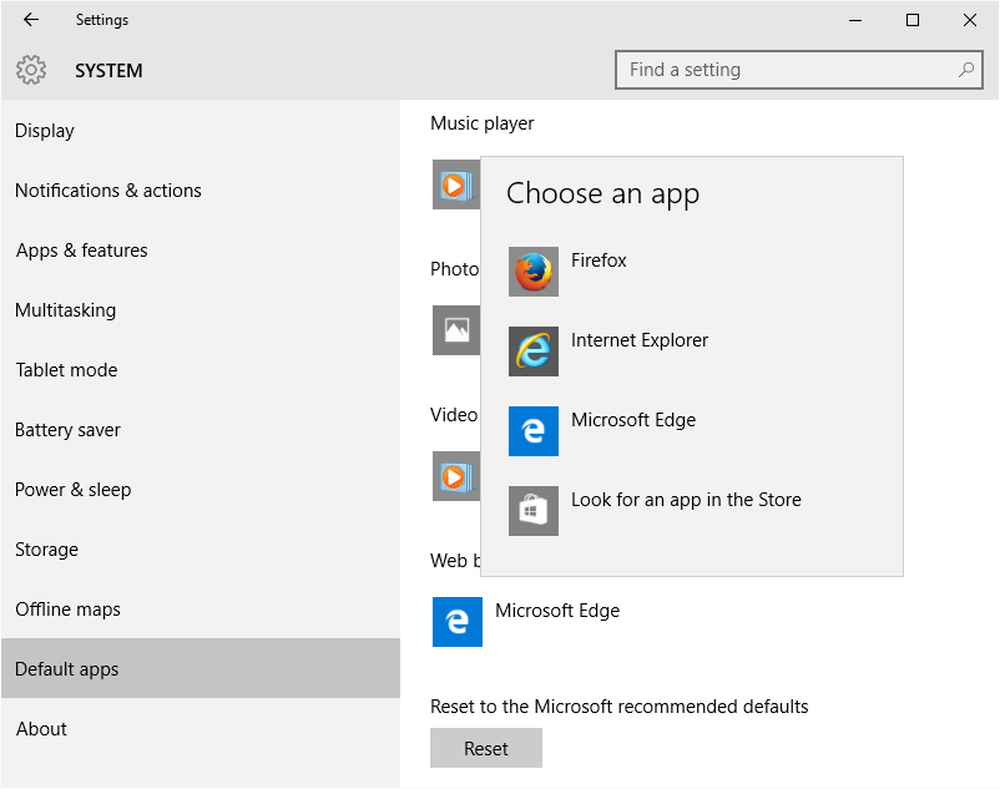
Vous devrez peut-être modifier les programmes par défaut associés à certains protocoles et extensions de fichier. La plupart d'entre nous finissons par changer le navigateur par défaut ou la visionneuse d'images par un autre programme de notre choix. Si vous faites partie de ceux-là, alors cet article vous montrera comment modifier les programmes par défaut de Windows 10..
Changer le programme par défaut dans Windows 10
Il existe deux méthodes dans Windows 10 pour définir ou modifier les programmes par défaut. L'une est la méthode classique du Panneau de configuration et l'autre, plus facile, via la nouvelle application Paramètres. Nous allons d'abord parler de l'application Paramètres, puis de la méthode du Panneau de configuration..
L'application Paramètres ne propose que quelques applications par défaut pouvant être modifiées. La liste comprend le lecteur vidéo, la messagerie, le lecteur de musique, le calendrier et le navigateur. Les programmes ou protocoles ne sont pas visibles. En bref, l'application Paramètres ne propose que quelques options alors que la liste du Panneau de configuration est plus longue. En utilisant ce dernier, vous pouvez modifier les programmes par défaut pour une plus large gamme de protocoles ou de services.
Par exemple, voyons comment changer le navigateur Web par défaut.
Modifier le navigateur par défaut via l'application Windows 10 Settings
Windows 10 définit Microsoft Edge comme navigateur par défaut pour l'ouverture de liens Web. L'exemple vous explique comment le changer en Firefox. Vous pouvez le remplacer par tout ce que vous voulez, à condition que l'application associée soit installée sur le périphérique. Par exemple, si vous souhaitez le modifier en Chrome, vous devez avoir installé Chrome sur le périphérique pour pouvoir le sélectionner dans la liste des programmes par défaut, à la fois dans les paramètres du PC et dans la méthode du Panneau de configuration..
Pour changer le navigateur par défaut:
presse Gagner + I pour ouvrir l'application Paramètres et sélectionnez Système. Ensuite, faites défiler jusqu'à Apps par défaut dans le volet gauche et cliquez dessus.
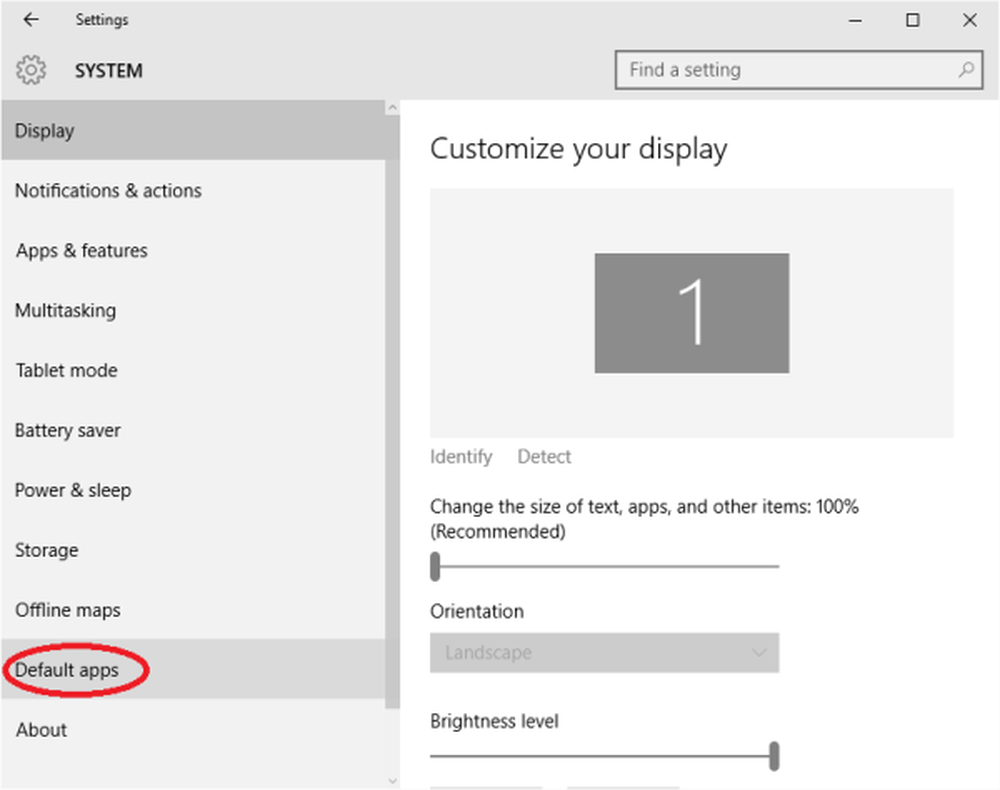
Lorsque vous cliquez sur Applications par défaut dans le volet de gauche, le contenu du volet de droite change pour afficher la liste des protocoles courants et ressemble à l'image ci-dessous:
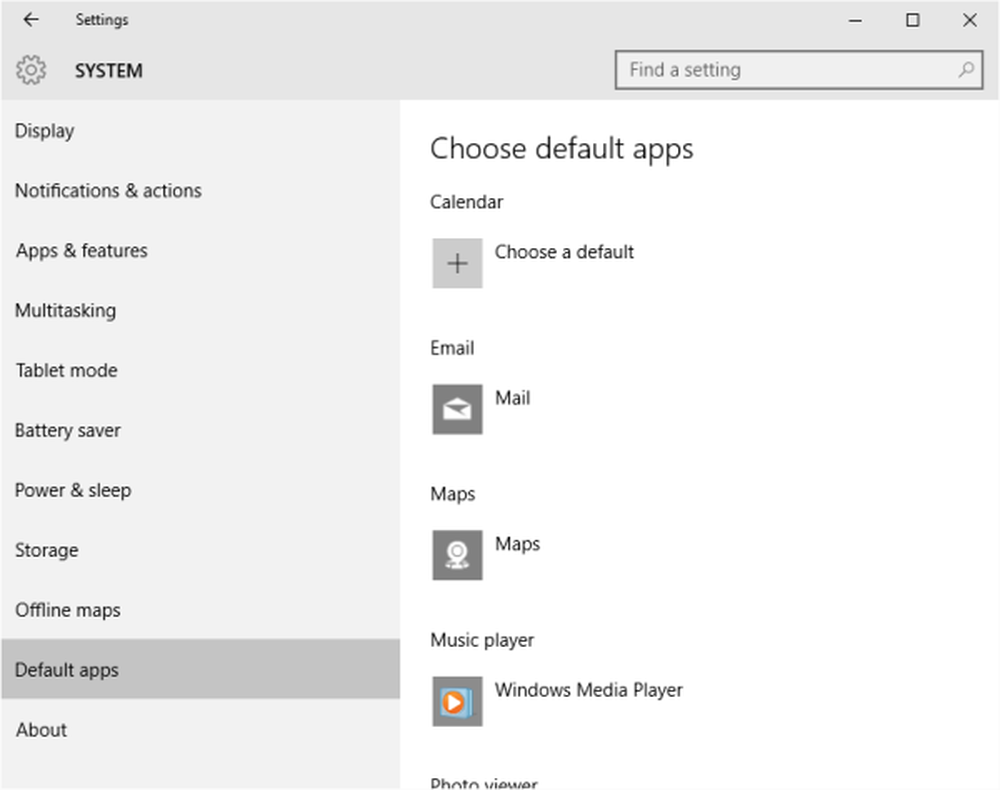
Faites défiler le volet de droite vers le navigateur Web et cliquez dessus.
Vous verrez la liste des navigateurs installés.
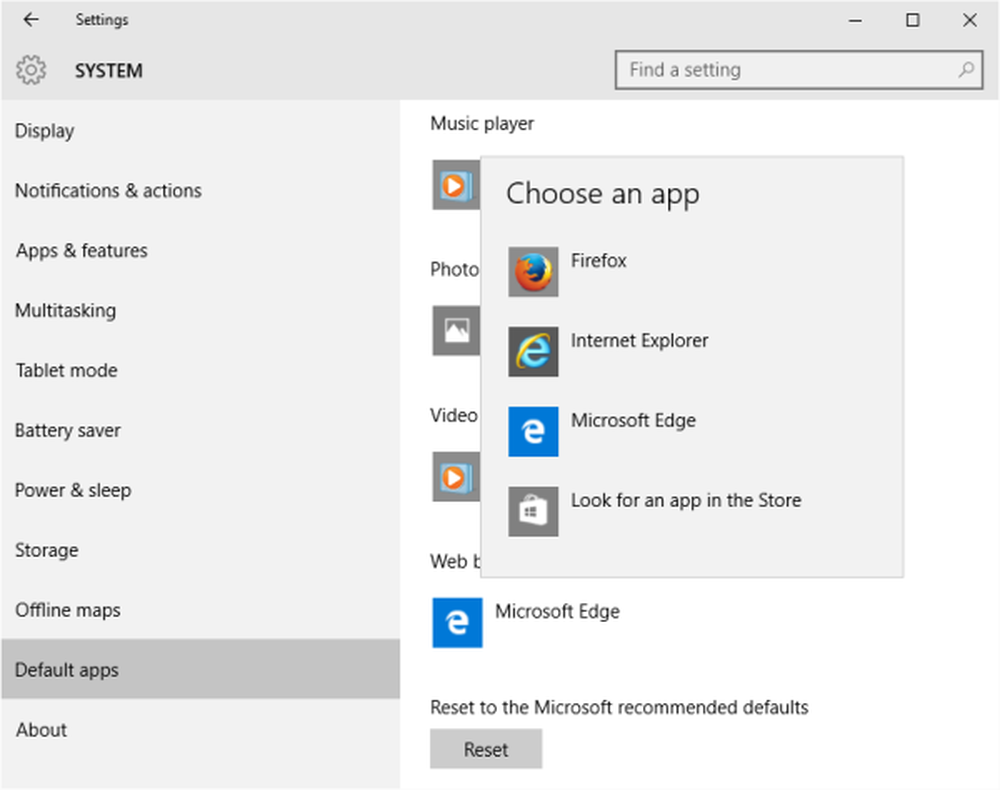
C'est tout ce que vous devez faire. La prochaine fois que le système doit lancer un navigateur, il ouvrira le navigateur par défaut que vous avez défini..
Modifier les programmes par défaut via le panneau de configuration Windows 10
Si le protocole par défaut que vous souhaitez modifier n'est pas disponible dans l'application Paramètres, vous pouvez utiliser le Panneau de configuration pour modifier les programmes par défaut de Windows 10..
La méthode reste la même que dans les versions précédentes. Via le menu Win + X, ouvrez le Panneau de configuration et cliquez sur Programmes par défaut..
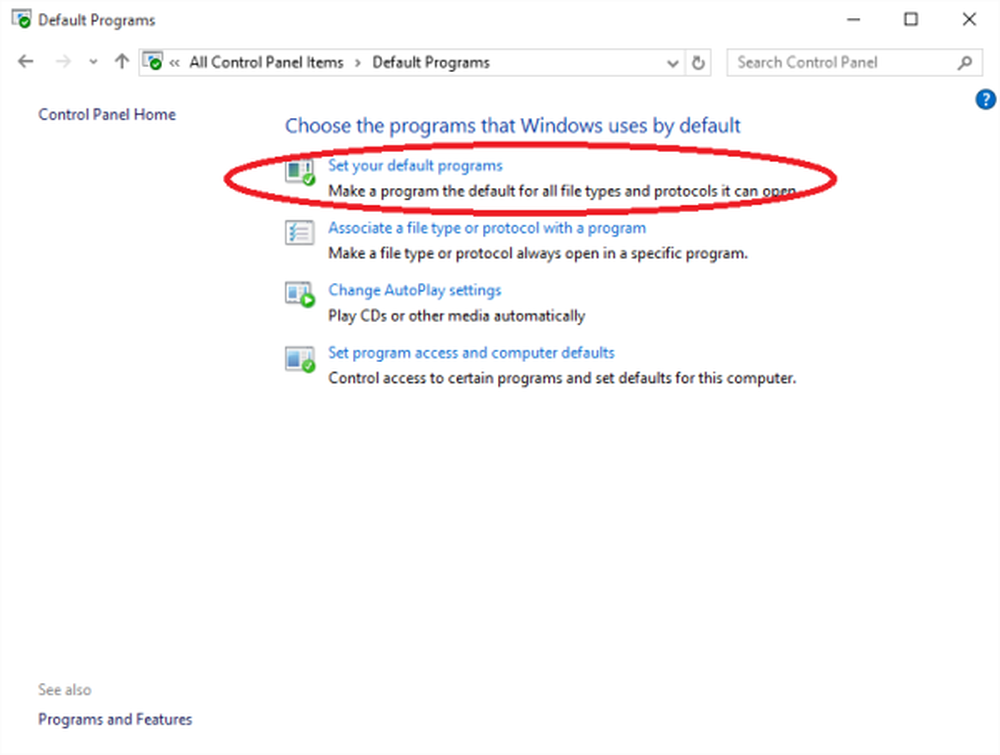
Cliquez sur la première option en disant Définir vos programmes par défaut.
Le Panneau de configuration trouvera les applications et les programmes installés et affichera la liste. Vous verrez la liste des programmes installés dans le volet de gauche et le volet de droite contiendra une description du programme, ainsi que des options vous permettant de définir le programme comme programme par défaut pour les fichiers / protocoles qu’il peut gérer.
Sélectionnez le programme que vous souhaitez définir par défaut, puis cliquez sur Définir ce programme par défaut. Cela définira le programme par défaut pour les fichiers et les protocoles qu’il peut gérer..
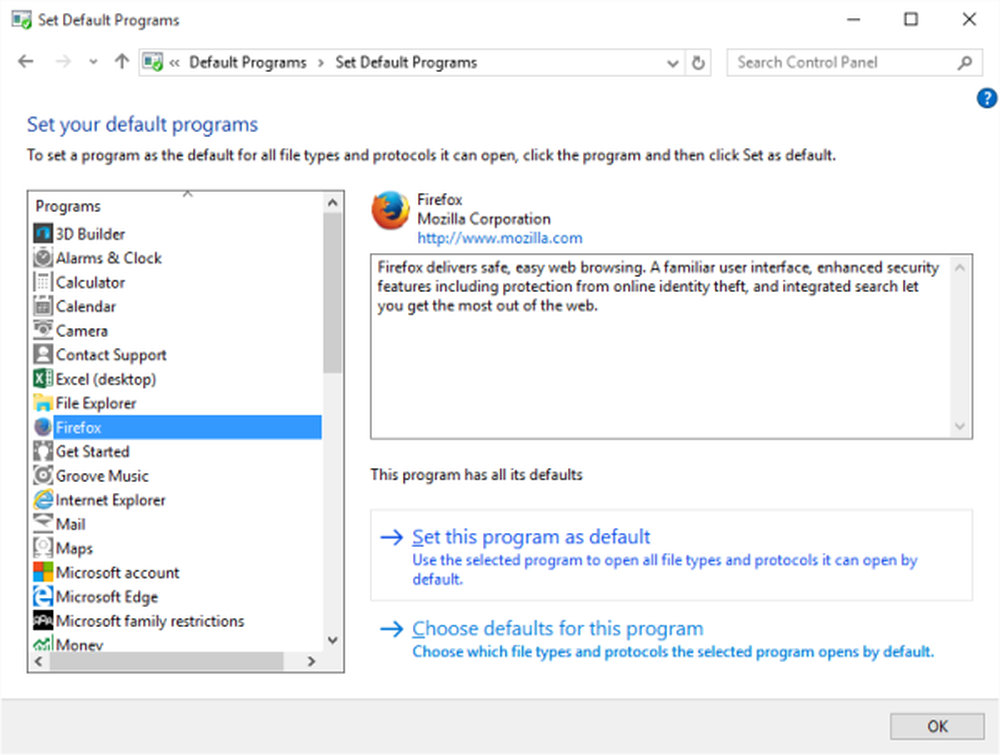
Pour apporter d'autres modifications aux fichiers et aux protocoles, vous pouvez gérer, cliquez sur Choisir les valeurs par défaut pour ce programme.
Vous obtiendrez une fenêtre qui affiche la liste des extensions de fichier et des protocoles enregistrés par le programme. Cochez les cases des fichiers et protocoles que vous souhaitez que le programme gère par défaut. Cliquez sur Enregistrer pour revenir à l'écran précédent et fermer le Panneau de configuration.
Ceci explique comment changer les programmes par défaut dans Windows 10 - et vous pouvez également suivre la même procédure pour changer le lecteur multimédia par défaut..
Ce message vous aidera si vous recevez Ce fichier ne dispose pas d'un programme associé pour l'exécution de ce message d'action.
Empêcher Windows 10 de réinitialiser les applications par défaut à l'aide d'un logiciel gratuit Arrêter de réinitialiser mes applications.